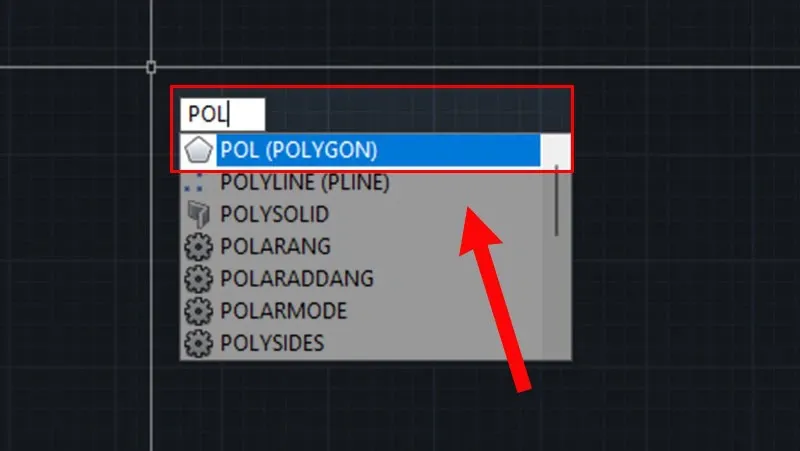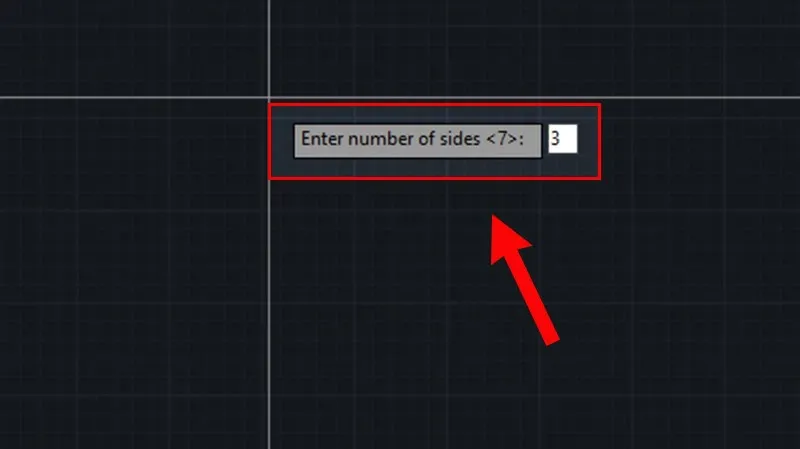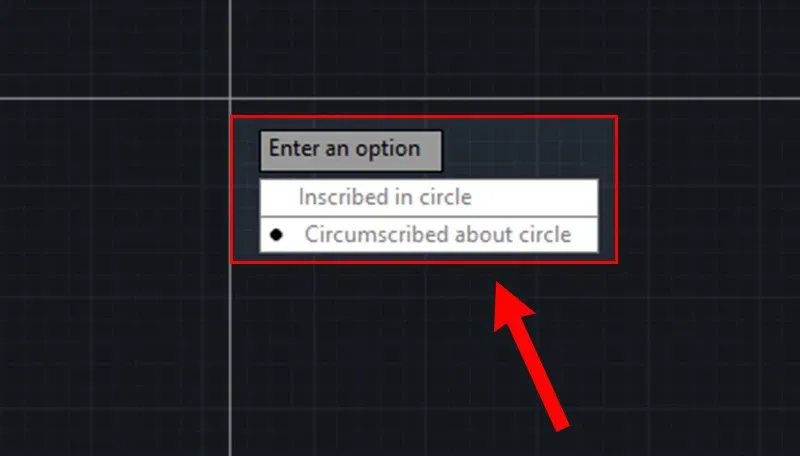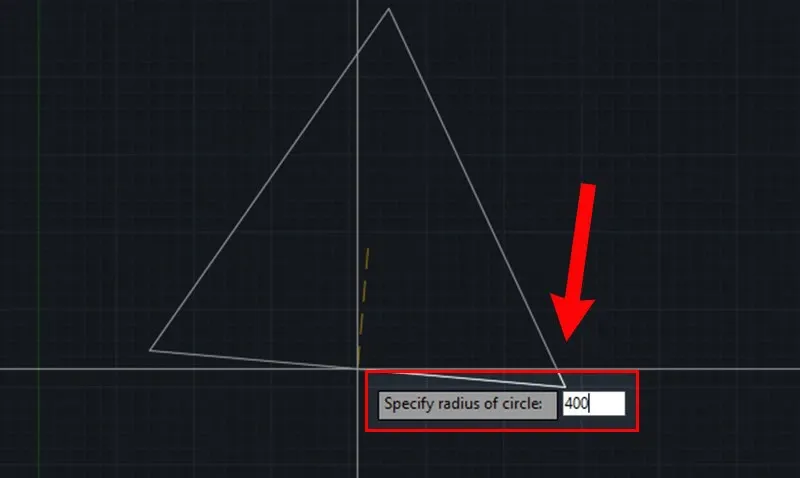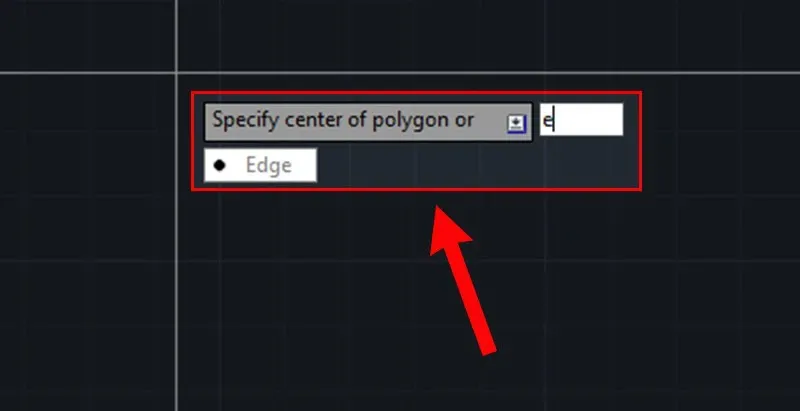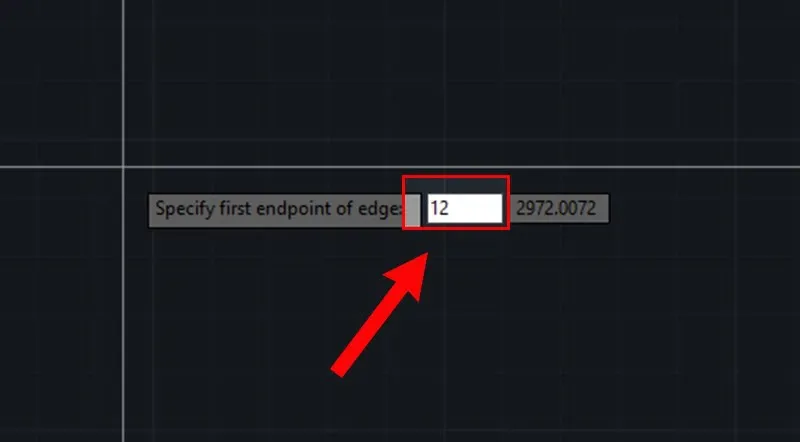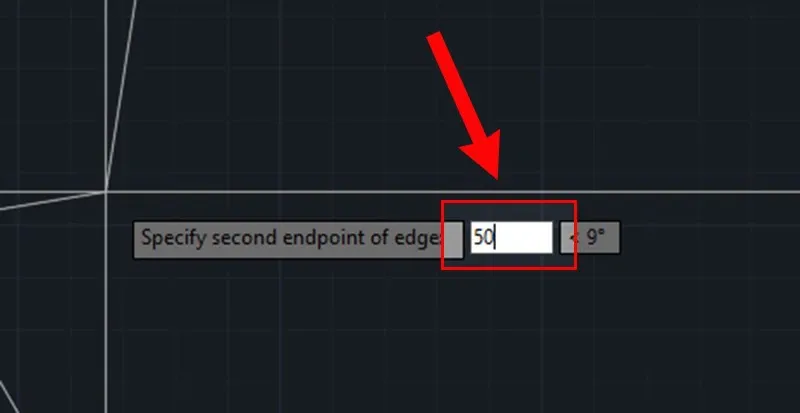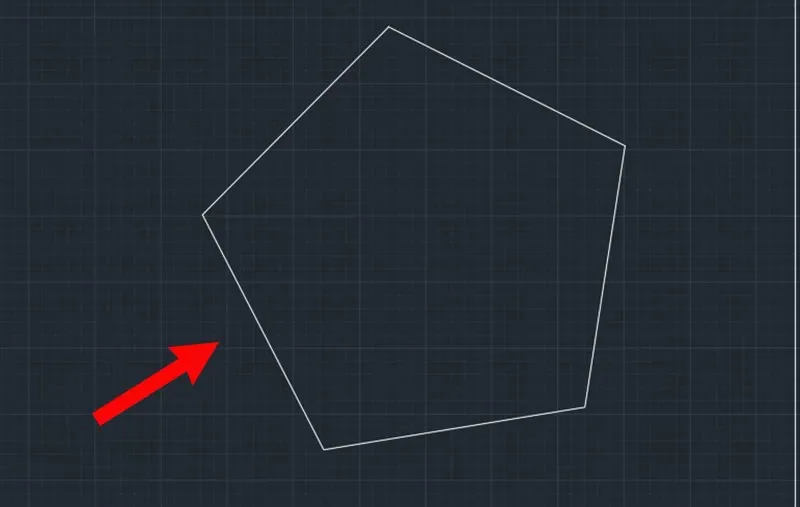Lệnh vẽ lục giác là một lệnh được thực hiện rất nhiều trong suốt quá trình sử dụng CAD. Do đó nếu bạn là người mới bắt đầu và vẫn chưa biết cách thực hiện, hãy cùng Blogkienthuc.edu.vn nhanh chóng tìm hiểu nhé.
Lệnh vẽ lục giác trong CAD được sử dụng phổ biến trong thiết kế bản vẽ. Tuy nhiên đối với người mới bắt đầu tìm hiểu về phần mềm Autocad, thì đây là khái niệm còn khá xa lạ. Vậy để hiểu chi tiết về lệnh vẽ lục giác, đa giác và cách sử dụng lệnh, mời bạn cùng Blogkienthuc.edu.vn tìm hiểu chi tiết qua bài viết sau đây nhé!
Bạn đang đọc: Cách vẽ lục giác trong CAD bằng lệnh Polygon đơn giản, có ví dụ minh hoạ
Lệnh vẽ lục giác trong CAD là gì?
Trong AutoCAD, lệnh vẽ lục giác là lệnh POLYGON (Viết tắt: POL), lệnh này cho phép người dùng vẽ đa giác với số cạnh tùy ý. Bạn có thể sử dụng lệnh POLYGON bằng cách nhập lệnh vào thanh Command hoặc chọn biểu tượng tương ứng trên công cụ Draw. Sau đó, người dùng cần xác định tâm đa giác, độ dài bán kính/đường kính và số lượng các cạnh để hoàn thành quá trình vẽ một hình đa giác.
Xem thêm: Bật mí 3 cách xóa layer trong CAD dễ thực hiện nhất
Hướng dẫn vẽ lục giác, đa giác trong CAD
Để hoàn thiện bản vẽ với các đa giác hoàn chỉnh, thì bạn cần phải chú ý việc sử dụng lệnh vẽ tam giác trong CAD, lệnh vẽ đa giác trong CAD để đảm bảo sao cho bản vẽ thiết kế không bị lệch. Cùng Blogkienthuc.edu.vn tham khảo các bước để vẽ đa giác trong các sau đây.
1. Sử dụng lệnh Polygon để vẽ lục giác, đa giác trong CAD
Bước 1: Trong giao diện AutoCAD → Nhập lệnh POL → Nhấn phím Space.
Bước 2: Nhập số cạnh đa giác bạn muốn vẽ (Cần phải nhập ít nhất 3 cạnh).
Lưu ý: Số cạnh càng nhiều thì sẽ tạo ra hình tròn.
Bước 3: Kích chuột để chọn điểm bất kỳ và xác định tâm đa giác → Chọn khoảng cách từ tâm tới đỉnh → Nhập I hoặc C đểnhập bán kính đường tròn ngoại tiếp/nội tiếp.
Bước 4: Nhập khoảng cách từ tâm tới đỉnh của hình đa giác → Nhấn Enter để kết thúc.
Bước 5: Hình sau đây là kết quả.
Tìm hiểu thêm: Tổng hợp 10 tính năng ‘’cần phải biết’’ khi sử dụng Messenger trên iPhone

2. Sử dụng lệnh Edge (Định vị điểm đầu và điểm cuối)
Lưu ý: Người dùng cần nhập số cạnh đa giác, để thực hiện thao tác định vị điểm đầu và điểm cuối của cạnh trong đa giác bằng lệnh Edge
Bước 1: Tại câu lệnh Specify center of polygon or [Edge] → Nhập E → Nhấn Enter.
Bước 2: Người dùng chọn giá trị điểm đầu cho hình đa giác.
Bước 3: Tiếp tục chọn giá trị điểm cuối cho hình đa giác → Nhấn Enter để kết thúc lệnh.
Bước 4: Xem kết quả như hình dưới đây.
>>>>>Xem thêm: Hướng dẫn xem VCK U23 châu Á 2018 trên smartphone
Như vậy, lệnh vẽ lục giác trong CAD cũng như hướng dẫn từng bước để hoàn chỉnh bản vẽ với hình lục giác, đa giác đã được Blogkienthuc.edu.vn điểm qua ở trên. Hi vọng, nguồn thông tin bổ ích mà Blogkienthuc.edu.vn mang đến sẽ giúp bạn hoàn thiện bản vẽ nhanh nhất.
Xem thêm: Hướng dẫn load Lisp trong CAD một lần dùng vĩnh viễn cực dễ