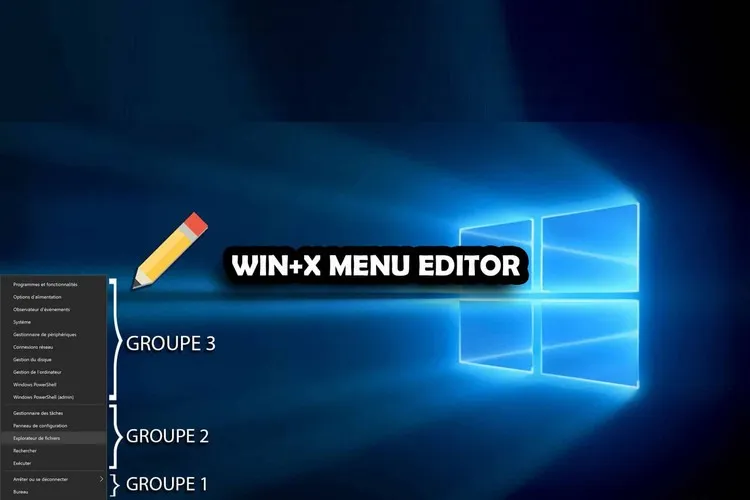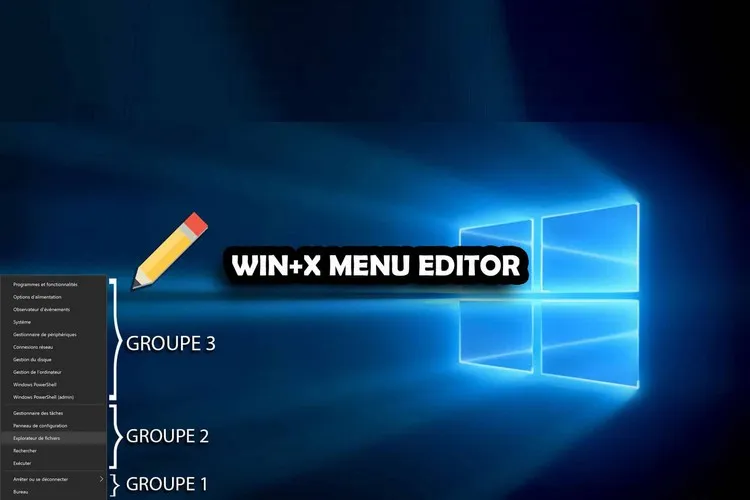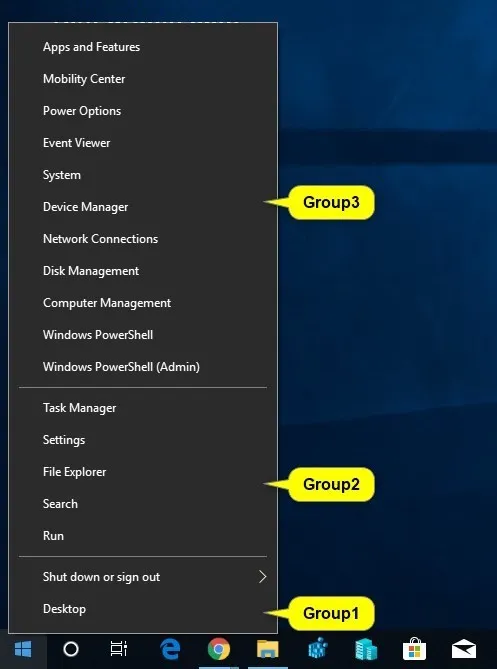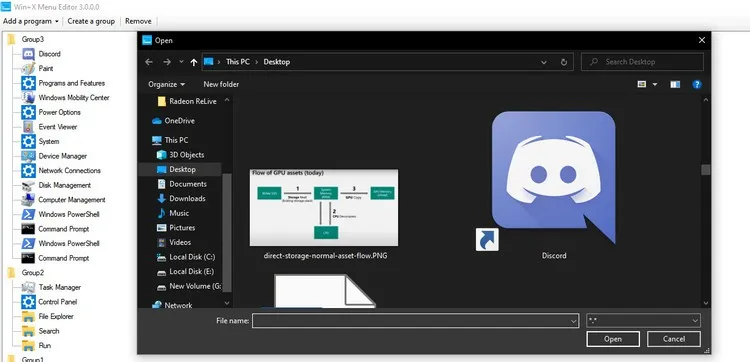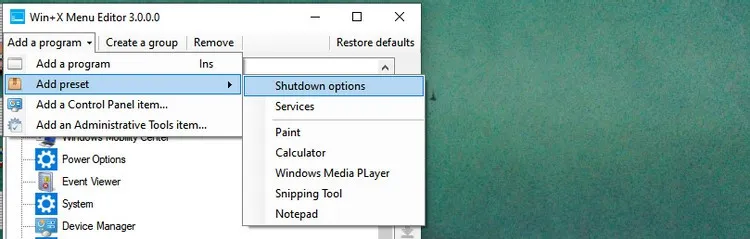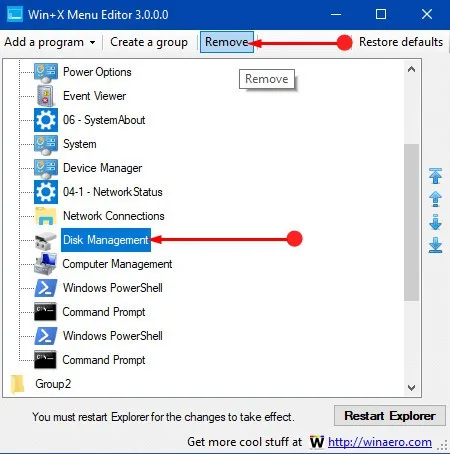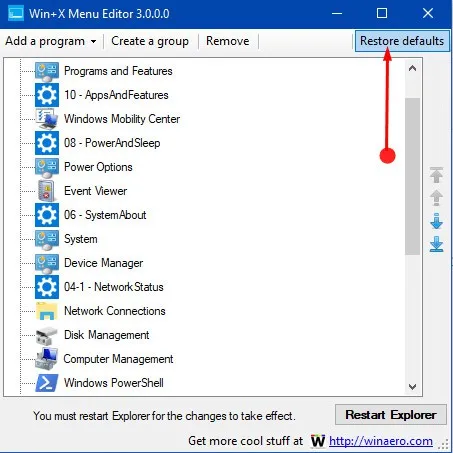Menu Power trong Windows 10 là một công cụ rất hữu ích nhưng nếu muốn công cụ này tốt hơn nữa. Vậy hãy cùng FPTShop tìm hiểu cách để cá nhân hóa công cụ này nhé.
Menu Power (Windows + X) là cách nhanh chóng để điều hướng đến nhiều tính năng ẩn sâu bên trong Windows 10. Bạn có thể sử dụng menu này để truy cập nhiều công cụ như Task Manager, Control Panel, Settings …
Bạn đang đọc: Cách tùy chỉnh menu Power bằng Win + X Menu Editor
Có thể menu Power mặc định có các công cụ tốt, nhưng để có thể tận dụng được những tính năng mà menu này mang lại, các bạn có thể sử dụng công cụ của bên thứ ba như Win + X Menu Editor để thực hiện.
Win + X Menu Editor là gì?
Win + X Menu Editor, như tên cho thấy đây là một công cụ cho phép bạn chỉnh sửa menu Power trên Windows 10 thông qua giao diện đồ họa dễ sử dụng. Trên thực tế người dùng có thể chỉnh sửa menu Power (truy cập nhanh bằng tổ hợp phím Windows + X) mà không cần sử dụng công cụ của bên thứ ba, nhưng để thực hiện buộc phải điều chỉnh các tệp hệ thống và các mục Registry.
Việc tinh chỉnh các tệp hệ thống quan trọng và các mục Registry có thể tiềm ẩn nhiều nguy cơ làm hỏng hệ điều hành. Vì vậy, giải pháp tốt nhất là sử dụng công cụ của bên thứ ba để tùy chỉnh menu Power mà không gặp rủi ro.
Để bắt đầu sử dụng, trước tiên bạn cần tải Win + X Menu Editor về máy tính tại đây. Sau khi tải về, bạn kích hoạt tệp WinXEditor.exe để bắt đầu tùy chỉnh menu Power bằng Win + X Menu Editor mà không cần cài đặt.
Tùy chỉnh menu Power
Đầu tiên, để mở menu Power, bạn nhấn tổ hợp phím Windows + X. Trong menu hiển thị sẽ được chia thành ba nhóm tính năng. Nhóm ở trên cùng có các mục như Apps and Features, Mobility Center và Power Options … Tương tự, hai nhóm khác bên dưới cũng sẽ có các mục tùy chỉnh tương ứng.
Vì vậy, có hai cách để chúng ta có thể tùy chỉnh menu Power gồm: Thêm hoặc xóa các công cụ cho các nhóm hiện có hoặc tạo một nhóm mới từ đầu.
Tùy chỉnh các nhóm menu Power hiện có
Mở Win + X Menu Editor để xem danh sách tất cả các ứng dụng và công cụ hiện được liệt kê trong menu Power. Để thêm nội dung nào đó vào các nhóm hiện có, kích vào nhóm mà bạn muốn tùy chỉnh và nhấn nút Add a program ở thanh công cụ trên cùng.
Tiếp theo, kích tùy chọn Add a program, Add a Control Panel item hoặc Add an Administrative Tools item tùy thuộc vào loại công cụ muốn thêm vào nhóm. Bạn cũng có thể chọn từ danh sách các mục được chọn trước bằng cách kích tùy chọn Add a preset rồi chọn các tính năng từ danh sách xổ xuống.
Ví dụ nếu muốn thêm ứng dụng Paint vào menu Power, bấm nút Add a preset rồi chọn Paint từ danh sách. Ngay lập tức Paint sẽ hiển thị trong nhóm đã chọn.
Nếu muốn chọn một mục không có trong cài đặt trước, hãy chọn Add a Control Panel item, Add an Administrative Tools item hoặc Add a program tùy thuộc vào loại chương trình hay ứng dụng muốn sử dụng.
Ví dụ nếu muốn thêm AutoCad vào danh sách ứng dụng, kích chọn Add a Program > Add a Program một lần nữa. Sau đó điều hướng đến chương trình AutoCad (file *.exe), kích chọn và bấm nút Open. Ngay lập tức AutoCad sẽ xuất hiện trong menu Power.
Lưu ý: Dù bạn thêm bao nhiêu ứng dụng và công cụ vào menu Power của Windows 10 bên trong Win + X Menu Editor, menu thực tế sẽ không phản ánh những thay đổi này cho đến khi bạn khởi động lại Explorer.
Tìm hiểu thêm: Cách sửa những lỗi phổ biến trên AirPod
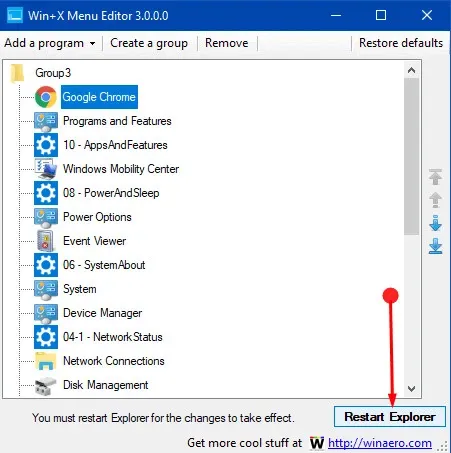
Vì vậy, sau khi tùy chỉnh menu hãy nhớ nhấn Restart Explorer ở góc dưới cùng bên phải trong giao diện Win + X Menu Editor. Tùy theo nhu cầu, các bạn có thể thử với các tùy chọn khác nhau để kết hợp các ứng dụng khác nhau vào cùng menu Power theo nhu cầu.
Tạo nhóm menu Power mới
Để thêm một nhóm mới vào menu Power, từ giao diện Win + X Menu Editor kích chọn menu Create a group từ thanh công cụ trên cùng. Thao tác này sẽ tạo một nhóm mới ở đầu danh sách.
Bây giờ, chỉ cần thêm các ứng dụng và công cụ yêu thích vào nhóm bằng cách. Chọn Add a program > Add a preset, sau đó chọn các tùy chọn cơ bản từ menu này. Sau khi chọn xong, nhóm mới sẽ bắt đầu hiển thị các tùy chọn liên quan. Thực hiện tương tự như trên để thêm các ứng dụng hoặc chương trình khác vào menu mới. Cuối cùng, để xem các thay đổi trong menu Power, nhấn Restart Explorer ở góc dưới cùng bên phải.
Xóa các mục khỏi menu Power
Để xóa bất kỳ mục nào khỏi menu Power, hãy chọn mục bạn muốn xóa và nhấn nút Delete trên thanh công cụ trên cùng. Bạn cũng có thể xóa toàn bộ nhóm bằng quy trình tương tự. Chỉ cần chọn nhóm và bấm nút Delete.
Cuối cùng, nếu muốn hoàn tác tất cả các thay đổi đã thực hiện đối với menu Power, chỉ cần bấm nút Restore Defaults ở góc trên cùng bên phải của ứng dụng. Sau cùng bấm nút Restart Explorer để khởi động lại File Explorer và các sửa đổi sẽ được áp dụng.
>>>>>Xem thêm: 5 Công cụ hỗ trợ tìm và xác định vị trí smartphone Android khi bị thất lạc
Trên Windows 10 có rất ít tiện ích hữu ích như menu Power (Windows + X). Bạn có thể thêm tất cả các chương trình, ứng dụng yêu thích vào menu này để truy cập nhanh chóng thông qua Win + X Power Menu Editor một cách dễ dàng mà không cần quá nhiều kỹ năng.
Cuối cùng, Win + X Menu Editor rất dễ sử dụng, cho phép người dùng thêm và xóa các mục hoặc thậm chí tạo các nhóm mới mà không cần can thiệp vào bất kỳ tệp hệ thống hoặc mục Registry được bảo vệ nào.