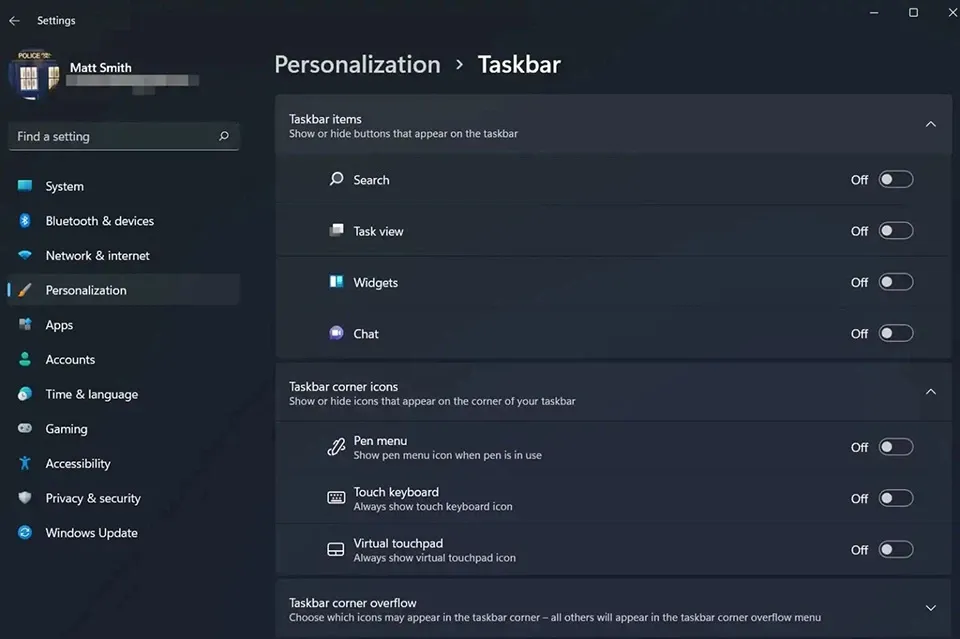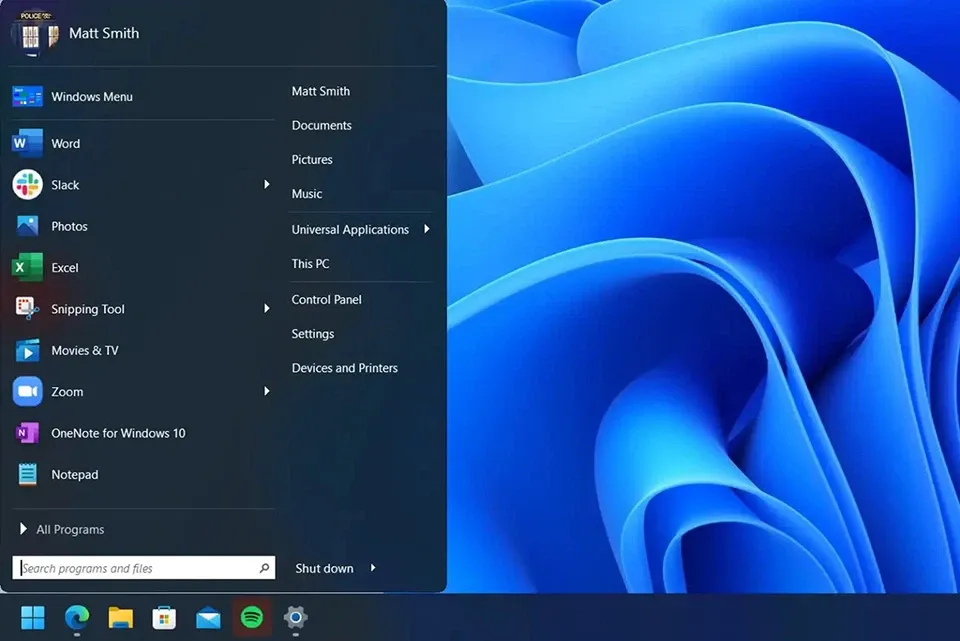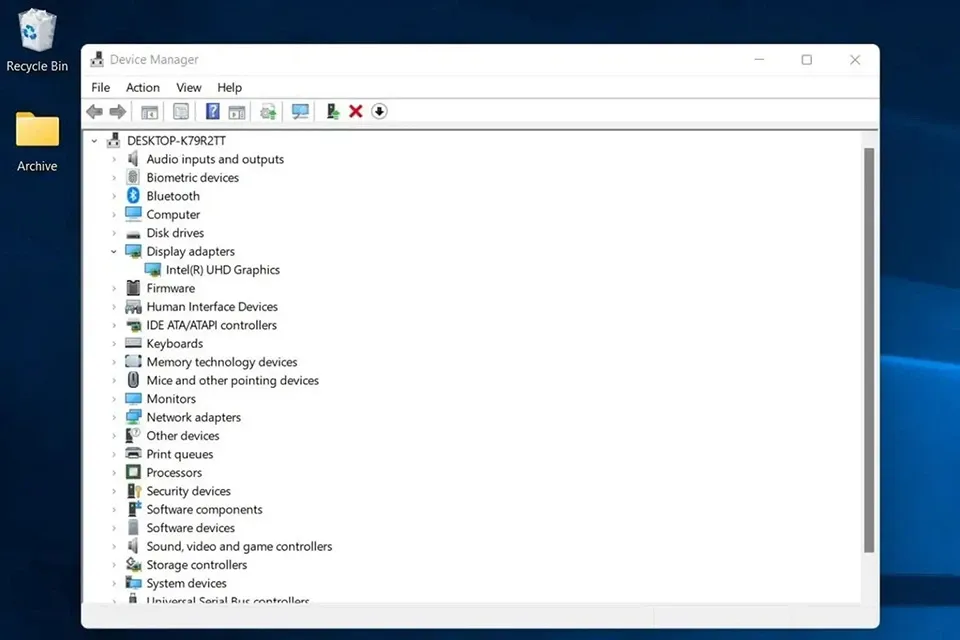Windows 11 sở hữu một diện mạo mới mẻ hoàn toàn so với các phiên bản Windows trước đây. Tuy nhiên, bạn vẫn có thể tùy chỉnh giao diện Windows 11 trông giống Windows 10 để bạn cảm thấy quen thuộc hơn.
Microsoft mang đến một giao diện hoàn toàn mới cho Windows 11. Phiên bản Windows này tạo ra những thay đổi lớn về cách người dùng tương tác trên máy tính. Mọi thứ đều được thiết kế lại so với Windows 10. Vì vậy, bạn sẽ không thể hoàn nguyên Windows 11 về giao diện của Windows 11. Tuy nhiên, có một số tùy chỉnh giao diện Windows 11 sẽ giúp bạn có được cảm giác như đang sử dụng Windows 10 và Blogkienthuc.edu.vn sẽ chia sẻ chúng ở trong bài viết dưới đây.
Bạn đang đọc: Cách tùy chỉnh giao diện Windows 11 giống như Windows 10
Vị trí menu Start
Thay đổi thiết kế rõ ràng nhất của Windows 11 là việc di chuyển menu Start từ vị trí bên trái truyền thống sang trung tâm của thanh Taskbar. Nếu bạn đang quen sử dụng thanh Taskbar trên Windows 10, bạn có thể dễ dàng đưa nút Start của Windows 11 về vị trí truyền thống của nó. Các bước thực hiện như sau:
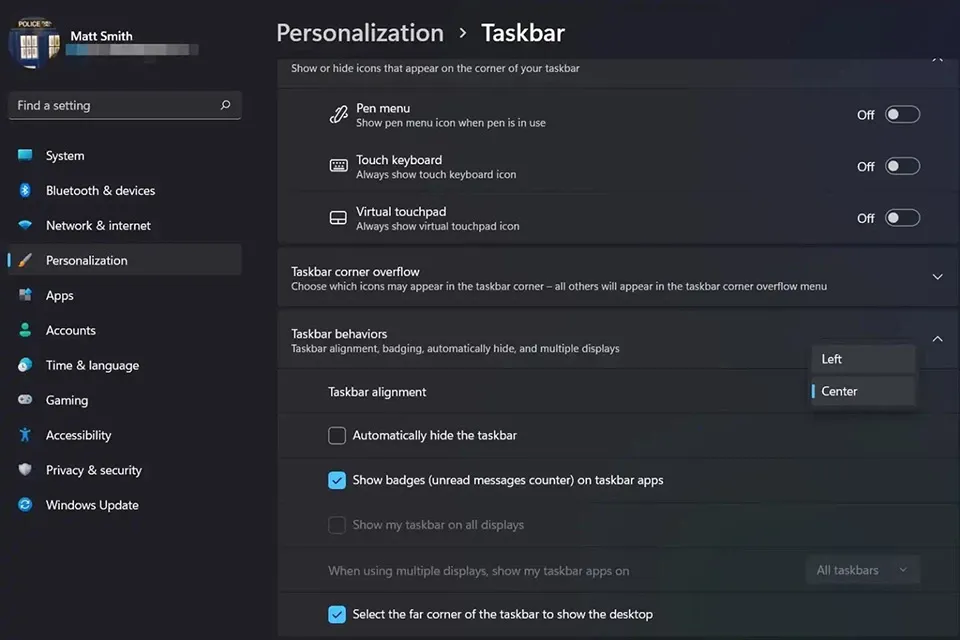
- Đầu tiên, bạn cần mở menu Start của Windows 11 và truy cập vào ứng dụng Settings nằm trong danh sách các ứng dụng được ghim.
- Trong cửa sổ ứng dụng Settings, bạn hãy lựa chọn mục Personalization ở ngăn bên phải.
- Chọn Taskbar ở ngăn bên trái.
- Nhấn vào tùy chọn Taskbar behaviors, bạn thấy nhiều tùy chọn hơn ở bên dưới. Sau đó, bạn hãy nhấn vào menu thả xuống của tùy chọn Taskbar alignment và chọn Left thay cho Center.
Bạn sẽ thấy vị trí của menu Start sẽ được chuyển từ giữa sang trái ngay lập tức.
Xem thêm: Hướng dẫn 5 cách tắt update Windows 11 vĩnh viễn chi tiết nhất
Xóa các biểu tượng mới
Khi sử dụng Windows 11, bạn cũng sẽ nhận ra rằng phiên bản Windows này đã được trang bị một loạt các biểu tượng mới. Tuy nhiên, bạn hoàn toàn có thể tắt các biểu tượng mới đó nếu bạn muốn một giao diện trông giống như Windows 10 hơn. Các bước thực hiện như sau:
- Đầu tiên, bạn cần mở menu Start của Windows 11 và truy cập vào ứng dụng Settings nằm trong danh sách các ứng dụng được ghim.
- Trong cửa sổ ứng dụng Settings, bạn hãy lựa chọn mục Personalization ở ngăn bên phải.
- Chọn Taskbar ở ngăn bên trái.
- Khi mở rộng mục Taskbar items, bạn sẽ thấy rằng có các tuỳ chọn biểu tượng mới gồm có Search, Task view, Widgets và Chat. Bạn hãy chuyển công tắc bên cạnh các tuỳ chọn từ On sang Off để tắt các biểu tượng mới.
Xem thêm: Hướng dẫn cài đặt mật khẩu trên Windows 11 siêu an toàn
Thiết kế lại menu Start
Microsoft cho phép bạn dễ dàng thay đổi vị trí menu Start và xoá một số biểu tượng mới. Tuy nhiên, Windows 11 không có các cài đặt để giúp bạn có thể thiết kế lại menu Start trở về giao diện cũ trên Windows 10. Vì vậy, bạn sẽ cần đến sự trợ giúp đến từ chương trình của bên thứ ba. Một số chương trình bạn có thể thử là Open-Shell (miễn phí) hoặc Stardock’s Start11 (tính phí).
Thay đổi biểu tượng
Tìm hiểu thêm: Lỗi 504 gateway timeout – Nguyên nhân, cách khắc phục hiệu quả
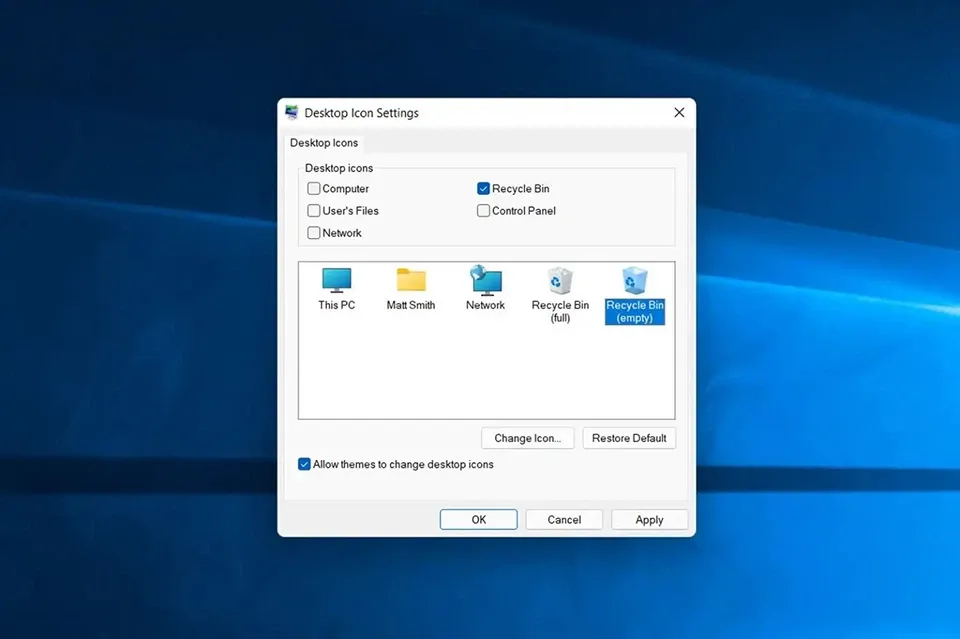
Các biểu tượng trên thanh Taskbar của Windows 11 khá giống với Windows 10, vì vậy bạn có thể không cần phải thay đổi chúng. Tuy nhiên, các biểu tượng khác trong hệ điều hành lại có sự khác biệt đáng kể. Để khiến mọi biểu tượng trông giống như trên Windows 10, bạn hãy tải xuống gói biểu tượng Windows 10 tại đường link này. Sau đó, bạn hãy điều hướng đến ứng dụng Settings > Personalization > Themes > Desktop Icons. Nhấn vào biểu tượng bạn muốn thay đổi rồi nhấn vào nút Change icon và lựa chọn gói biểu tượng bạn tải xuống trước đó. Lặp lại những bước trên cho các biểu tượng khác và bạn sẽ thấy gói biểu tượng Windows 10 sẽ hoạt động trên Windows 11.
Tắt hiệu ứng bo tròn góc
Mọi cửa sổ hoạt động trên Windows 11 đều có các góc tròn. Tuy nhiên, không phải ai cũng yêu thích thiết kế đó. Nếu bạn muốn có các góc vuông trên mọi cửa sổ, bạn hãy tắt tính năng tăng tốc đồ họa phần cứng. Các bước thực hiện như sau:
- Nhấn chuột phải vào biểu tượng This PC ở trên màn hình Desktop.
- Nhấn vào tuỳ chọn Manage.
- Chọn Device Manager.
- Chọn Display Adapters.
- Nhấn chuột phải vào Display Adapter được liệt kê, sau đó chọn Disable Device. Màn hình của bạn sẽ nhấp nháy trong giây lát nhưng khi Windows 11 hoạt động trở lại, các góc bo tròn sẽ biến mất.
Lưu ý: Việc tắt tính năng tăng tốc đồ họa phần cứng sẽ khiến giao diện người dùng Windows 11 trở nên chậm và đơ, đồng thời bạn sẽ không thể sử dụng các ứng dụng hoặc trò chơi 3D cho đến khi tính năng được bật lại.
Thay đổi hình nền
>>>>>Xem thêm: Cách đăng xuất tài khoản TikTok đã đăng nhập trên những thiết bị khác cực nhanh
Cuối cùng, bạn cũng nên thay đổi hình nền trên Windows 11 và lựa chọn một hình nền gốc của Windows 10. Bạn có thể tải về các hình nền của Windows 10 trên nhiều nguồn trực tuyến, sau đó nhấn chuột phải vào ảnh và lựa chọn Set as desktop background để cài đặt nó làm hình nền Desktop.
Chúc các bạn thành công.
Xem thêm: Cách update Windows 11 chính thức từ Windows 10 hoặc cài đặt qua file Windows 11 ISO