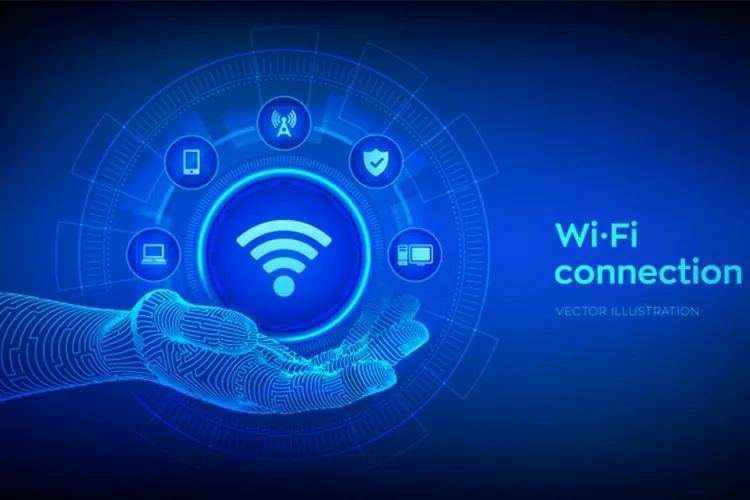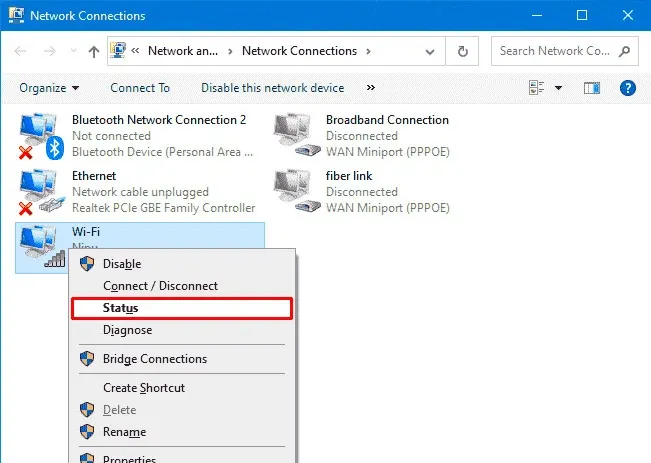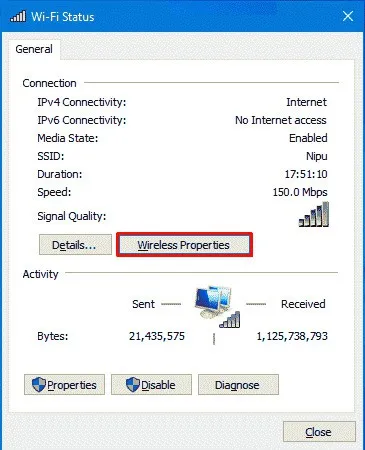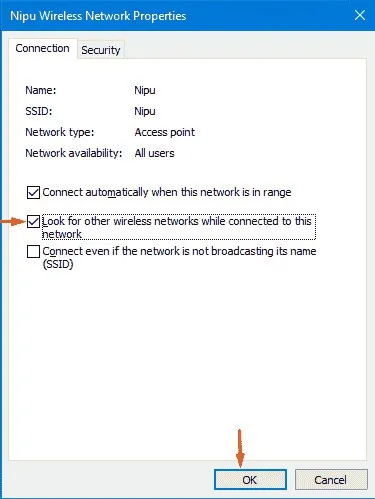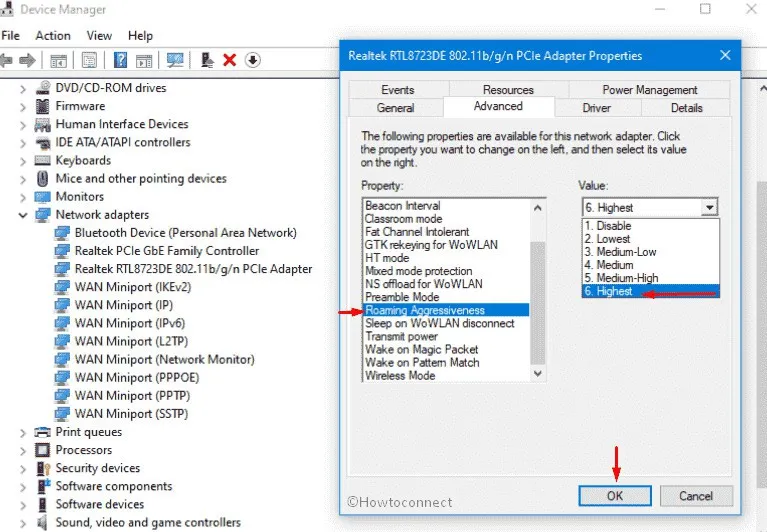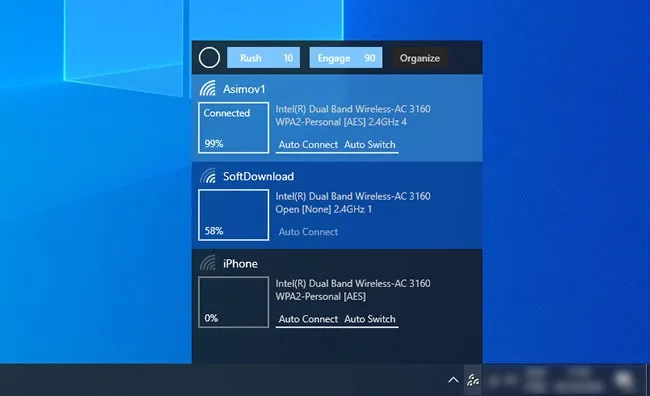Bạn muốn kết nối với mạng không dây nhanh nhất khi có nhiều mạng tại nơi làm việc, Windows 10 không thể tự động chuyển sang kết nối Internet mạnh nhất, nhưng nếu muốn bạn có thể thay đổi các thiết lập để Windows 10 để thực hiện điều đó.
Về cơ bản, bạn cần sửa đổi giá trị của Roaming Aggression cho bộ chuyển đổi Wi-Fi để tự động chuyển đổi. Tùy chọn này sẽ đặt cường độ tín hiệu ở mức giới hạn mà sau đó bộ điều hợp Wi-Fi bắt đầu quét tìm một AP ứng viên khác. Đôi khi, laptop không kết nối với mạng Wi-Fi mạnh nhất; bài này cũng sẽ giúp bạn trong tình huống đó.
Bạn đang đọc: Cách tự động chuyển sang Wi-Fi mạnh nhất trên Windows 10
Sử dụng ứng dụng Settings
Bộ điều hợp mạng (Network adapter) không dây bao gồm một thuộc tính cho phép thiết bị liên tục quét tìm mạng khả dụng trong phạm vi. Sau khi tìm ra một tín hiệu tốt, bộ điều hợp sẽ đưa ra gợi ý để hệ thống kết nối với mạng đó.
Bước 1: Nhấn tổ hợp phím Windows + I để kích hoạt ứng dụng Settings. Tiếp theo truy cập vào Network & Internet > Status.
Bước 2: Ở khung bên phải, kích vào tùy chọn Change adapter options.
Bước 3: Trong cửa sổ mới hiển thị, kích chuột phải vào tên mạng Wi-Fi bạn đang sử dụng và chọn Status.
Bước 4: Tiếp theo bấm nút Wireless Properties.
Tìm hiểu thêm: Hướng dẫn chi tiết cách áp mã giảm giá TikTok để tiết kiệm chi phí mua sắm trực tuyến
Bước 5: Kích tùy chọn Look for other wireless networks while connected to this network trong cửa sổ mới > OK để lưu thay đổi.
Sử dụng Network adapters
Cơ chế của Roaming Aggression là sửa đổi ngưỡng cường độ tín hiệu khi Adapter bắt đầu quét tìm điểm truy cập bổ sung. Việc chọn giá trị cao nhất sẽ kích hoạt quét chuyển vùng cho AP bổ sung ngay cả khi cường độ tín hiệu AP đang chạy đủ tốt.
Bước 1: Nhấn tổ hợp phím Windows + S, nhập devmgmt.msc vào khung trống, kích chọn Device Manager trong kết quả tìm kiếm hiển thị.
Bước 2: Trong cửa sổ Device Manager hiển thị, kích đúp vào Network adapters.
Bước 3: Kích chuột phải vào kết nối WiFi > Properties. Sau đó chọn thẻ Advanced trong hộp thoại mới.
Bước 4: Kích tùy chọn Roaming Aggressiveness ở dưới cột Property, tương ứng khung Value ở bên phải chọn Highest.
Bước 5: Cuối cùng bấm nút OK để hệ thống tự động chuyển sang WiFi mạnh nhất.
Sử dụng WiFinian
Wifinian là một tiện ích của bên thứ ba, cho phép bạn chủ động kiểm soát các kết nối không dây. Công cụ này sẽ cung cấp một tùy chọn trên giao diện chính, cho phép tự động chuyển sang mạng mong muốn. Ngoài ra, bạn có thể quản lý Rush 30, Engage 50 và tổ chức các mạng đã biết bằng WiFinian.
>>>>>Xem thêm: Cách thay đổi giao diện đa nhiệm trên điện thoại Samsung cực độc đáo
Bước 1: Truy cập Microsoft Store hoặc Github để tải và cài đặt tiện ích WiFinian cho Windows.
Bước 2: Sau khi cài đặt và kích hoạt tiện ích lên, bạn có thể chọn tùy chọn Auto switch tương ứng với mạng WiFi bạn thích là xong.