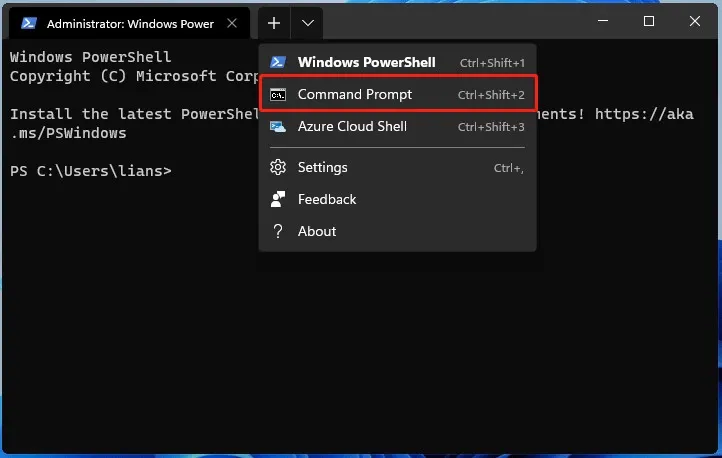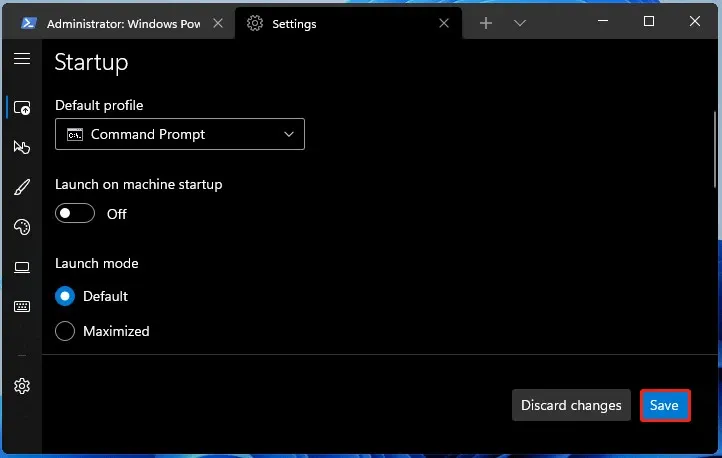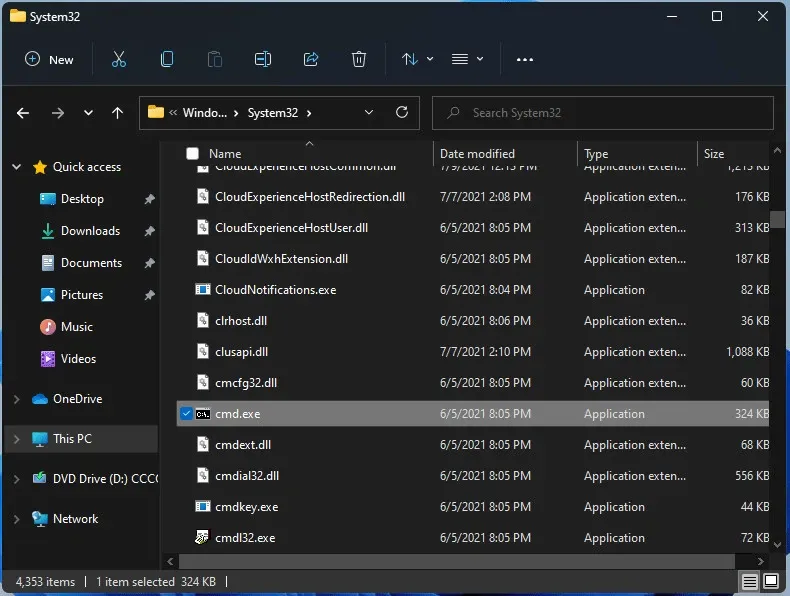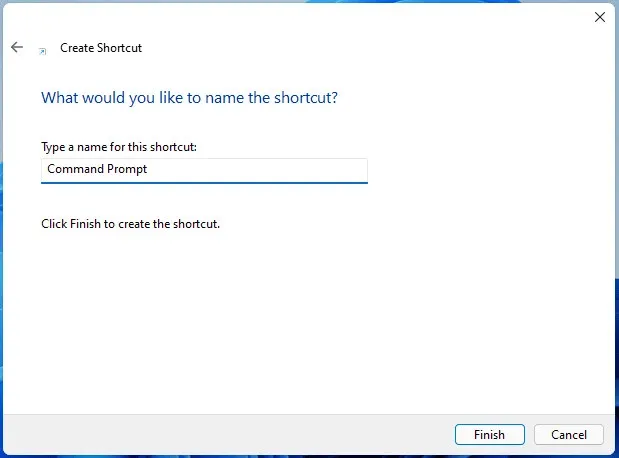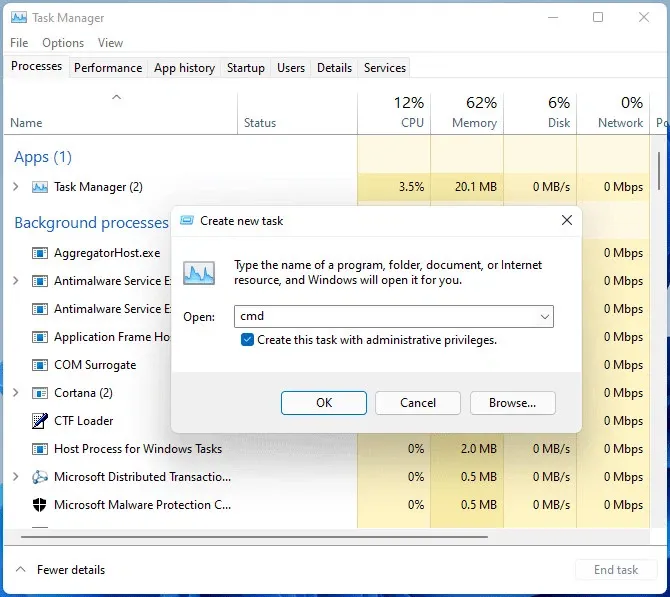Nếu muốn sử dụng Command Prompt để chạy một số lệnh trong Windows 11 nhưng không biết làm thế nào? FPTShop sẽ chỉ cho bạn 7 cách đơn giản để mở Command Prompt trong Windows 11.
Command Prompt luôn là một tiện ích hàng đầu và là một phần quan trọng của Windows. Với tiện ích này bạn có thể thực hiện nhiều tác vụ, cung cấp cho bạn trải nghiệm nhanh hơn và thuận tiện hơn, đồng thời cho phép sử dụng một số công cụ không có trong giao diện đồ họa để khắc phục một số sự cố hoặc thực hiện một số tác vụ nhất định.
Bạn đang đọc: Cách truy cập Command Prompt (CMD) trên Windows 11
Vậy thì làm thế nào để mở Command Prompt trong Windows 11? Hãy thực hiện theo hướng dẫn dưới đây của FPTShop.
Mở Command Prompt trong Windows Terminal
Windows Terminal là một ứng dụng đầu cuối có sẵn cho người dùng dòng lệnh. Nó bao gồm PowerShell, Command Prompt và Azure Cloud Shell. Theo mặc định khi Windows PowerShell đang mở, bạn có thể chạy Command Prompt trong tab mới hoặc thay đổi cài đặt để mở CMD mỗi khi khởi chạy ứng dụng này.
Mở tab Command Prompt trong Windows Terminal
Bước 1: Kích chuột phải vào biểu tượng Windows và chọn Windows Terminal (Admin).
Bước 2: Kích vào biểu tượng mũi tên xổ xuống và chọn Command Prompt. Ngoài ra, bạn có thể nhấn tổ hợp phím CTRL + SHIFT + 2 trên bàn phím để khởi chạy Command Prompt.
Bước 3: Ngay lập tức cửa sổ CMD sẽ mở ra trong một tab mới.
Cài đặt Command Prompt làm mặc định trong Terminal
Bước 1: Trong cửa sổ Windows Terminal đang mở, kích vào biểu tượng mũi tên xổ xuống và chọn Settings để mở cài đặt Windows Terminal.
Bước 2: Chọn thẻ Startup, điều hướng đến menu xổ xuống tại mục Default profile và chọn Command Prompt.
Bước 3: Bấm nút Save để thay đổi có hiệu lực. Về sau, khi bạn khởi chạy Windows Terminal, Command Prompt sẽ được mở theo mặc định.
Chạy Command Prompt từ hộp Search
Bước 1: Kích vào biểu tượng Search trên thanh Taskbar.
Bước 2: Nhập cmd vào hộp tìm kiếm và bấm nút Run as administrator dưới kết quả tìm kiếm Command Prompt ở khung bên phải.
Lưu ý: Bạn có thể ghim Command Prompt vào Start hoặc Taskbar và khởi chạy công cụ này.
Mở Command Prompt trong Windows 11 từ hộp thoại Run
Bước 1: Nhấn tổ hợp phím Windows + R để mở hộp thoại Run.
Tìm hiểu thêm: Cách thêm sản phẩm vào video trên TikTok tạo sự thu hút, kích thích mua hàng hơn

Bước 2: Nhập cmd vào khung trống và bấm nút OK để khởi chạy Command Prompt.
Mở Command Prompt trong Windows 11 từ File Explorer
Bạn có thể mở Command Prompt từ thanh địa chỉ của File Explorer hoặc vị trí lưu trữ tệp Command Prompt.
Trên thanh địa chỉ của File Explorer, nhập cmd và nhấn Enter.
Vị trí tệp: Đi tới thư mục C:WindowsSystem32, tìm tệp cmd.exe và kích đúp vào tệp này để khởi chạy Command Prompt. Nếu bạn cần chạy Command Prompt với quyền quản trị viên, kích chuột phải vào tệp cmd.exe và chọn Run as administrator.
Mở Command Prompt từ shortcut trên màn hình
Nếu thường xuyên sử dụng Command Prompt, bạn có thể thêm shortcut vào màn hình Windows 11 và chạy CMD tại đây.
Bước 1: Kích chuột phải vào bất kỳ chỗ trống nào trên màn hình và chọn New item > Shortcut.
Bước 2: Trong cửa sổ Create Shortcut, nhập cmd vào khung trống Type the location of the item và bấm nút Next.
Bước 3: Đặt tên cho shortcut, ví dụ là Command Prompt và bấm nút Finish. Sau đó, bạn có thể khởi chạy Command Prompt trên Windows 11 từ màn hình nền.
Mở Command Prompt trên Windows 11 từ Task Manager
Bạn có thể chạy công cụ CMD này từ Task Manager bằng cách tạo một tác vụ mới. Cách thực hiện như sau:
Bước 1: Kích chuột phải vào menu Start để mở menu WinX và chọn Task Manager trong menu hiển thị.
>>>>>Xem thêm: Hướng dẫn cách chuyển Facebook cá nhân sang Fanpage chi tiết, cập nhật mới nhất 2024
Bước 2: Trong cửa sổ Task Manager hiển thị, truy cập menu File > Run new task.
Bước 3: Nhập cmd vào hộp Open, kích tùy chọn Create this task with administrative privileges và bấm nút OK để khởi chạy Command Prompt với quyền quản trị viên.
Mở CMD trên Windows 11 từ WinRE
Nếu bạn cần chạy Command Prompt trong Windows Recovery Environment (WinRE) khi Windows gặp sự cố, hãy làm theo các bước sau:
Bước 1: Khởi động máy tính của bạn vào môi trường khôi phục trong Windows 11. Bạn có thể vào WinRE thông qua ứng dụng Settings, tạo đĩa sửa chữa Windows hoặc các cách khác.
Bước 2: Truy cập tùy chọn Troubleshoot > Advanced options > Command Prompt.
Xem thêm: 7 cách khởi động vào Windows RE để xử lý sự cố khởi động
Như vậy các bạn có thể sử dụng một trong 7 cách ở trên để truy cập vào Command Prompt trong Windows 11 tùy theo nhu cầu.