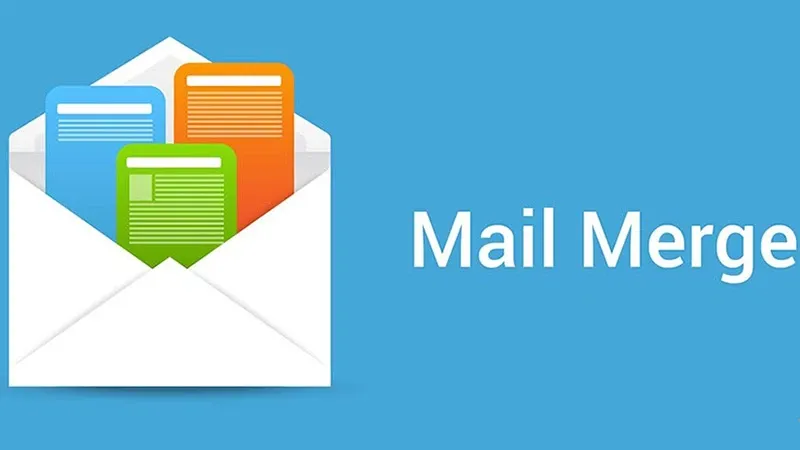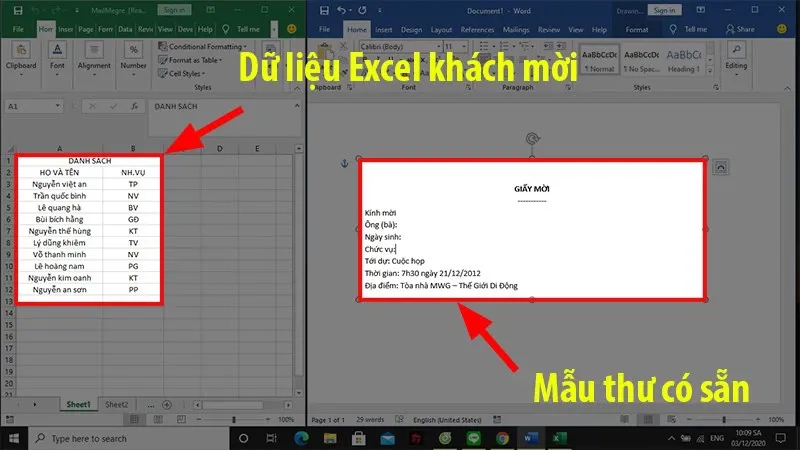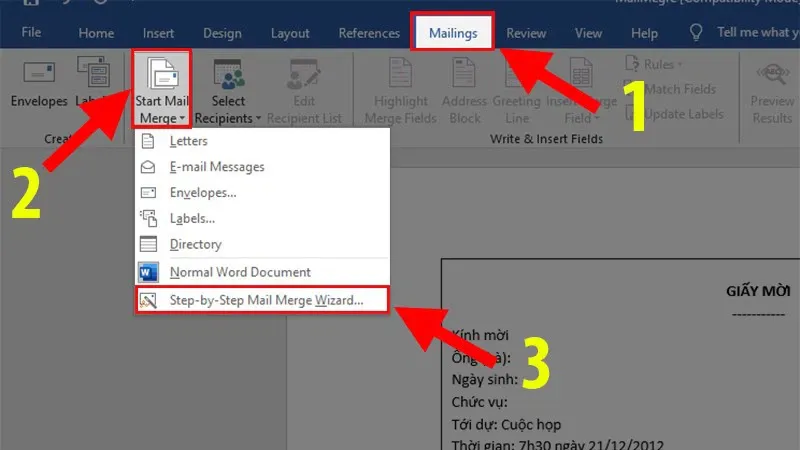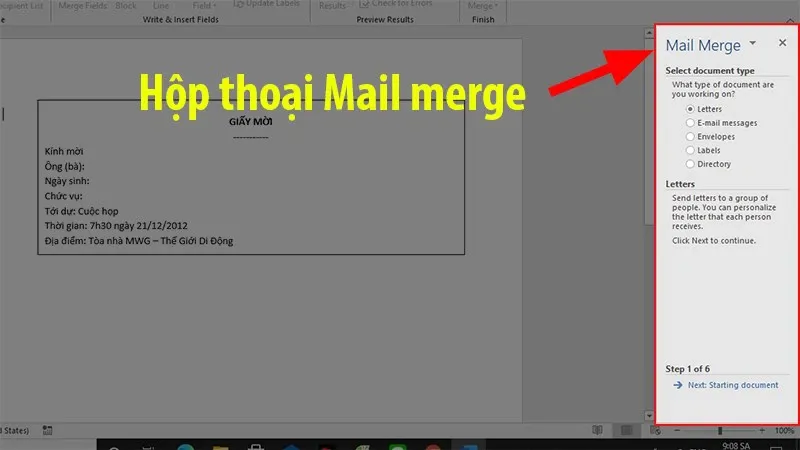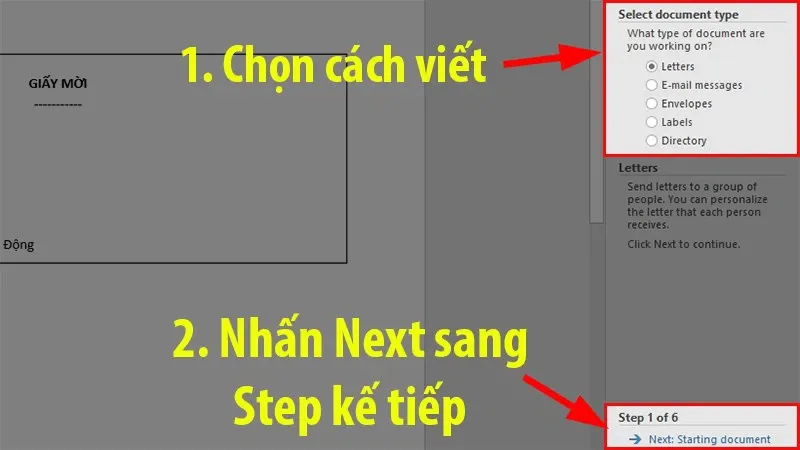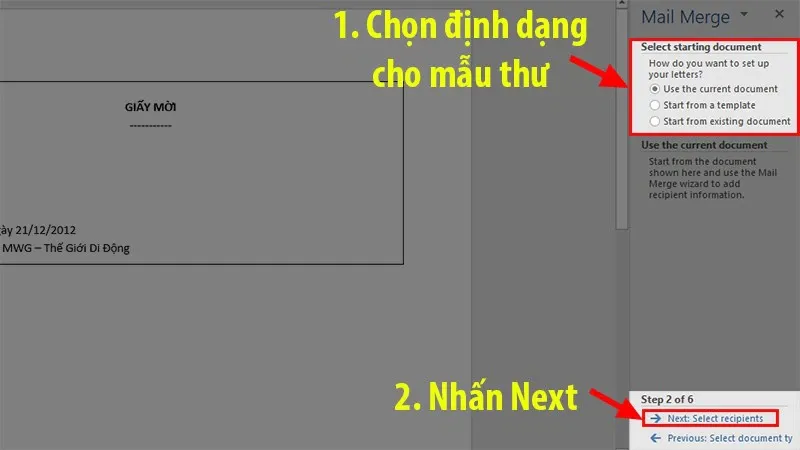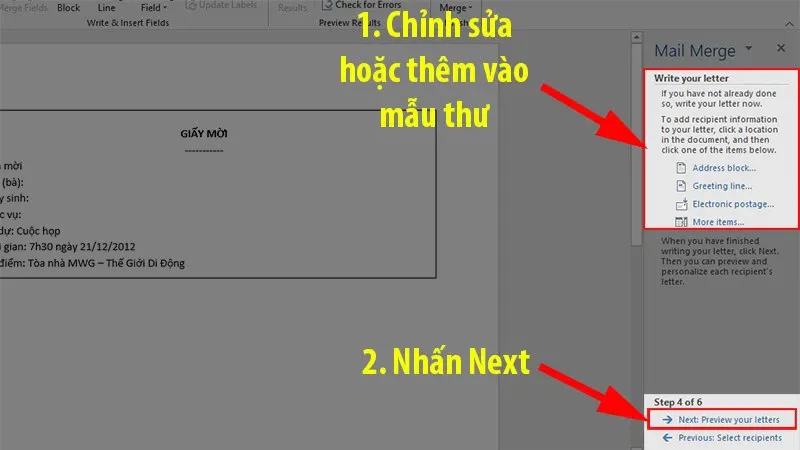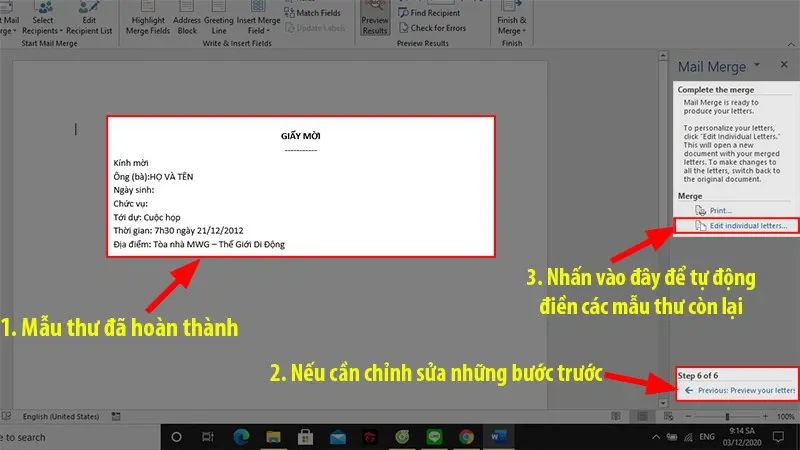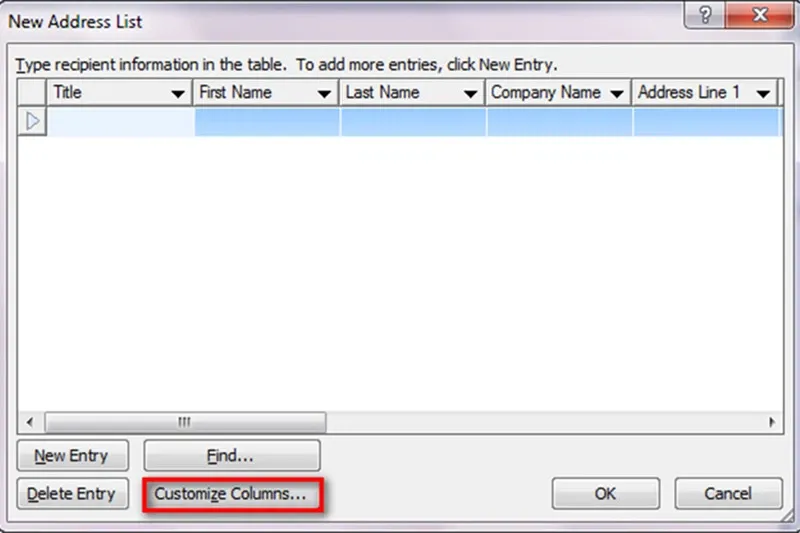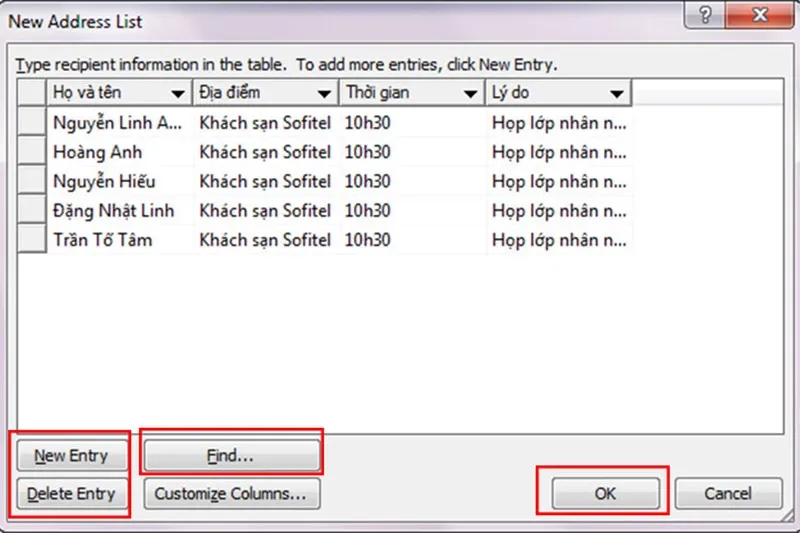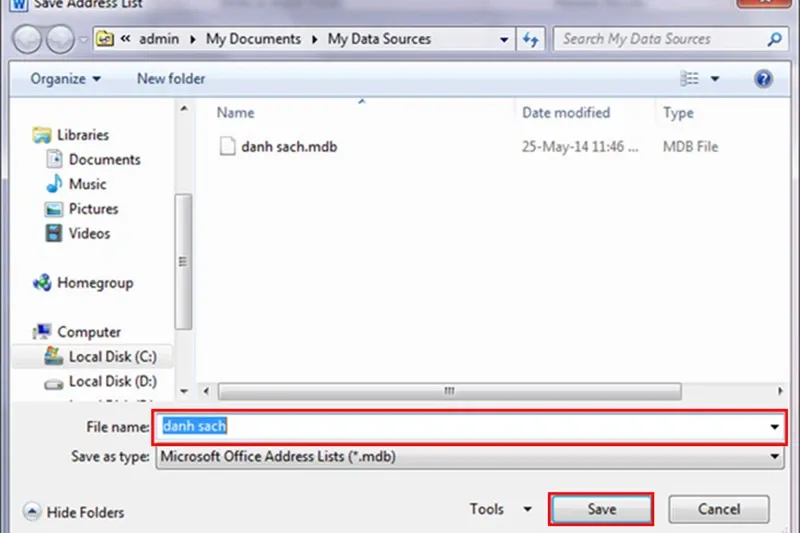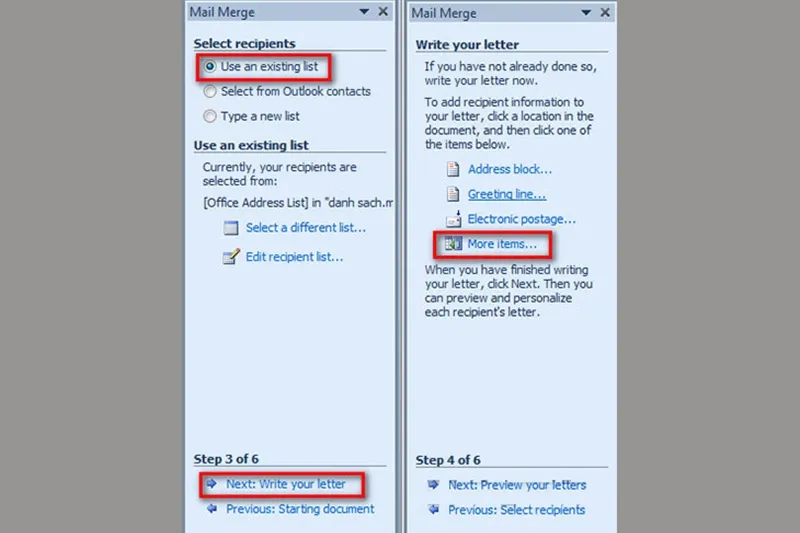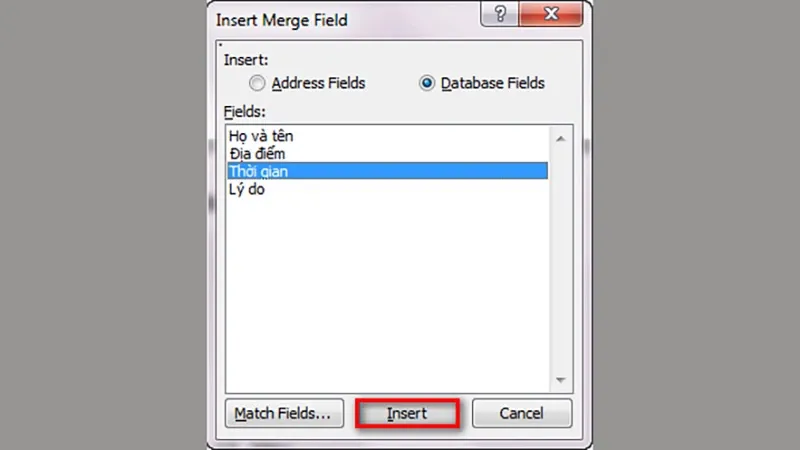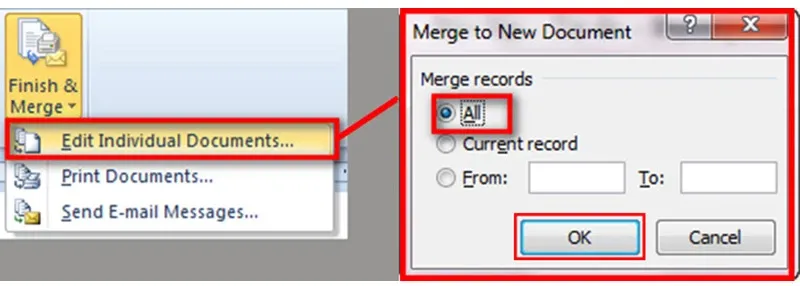Bạn ghi trong CV là có kỹ năng sử dụng thành thạo các công cụ, phần mềm tin học văn phòng nhưng lại không biết cách trộn thư trong Word như thế nào. Nhanh tay bổ sung ngay kiến thức này qua bài viết sau đây nhé.
Trộn thư trong Word là tính năng rất hữu ích, nhất là với những người thường xuyên làm các công việc liên quan đến Microsoft Word. Tuy nhiên, có một sự thật là không phải ai đều biết đến thủ thuật đơn giản này. Hãy cùng Blogkienthuc.edu.vn tìm hiểu chi tiết cách trộn thư trong Word qua bài viết sau.
Bạn đang đọc: Cách trộn thư trong Word đơn giản nhưng không phải ai cũng biết
Trộn thư trong Word là gì?
Trộn thư (Mail Merge) là 1 tính năng soạn thư hàng loạt trong Microsoft Word. Chức năng này giúp bạn tạo nhiều thư mời nhanh chóng và giảm thiểu thời gian khi làm hợp đồng lao động, phiếu lương, thông báo, thư cảm ơn,…
Ví dụ: Bạn muốn viết thư mời tất cả nhân viên công ty tham gia một buổi họp, bạn đã có sẵn dữ liệu về khách mời cũng như mẫu thư mời. Nếu điền thông tin từng người một thì sẽ mất rất nhiều thời gian. Tuy nhiên, khi sử dụng tính năng Mail Merge thì mọi chuyện sẽ được giải quyết chỉ trong “một nốt nhạc”.
Xem thêm: Hướng dẫn cách mở file Word bị khóa đơn giản chỉ trong vài phút
Hướng dẫn cách trộn thư trong Word
Trộn thư sử dụng File Excel
Bước 1: Tạo mẫu danh sách trong file Excel và mẫu đơn sẵn có trong Word.
Bước 2: Mở file Word có mẫu đơn >Chọn thẻ Mailings > Nhấn Start Mail Merge > Chọn Step-by-Step Mail Merge Wizard….
Bước 3: Phía bên phải màn hình sẽ xuất hiện hộp thoại với 6 Step.
Bước 4: Ở Step 1, bạn chọn cách viết cho Mail Merge:
- Letters: Kiểu thư mời.
- E-mail messages: Email.
- Envelopes: Phong thư.
- Labels: Thư theo nhãn.
- Directory: Thư theo danh mục.
Sau đó nhấn Next để sang Step 2.
Bước 5: Ở Step 2, bạn chọn mẫu thư cho Mail Merge:
- Use the current document: Sử dụng mẫu thư hiện tại đang được mở.
- Start from a template: Dùng mẫu thư trong Word.
- Start from existing document: Dùng mẫu thư đã có hoặc đã tạo nhưng chưa được mở.
Nhấn Next để sang Step 3.
Bước 6: Ở Step 3, bạn chọn các dữ liệu có sẵn từ file Excel bằng cách:
Nhấn Browse… > Khi hộp thoại xuất hiện, bạn chọn file Excel có thông tin khách mời > Chọn Sheet chứa thông tin khách mời > Tích vào các ô để thêm hoặc bỏ những thông tin không muốn sử dụng > Nhấn OK.
Bước 7: Ở Step 4, bạn tiến hành chỉnh sửa hoặc thêm những thông tin trong Mail Merge nếu như mẫu thư vẫn chưa được viết xong.
Nhấn Next để sang Step 5.
Bước 8: Ở Step 5, bạn điền tên vào các chỗ trống trong Mail Merge bằng cách:
Chọn Insert Mail Merge Field > Chọn Trường sẽ lấy.
Nếu bạn muốn bức thư đầu tiên không hiện tên trường mà có luôn tên khách mời thì chỉ cần nhấn vào dấu mũi tên ở hộp thoại Step 5 là được.
Nhấn Next để chuyển sang Step 6.
Bước 9: Ở Step 6, nhấn Edit individual letters… để Mail Merge tự động điền tất cả dữ liệu từ file Excel vào mẫu thư trong Word.
Xem thêm: Bật mí 4 cách lưu ảnh từ file Excel bạn nên lưu ngay để sử dụng khi cần
Trộn thư bằng cách tạo mới danh sách chèn
Phương pháp này sẽ có đôi chút khác biệt với cách bên trên, cụ thể như sau:
Bước 1 – 5: Lần lượt thực hiện bước 1 đến bước 5 như trên.
Bước 6: Ở Step 3, bạn chọn Type a new list > Next: Write your letter.
Tìm hiểu thêm: Cách lấy nhạc từ video trên Facebook Reels cực đơn giản không phải ai cũng biết
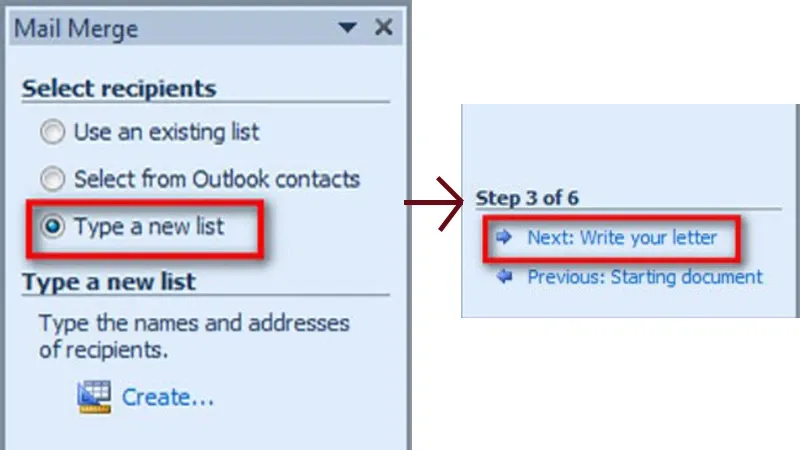
Bước 7: Khi cửa sổ New Address list xuất hiện, bạn chọn Customize Columns.
Bước 8: Tùy chỉnh dữ liệu tại hộp thoại Customize Address List. Sau khi hoàn tất, bạn nhấn OK.
Bước 9: Điền thông tin cơ bản của các Trường gồm:
- New Entry: Thêm dòng mới.
- Delete Entry: Xóa dòng.
- Find: Tìm kiếm.
Chọn OK để hoàn tất.
Bước 10: Khi cửa sổ Save Address List xuất hiện, bạn đặt tên cho file và chọn Save.
Bước 11: Tại khung Mail Merge Recipients, bạn có thể thay đổi bằng cách sử dụng các chức năng:
- Sort: Sắp xếp lại dữ liệu khách mời theo một Trường nào đó.
- Filter: Lọc những danh sách cần thiết trong một danh sách dài.
- Find duplicates: Tìm dữ liệu giống nhau để xóa đi.
- Validate address: Xác nhận địa chỉ.
Bạn chọn OK.
Bước 12: Trở lại cửa sổ Mail Merge:
- Ở Step 3, bạn chọn Use an existing list > Next: Write your letter.
- Ở Step 4, chọn More items.
Bước 13: Tại bảng Insert Merge Field > Chọn Database Fields.
Chọn trường đã thiết kế > Nhấn Insert.
Bước 14: Chọn Next: Preview your letters > Next: Complete the merge.
Bước 15: Trên thanh công cụ, bạn vào tab Mailings > Tại mục Finish & Merge > Chọn Edit Individual Documents > Khi khung Merge to New Document xuất hiện > Tích vào All > Nhấn OK.
>>>>>Xem thêm: Top những trang web làm PowerPoint để thay thế cho Microsoft PowerPoint có thể bạn chưa biết đến
Bài viết trên đã hướng dẫn bạn cách trộn thư trong Word cực nhanh và hiệu quả. Lưu ngay lại để áp dụng khi cần thiết. Nếu muốn biết thêm các thủ thuật sử dụng Microsoft Word hữu ích khác, hãy truy cập mục Tin tức của Blogkienthuc.edu.vn nhé.
Xem thêm: Cách chuyển Word sang PDF