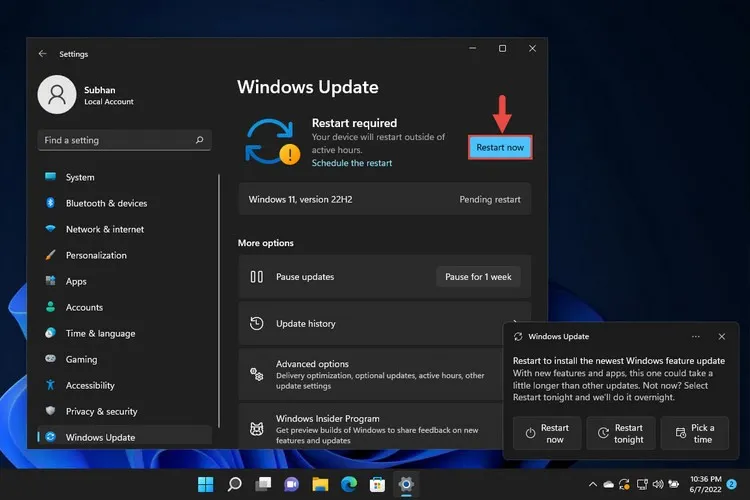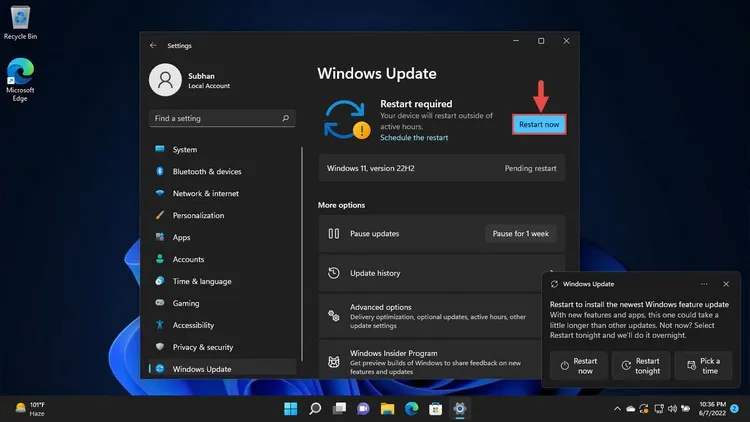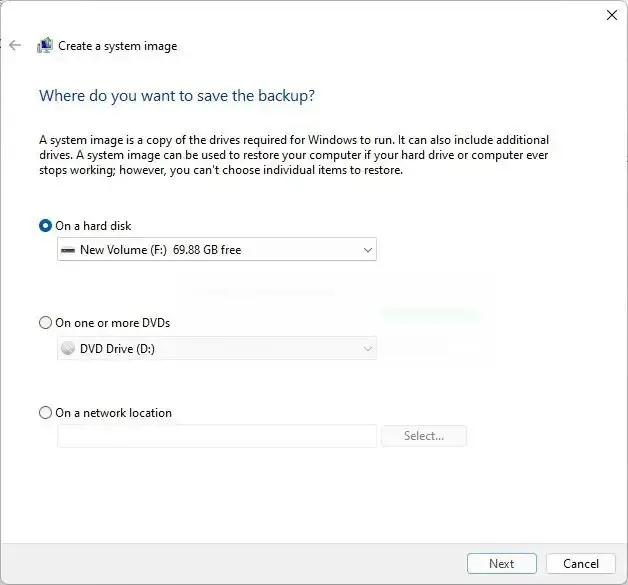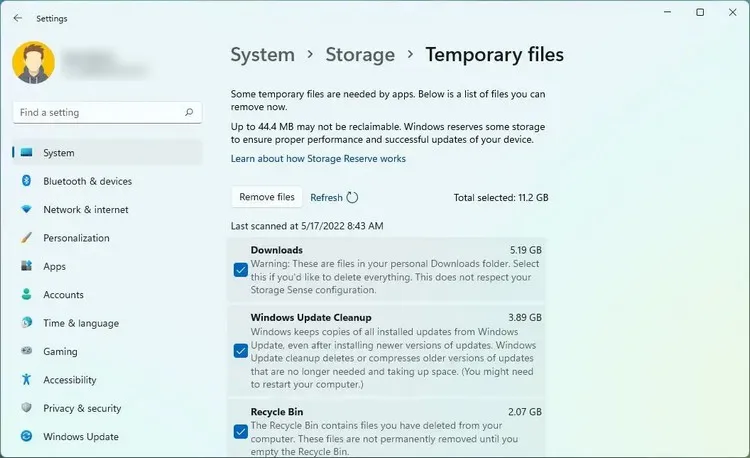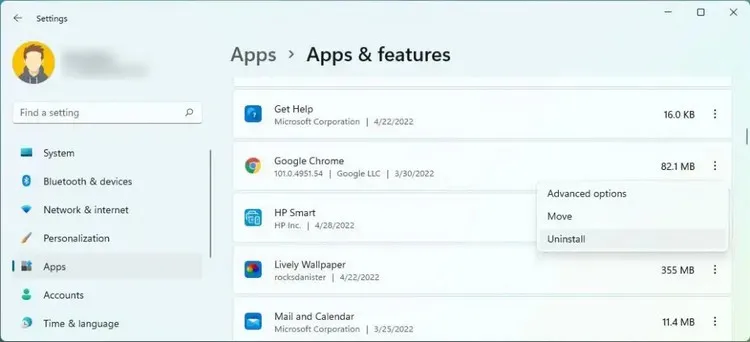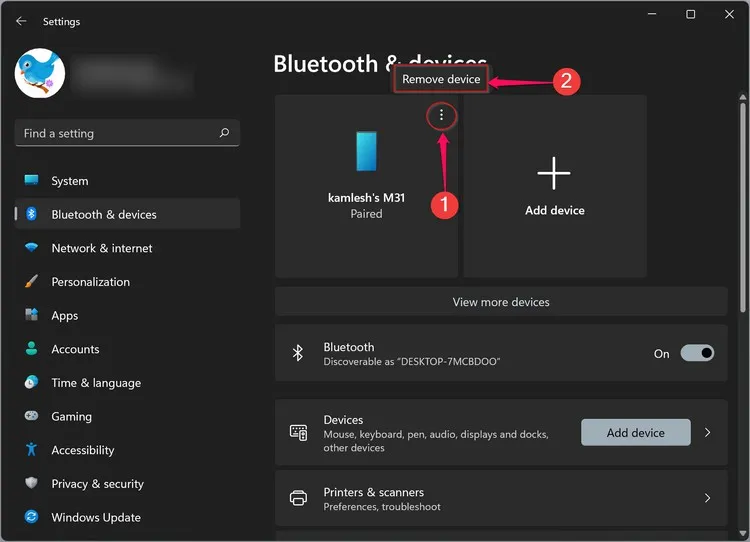Nếu bạn định nâng cấp lên Windows 11 22H2, hãy cùng FPTShop xem xét chi tiết các vấn đề dưới đây để loại bỏ các sự cố trong quá trình cài đặt nếu gặp phải.
Windows 11 22H2 là bản cập nhật quan trọng đầu tiên của nền tảng này và sẽ bắt đầu được tung ra cho các thiết bị tương thích vào khoảng nửa cuối năm 2022. Vì đây là phiên bản mới nên quá trình nâng cấp sẽ yêu cầu cài đặt lại hoàn toàn. Do đó, bạn cần chuẩn bị một số giải pháp để tránh các vấn đề và lỗi trước khi cài đặt. Trong bài này, FPTShop sẽ cùng các bạn tìm hiểu một số cách để tránh các sự cố và lỗi trong quá trình cài đặt Windows 11 22H2.
Bạn đang đọc: Cách tránh các sự cố khi cài đặt Windows 11 22H2
Cài đặt Windows 11 22H2 thông qua Windows Update
Windows 11 22H2 cung cấp cho người dùng nhiều cách khác nhau để nâng cấp, nhưng sử dụng cài đặt Windows Update là cách an toàn nhất và được khuyến nghị. Thông thường, bạn không nên vội vàng nâng cấp trong những ngày đầu phát hành vì nó có thể vẫn chưa tương thích hoàn toàn với tất cả các cấu hình phần cứng và phần mềm. Đây là một trong những lý do Microsoft phát hành các bản cập nhật tính năng dần dần để ngăn chặn sự cố.
Nếu bạn muốn nâng cấp bằng Windows Update ngay khi phiên bản 22H2 sẵn sàng, hãy truy cập menu Settings > Update & Security > Windows Update. Bấm nút Check for updates để Windows kiểm tra, sau đó bấm nút Download and install nếu có bất kỳ bản cập nhật nào xuất hiện trong danh sách.
Nếu máy tính của bạn không tải xuống phiên bản Windows 11 mới, có thể bản cập nhật này chưa sẵn sàng. Bạn có thể sử dụng các cách thay thế để nâng cấp nếu muốn trải nghiệm sớm phiên bản mới, bao gồm Installation Assistant, sử dụng ổ USB có thể khởi động hoặc tệp ISO. Tuy nhiên, nếu bản cập nhật không có sẵn thông qua Windows Update thì bạn không nên mạo hiểm sử dụng các giải pháp thay thế vì rất có thể hệ thống sẽ gặp sự cố trong quá trình nâng cấp.
Nguyên tắc chung là đợi vài tháng trước khi sẵn sàng nâng cấp để tránh lỗi và các vấn đề khác nếu có. Nếu không thể chờ đợi, vậy hãy thực hiện theo các cách dưới đây để giảm thiểu sự cố khi cố gắng cài đặt trải nghiệm Windows 11 22H2 mới.
Sao lưu hệ thống và dữ liệu hiện tại
Nếu bạn định nâng cấp lên Windows 11 22H2 từ phiên bản gốc thì nên thực hiện sao lưu toàn bộ máy tính, vì điều này có thể giúp bạn khôi phục dữ liệu hoặc toàn bộ hệ thống trong trường hợp có sự cố. Để an toàn, bạn nên tạo một bản sao lưu hệ thống hiện tại đầy đủ trước khi thực hiện bất kỳ cài đặt nào, sau đó có thể quay trở lại phiên bản ổn định trước của hệ thống nếu có sự cố.
Tránh các sự cố lưu trữ trong quá trình nâng cấp Windows 11 22H2
Reserved Storage (Bộ nhớ dự trữ) là một tính năng hệ thống dành trước một phần bộ nhớ khả dụng để xử lý cài đặt bản cập nhật. Tuy nhiên, bạn vẫn có thể gặp sự cố lưu trữ khi cố gắng hoàn tất nâng cấp lên Windows 11 22H2 ngay cả khi tính năng này được bật. Các lỗi thường gặp như 0x80070070 – 0x50011, 0x80070070 – 0x50012 hoặc 0x80070070 – 0x60000.
Sự cố lưu trữ thường gặp trên các máy tính có dung lượng ổ cứng hạn chế. Bạn có thể tránh các sự cố này bằng cách đảm bảo máy tính có ít nhất 64GB dung lượng ổ cứng trống để Windows xử lý quá trình tải xuống và cài đặt.
Nếu ổ cứng máy tính hiện tại không có đủ dung lượng trống, bạn có thể sử dụng ứng dụng Settings để xóa các tệp tạm thời và không cần thiết khác. Hoặc có thể kết nối ổ đĩa flash USB trống với ít nhất 8GB dung lượng lưu trữ mà hệ thống có thể sử dụng làm bộ nhớ tạm thời để thực hiện nâng cấp.
Sửa chữa Windows Update để tải Windows 11 22H2
Khi phiên bản Windows 11 mới phát hành, có thể mất vài tuần trước khi phiên bản này có sẵn cho máy tính của bạn. Tuy nhiên, đôi khi sự cố có thể là do sự cố với Windows Update.
Nếu máy tính không nhận được bản cập nhật tính năng do sự cố với Windows Update, bạn có thể reset lại các thành phần hệ thống để giải quyết các bản cập nhật bị kẹt khi cố tải xuống. Nếu bạn không thể khắc phục sự cố, công cụ Installation Assistant có thể là một cách tiếp cận thay thế để cài đặt phiên bản 22H2 sau khi có sẵn.
Tắt giới hạn dữ liệu tải xuống
Metered Connection là kết nối Internet có giới hạn dữ liệu liên quan, do đó nếu tính năng này được kích hoạt thì Windows sẽ không thể tải xuống các bạn cập nhật do giới hạn dung lượng sử dụng.
Tìm hiểu thêm: Thử ngay cách chèn nhạc vào bài đăng trên Instagram giúp bài đăng trở nên thú vị hơn
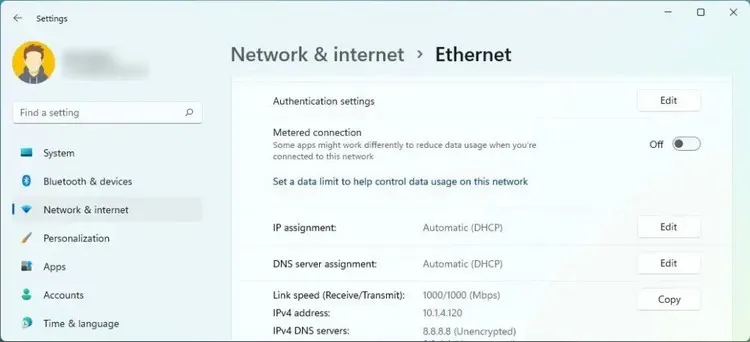
Nếu bạn đang sử dụng kết nối mạng Wi-Fi hoặc Ethernet được cài đặt cấu hình là Metered (đồng hồ đo) thì cần tắt tính năng này từ menu Settings > Network & internet > Wi-Fi (hoặc Ethernet), chọn mạng và tắt tùy chọn Set as metered connection đi.
Gỡ cài đặt các ứng dụng không cần thiết
Đôi khi phần mềm bảo mật của bên thứ ba có thể là lý do gây ra sự cố trong quá trình nâng cấp. Nếu bạn có phần mềm chống virus của bên thứ ba hoặc phần mềm bảo mật khác thì nên tắt hoặc tạm thời gỡ cài đặt chúng trước khi nâng cấp lên Windows 11 22H2.
Ngoài ra, các chương trình được thiết kế cho các phiên bản Windows cũ hơn có thể gây ra sự cố. Nếu bạn nghi ngờ một chương trình có thể gây ra sự cố tương thích thì tốt nhất nên gỡ cài đặt chương trình đó, sau đó có thể cài đặt lại khi cần.
Bạn có thể gỡ cài đặt các chương trình và ứng dụng từ menu Settings > Apps > Apps & features, kích chuột phải vào tên chương trình hoặc ứng dụng cần gỡ bỏ và chọn tùy chọn Uninstall.
Ngăn chặn sự cố cài đặt sau khi cài đặt Windows 11 22H2
Việc nâng cấp đôi khi có thể làm xáo trộn các cài đặt trước đó, chẳng hạn như ứng dụng mặc định, cài đặt quyền riêng tư… Nếu bạn có các cấu hình cụ thể thì nên lưu ý cài đặt trước khi cài đặt Windows 11 22H2. Nếu có điều gì đó thay đổi trong quá trình này, bạn có thể cấu hình lại chúng sau này.
Ngắt kết nối các thiết bị ngoại vi không cần thiết
Các thiết bị lưu trữ (chẳng hạn như ổ đĩa flash USB và ổ cứng ngoài), máy ảnh và máy in có thể gây ra lỗi và các sự cố khác trong quá trình cài đặt. Do đó tốt nhất bạn nên ngắt kết nối các thiết bị ngoại vi để tránh sự cố khi nâng cấp lên phiên bản 22H2. Bạn chỉ cần màn hình, bàn phím và chuột và kết nối Internet.
>>>>>Xem thêm: Cách thay đổi mã PIN trên ứng dụng Grab một cách đơn giản, nhanh chóng nhất
Kết nối Bluetooth cũng có thể gây ra sự cố, nếu bạn có các thiết bị sử dụng công nghệ kết nối không dây này để kết nối với máy tính, hãy tắt chúng đi trước khi nâng cấp hệ thống từ menu Settings > Bluetooth & devices và tắt tùy chọn Bluetooth đi.
Sửa lỗi nâng cấp Windows 11 22H2
Nếu máy tính vẫn gặp sự cố, có lẽ bạn không phải là người duy nhất gặp vấn đề tương tự. Bạn nên tìm hiểu các lỗi có liên quan thông qua tìm kiếm trực tuyến để xác định xem những người khác có gặp vấn đề tương tự hay không và cách giải quyết mà họ đang sử dụng.
Hiện tại Microsoft đang cung cấp thông tin, trạng thái và các giải pháp khả thi cho các sự cố trong phiên bản mới trên trang web tổng quan về tình trạng của Windows 11 tại đây.
Ngoài các lỗi và lỗi không mong muốn với Windows 11 22H2, hệ thống còn gây ra nhiều sự cố đã biết mà không được coi là lỗi có thể xảy ra trong quá trình nâng cấp. Ví dụ mã lỗi bắt đầu bằng 0xC1900101 (ví dụ: 0xC1900101 – 0x20004, 0xC1900101 – 0x2000c, 0xC1900101 – 0x20017, 0xC1900101 – 0x30018, 0xC1900101 – 0x3000D, 0xC190000101 – 0xC190000101 – 0xC1940000101)…
Lỗi 0xC1900208 – 0x4000C có nghĩa là ứng dụng không tương thích với bản nâng cấp. Trong khi lỗi 0x80070070 – 0x50011 (0x50012 hoặc 0x60000) là một lỗi phổ biến khác và thường có nghĩa là không có đủ dung lượng để hoàn tất cập nhật.
Nâng cấp lên Windows 11 22H2 theo cách thủ công
Khi sự cố xảy ra với máy tính chứ không phải do cập nhật tính năng, cách tốt nhất để giảm thiểu sự cố là thực hiện cài đặt sạch Windows 11, cấu hình lại cài đặt, cài đặt lại ứng dụng và khôi phục dữ liệu từ các bản sao lưu.
Bạn cũng có thể thử nâng cấp bằng cách sử dụng tệp ISO chính thức từ Microsoft. Sử dụng cách này sẽ bảo vệ được các ứng dụng, cài đặt và dữ liệu của bạn.
Nếu bạn chưa sẵn sàng cho Windows 11 22H2 thì không cần phải làm gì để chặn vì nó chỉ có sẵn dưới dạng bản cập nhật tùy chọn. Tuy nhiên, nếu sau khi nâng cấp nhưng bản cập nhật gây ra sự cố, bạn có thể xóa đi và quay trở lại phiên bản trước đó.