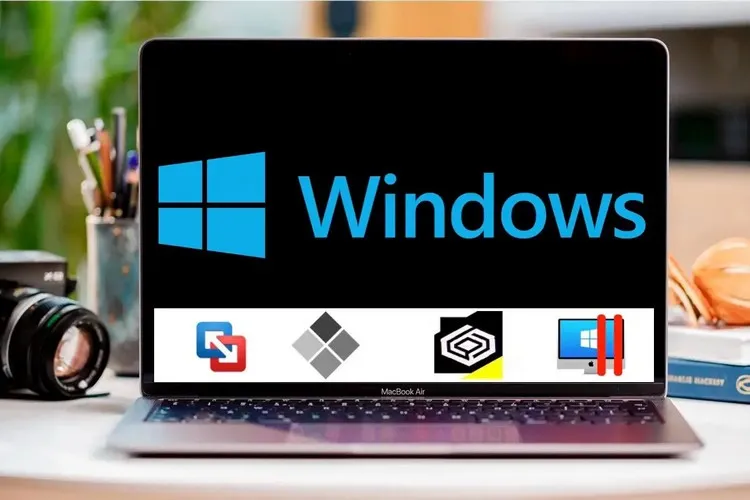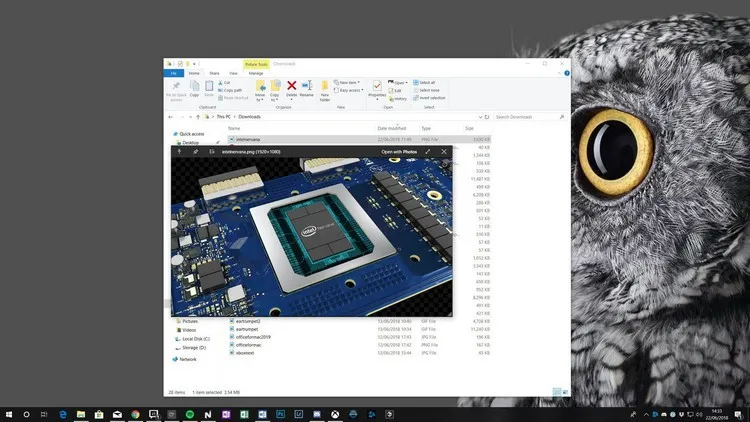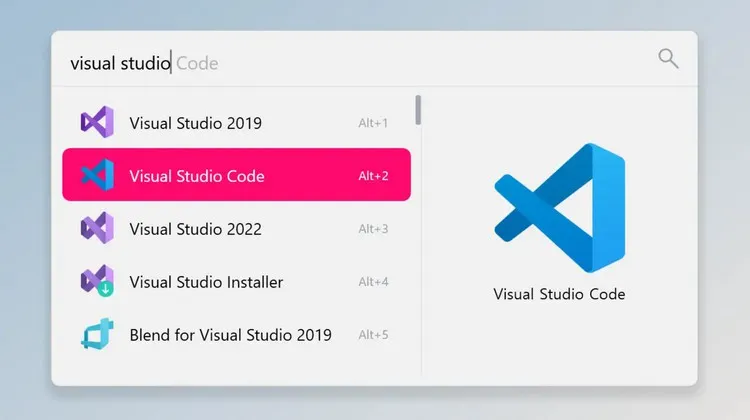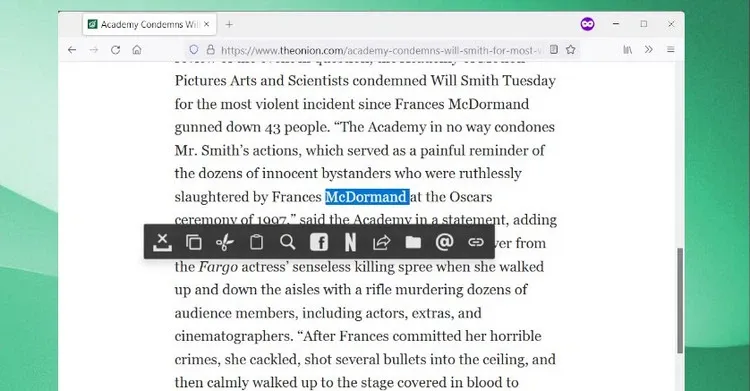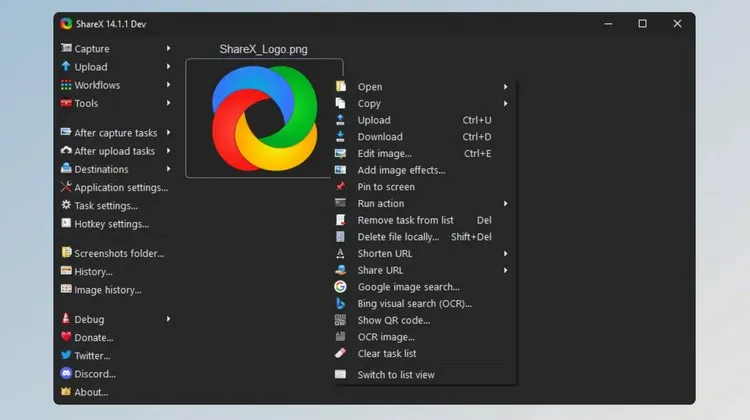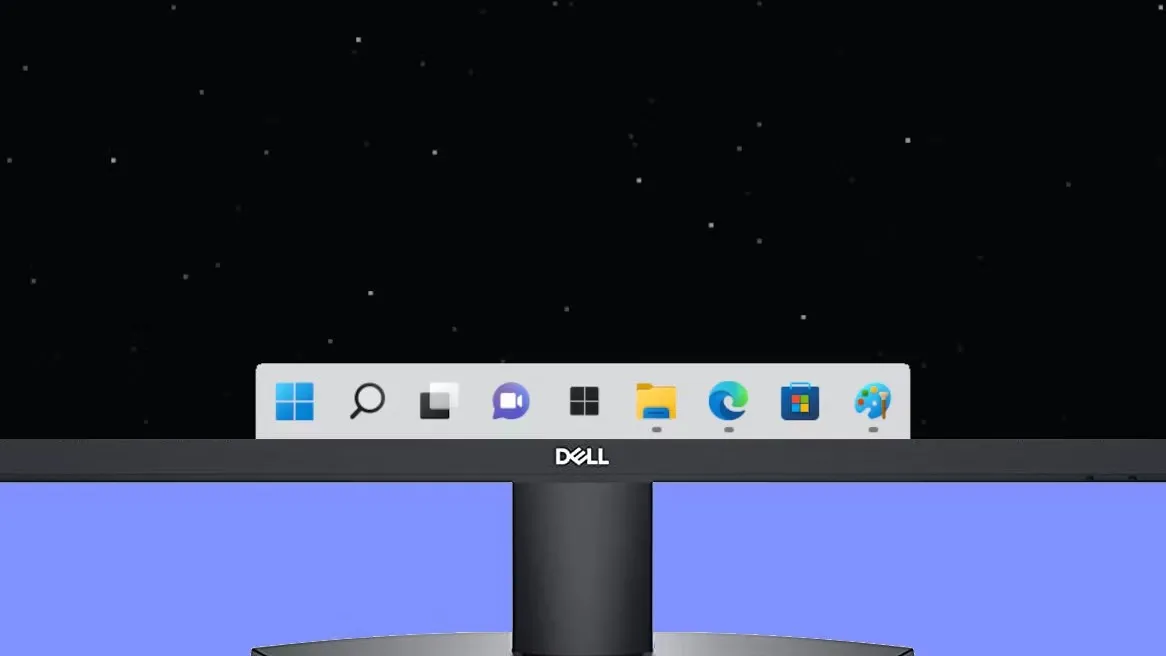Bạn có thể trải nghiệm các tính năng Spotlight, Quick Look, Dock và nhiều tính năng thú vị từ macOS khác trên máy Windows của mình theo một trong các cách dưới đây.
Bất kể Windows đã có nhiều cải tiến và nâng cấp, một số tính năng của đối thủ macOS vẫn rất tốt và được rất nhiều người dùng yêu thích. MacOS đi tiên phong trong tìm kiếm cục bộ, nhanh chóng bằng cách sử dụng Spotlight. Bạn có thể nhấn phím cách (Space) trên bất kỳ file nào để xem trước nội dung ngay tệp đó bằng tính năng Quick Look. Hay khả năng chuyển dữ liệu không dây giữa máy Mac hoặc các thiết bị Apple khác thông qua AirDrop…
Bạn đang đọc: Cách trải nghiệm các tính năng tốt nhất của Mac trên máy tính Windows
Nếu bạn mới chuyển từ Mac sang Windows, bạn sẽ bỏ lỡ các tính năng này và hơn thế nữa. Ngay cả những người dùng Windows lâu năm cũng có thể đánh giá cao các tùy chọn Mac mặc định này tốt như thế nào. Do đó, khá nhiều nhà phát triển Windows đã tạo ra các công cụ tích hợp các tính năng này của macOS vào môi trường Windows, từ đó mang lại trải nghiệm quen thuộc và nâng cao hiệu quả công việc.
Tìm mọi thứ trên Windows bằng Everything
Nếu bạn thường xuyên sử dụng chức năng tìm kiếm trên Windows thì sẽ thấy ứng dụng Everything còn làm được nhiều hơn thế. Mặc dù Windows 10/11 có menu Start tốt nhưng tính năng tìm kiếm Search luôn mờ nhạt và có vẻ như Windows không muốn ưu tiên tính năng tìm kiếm trên hệ thống, chính vì vậy Everything sẽ là giải pháp thay thế hoàn hảo.
Với giao diện sử dụng vô cùng đơn giản, Everything có thể nhanh chóng thu thập thông tin và phân loại tất cả các file trong ổ đĩa của hệ thống. Sau đó, bạn có thể sử dụng ứng dụng để tìm kiếm ngay cả những file nhỏ nhất ở mọi ngóc ngách với tốc độ cực nhanh. Nếu gặp khó khăn trong việc tìm kiếm các file hoặc thư mục đã từ rất lâu, bạn có thể sử dụng các bộ lọc nâng cao để đạt được hiệu quả.
Xem trước nội dung file bằng QuickLook
Nếu bạn đã quen với thói quen sử dụng phím Space trên MacOS để xem trước nội dung file. Vậy thì hãy cài đặt ứng dụng QuickLook miễn phí cho Windows để có được trải nghiệm tương tự. Giống như trên máy Mac, QuickLook cho phép người dùng xem trước nội dung tất cả các file và thư mục, bao gồm cả các file nhạc hay video. Khi đang xem video hoặc phát nhạc, bạn có thể sử dụng con lăn chuột để điều chỉnh âm lượng.
Tất nhiên QuickLook cũng hoạt động tốt với các file PDF, điều này cũng có nghĩa là bạn có thể xem nhanh nội dung của file PDF trên Windows mà không cần khởi chạy một ứng dụng chuyên dụng. Trong khi xem trước nội dung của một file, bạn cũng sẽ tìm thấy các tùy chọn để chia sẻ và mở file bằng ứng dụng mặc định.
Flow Launcher sao chép tìm kiếm Spotlight
Ứng dụng Everything thực sự là rất ấn tượng để tìm kiếm nhanh dữ liệu trên máy tính, nhưng không phải là cách tìm kiếm của Spotlight. Nếu bạn đang tìm kiếm một giải pháp nào đó cho Windows giống như Spotlight (hoặc Alfred), hãy dùng thử Flow Launcher. Đây là tiện ích miễn phí, mã nguồn mở và có rất nhiều plugin cộng đồng.
Flow Launcher là một trình khởi chạy bàn phím trông giống như Spotlight. Sử dụng tổ hợp phím Alt+Space để khởi chạy tiện ích, sau đó nhập truy vấn bạn cần. Bạn có thể sử dụng tổ hợp phím tắt này để khởi chạy ứng dụng, tìm kiếm trên web, tìm các file, thực hiện phép tính, chạy tập lệnh shell… Và tất nhiên tiện ích này có hẳn một cửa hàng plug-in để nâng cao chức năng hơn nữa.
Chia sẻ dữ liệu không dây như AirDrop bằng SnapDrop
Giờ đây, SnapDrop không phải là một ứng dụng hệ thống dành cho Windows. Thay vào đó, đó là một trang web sử dụng tính năng chia sẻ mạng cục bộ để cung cấp cho bạn trải nghiệm giống như AirDrop. Và vì nó là một dịch vụ web nên SnapDrop sẽ hoạt động với mọi thiết bị, giúp chuyển ảnh và dữ liệu không dây từ điện thoại thông minh iPhone và Android sang máy tính Windows của bạn dễ dàng hơn.
Tìm hiểu thêm: Tham khảo ngay cách xem điểm chuẩn Đại học, Cao đẳng các năm để lựa chọn trường phù hợp
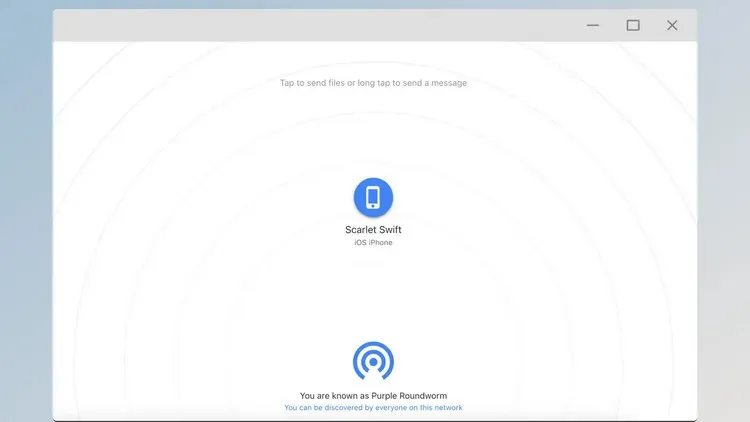
Chỉ cần kích hoạt trang web và ghi lại tên thiết bị của bạn mà trang web tạo ngẫu nhiên. Mở trang web trên điện thoại thông minh, chọn máy tính của bạn từ danh sách, sau đó chọn dữ liệu để gửi. Về phía máy tính, bạn sẽ phải chấp nhận các file theo cách thủ công theo mặc định (bạn có thể chọn tùy chọn tự động hóa vào lần tiếp theo). Sau đó, các file sẽ được tải xuống qua trình duyệt đến vị trí lưu mặc định của bạn.
SnipDo đánh dấu văn bản kiểu iOS cho Windows
Đây là một tính năng của iPhone/iPad hoạt động tốt một cách đáng ngạc nhiên trên Windows, đặc biệt là khi bạn tùy chỉnh. Sau khi cài đặt SnipDo cho máy tính, bất cứ khi nào đánh dấu văn bản, bạn sẽ thấy một menu nổi phía trên với một loạt các biểu tượng và tùy chọn.
Theo mặc định, bạn có thể thực hiện những việc như sao chép văn bản, dán, mở thư mục, liên kết,… Nhưng ứng dụng có hơn 80 tiện ích mở rộng đưa tính năng nhỏ này lên một cấp độ hoàn toàn mới. Sử dụng các tiện ích mở rộng này, bạn có thể nhanh chóng tìm kiếm văn bản được đánh dấu trên Amazon, thêm văn bản vào ghi chú trong Evernote, tạo tài liệu Word mới…
Chụp ảnh màn hình trên Windows tương tự Mac bằng ShareX
ShareX được đánh giá là một trong những công cụ chụp màn hình tốt nhất cho Windows, nhưng nếu điều đó vẫn chưa đủ để bạn bắt đầu sử dụng thì tính năng nhỏ này sẽ giúp ích. ShareX có khả năng ánh xạ lại các phím tắt chụp màn hình trong phần cài đặt phím tắt Hotkey Settings của ứng dụng.
Tại đây, bạn có thể bỏ các tùy chọn mặc định và chuyển sang sử dụng các thiết lập phím tắt Control + Shift + 3 để chụp toàn bộ màn hình, Control + Shift + 4 để chụp một phần màn hình và Control + Shift + 5 để chụp cửa sổ đang hoạt động. Đó là những tổ hợp phím quen thuộc và tương tự như trên máy Mac.
Biến thanh tác vụ Windows 11 thành thanh dock bằng Taskbar XI
Các tùy chọn tùy chỉnh thanh tác vụ trong Windows 11 rất hạn chế. Thực tế là thanh tác vụ Windows 11 được đặt ở giữa theo mặc định và không mở nhiều phiên bản của cùng một ứng dụng như trước đây.
>>>>>Xem thêm: Gợi ý cách xem lại lịch sử giao dịch trên ZaloPay để theo dõi, quản lý nguồn tiền hiệu quả
Nhưng nếu vẫn nhớ thanh Dock trên MacOS, bạn có thể sử dụng Taskbar XI để biến thanh tác vụ của Windows 11 thành thanh Dock cơ bản trên Mac. Thao tác này sẽ xóa tất cả nội dung không cần thiết ở bên trái và bên phải của thanh tác vụ, chỉ để lại biểu tượng các ứng dụng ở cuối màn hình. Tất nhiên, có một nhược điểm lớn đối với điều này đó là bạn sẽ mất toàn bộ khay hệ thống và menu chuyển đổi nhanh ở bên phải. Nhưng nếu bạn đồng ý với điều đó, thiết lập với thanh tác vụ trên Windows 11 sẽ trông rất tuyệt.