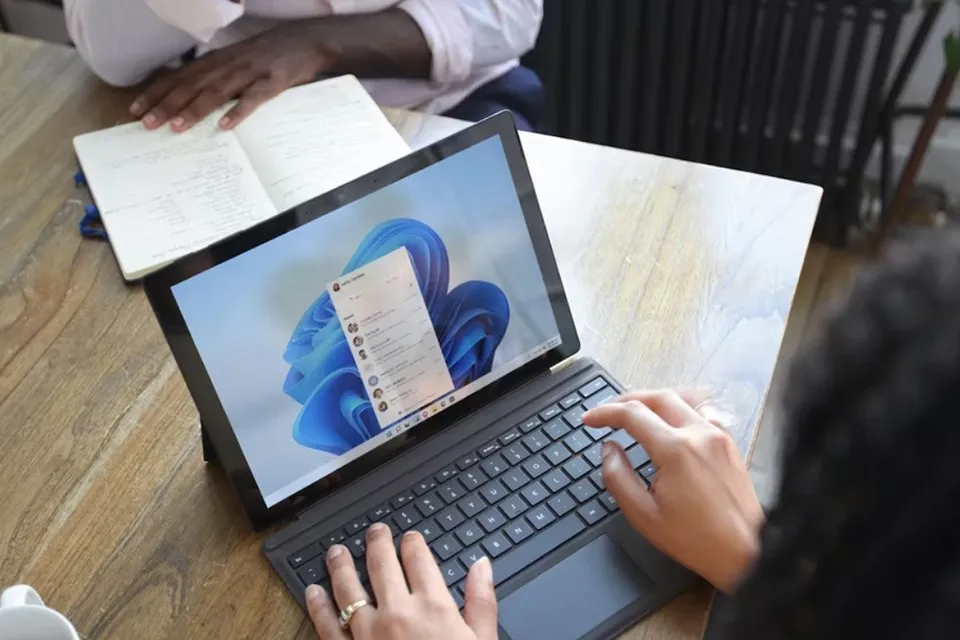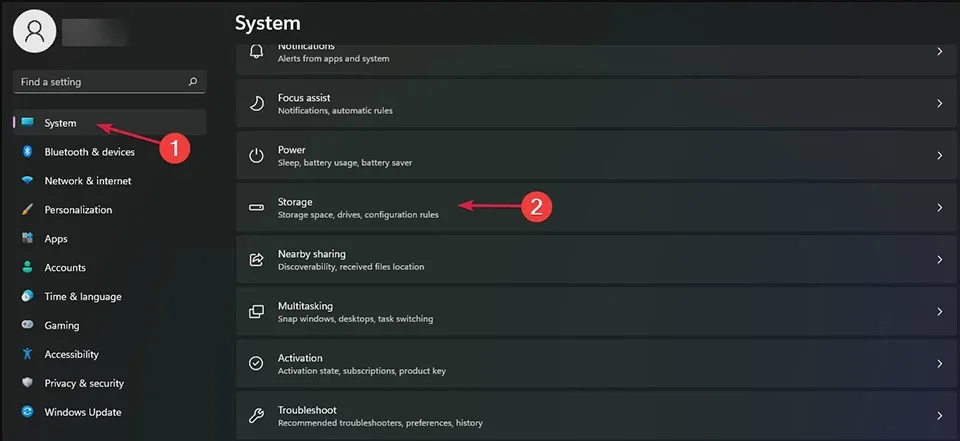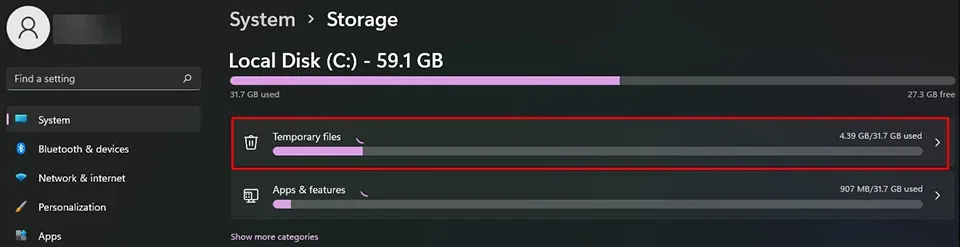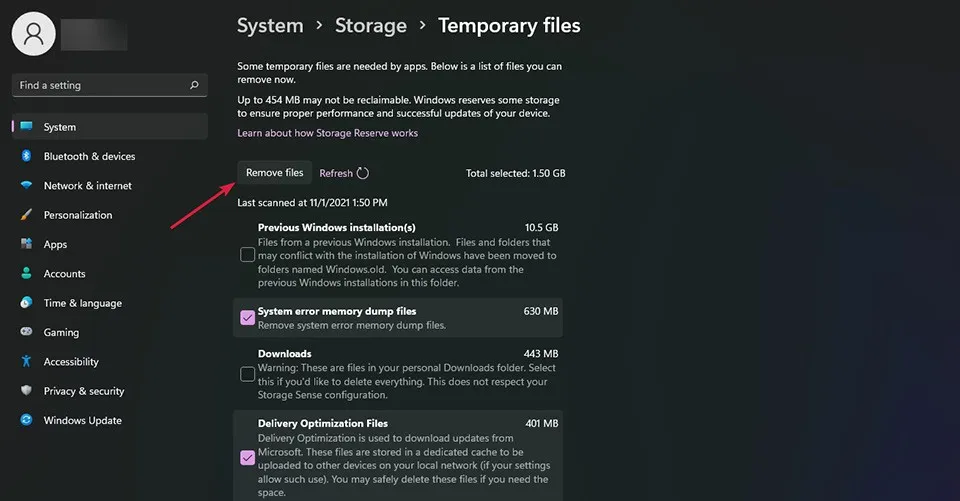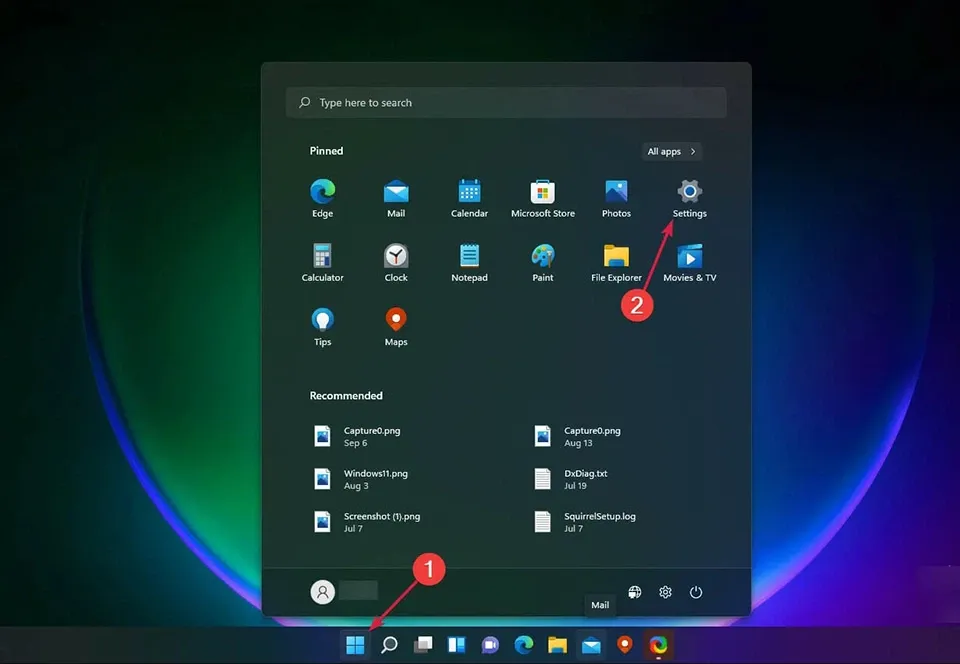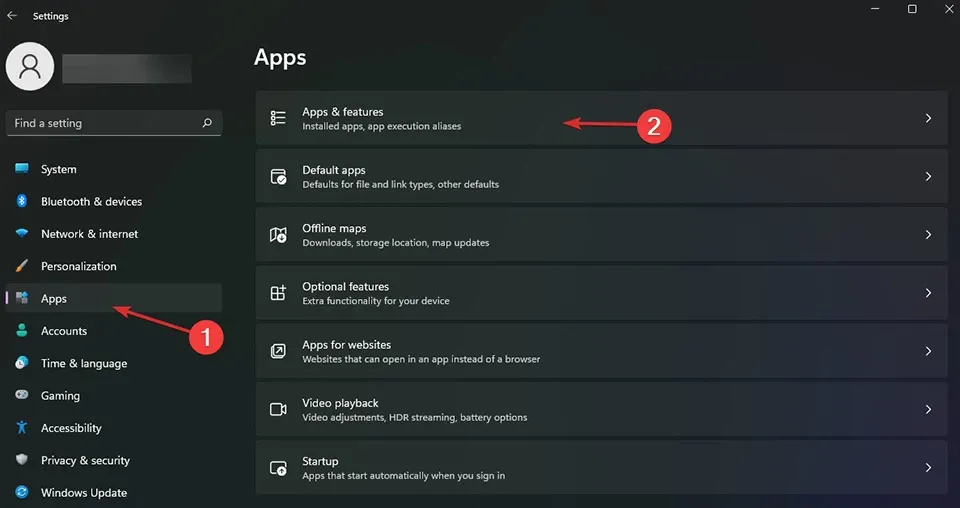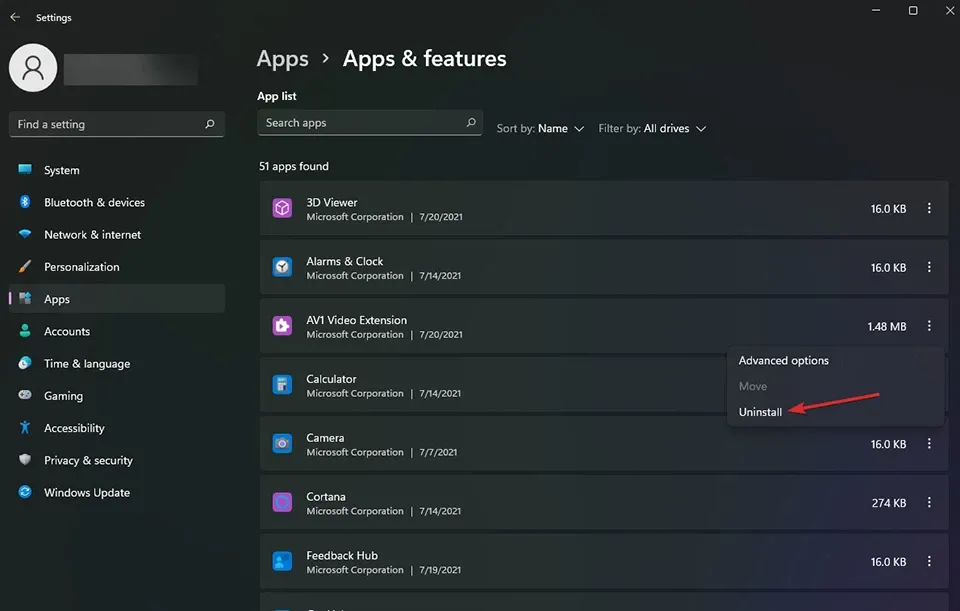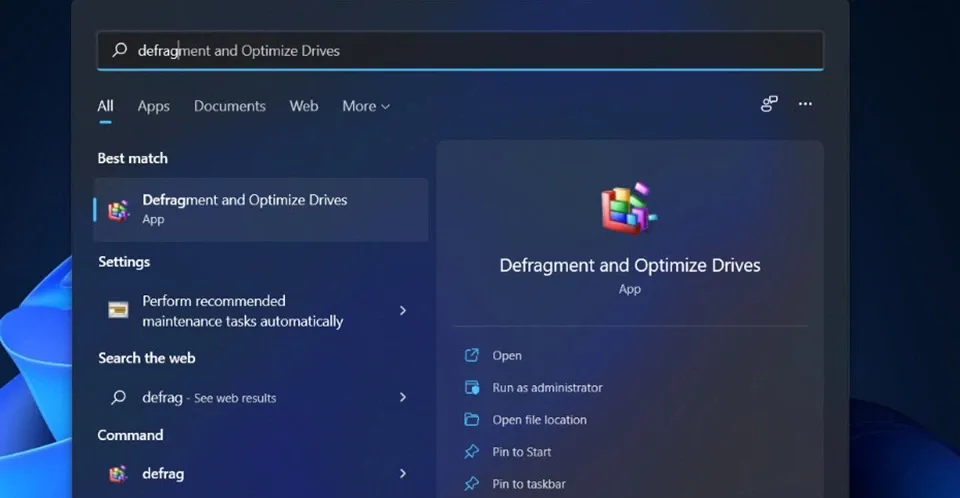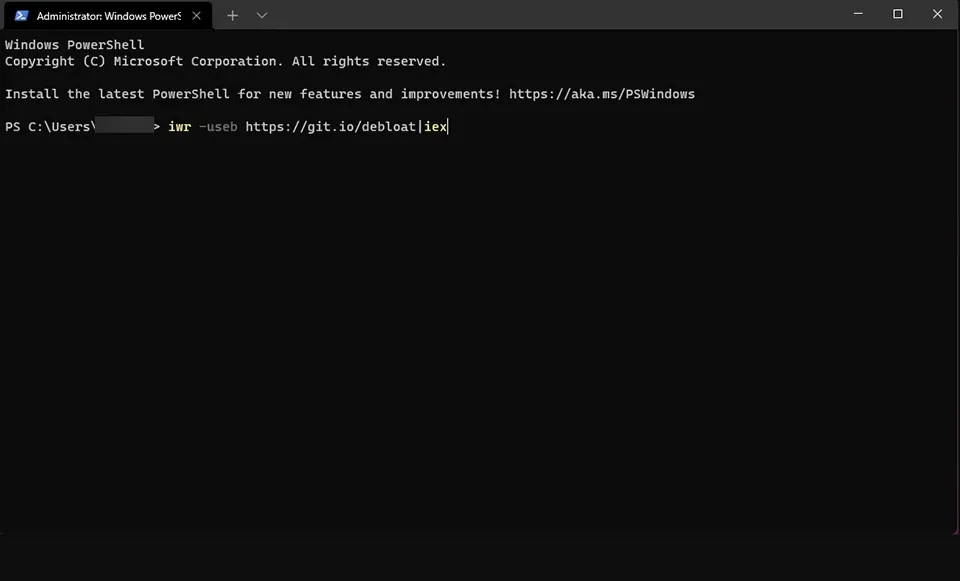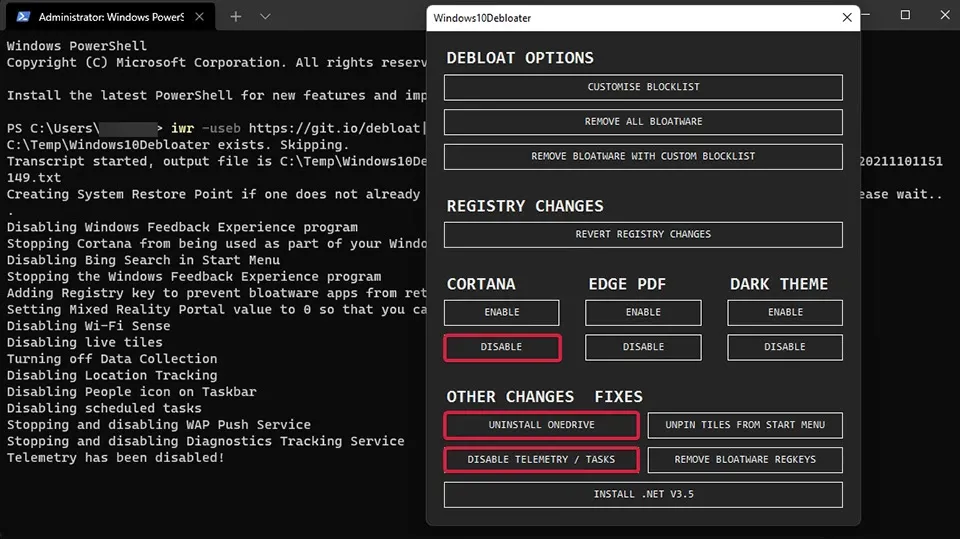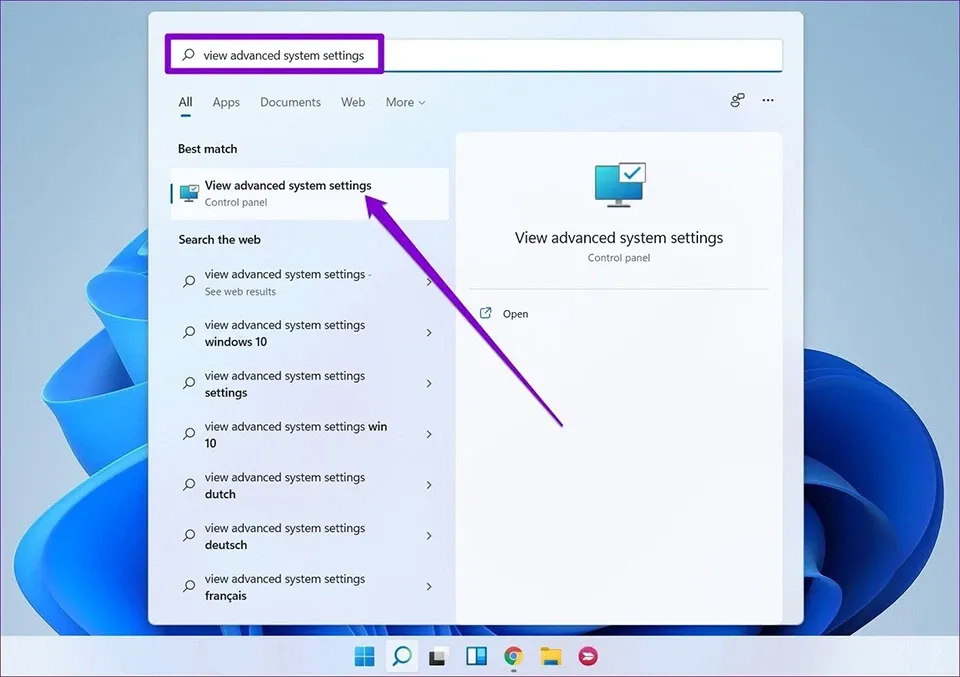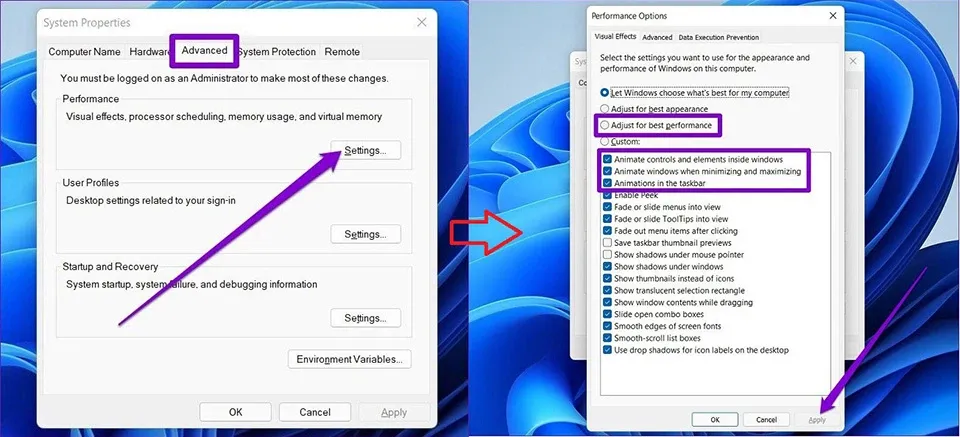Nếu bạn đang cảm thấy máy tính của mình bị chậm khi nâng cấp lên phiên bản hệ điều hành mới nhất của Microsoft, bạn có thể thử một số cách tối ưu hoá Windows 11 ở trong bài viết này.
Windows 11 là hệ điều hành mới nhất của Microsoft. Bên cạnh thiết kế giao diện hoàn toàn mới, phiên bản hệ điều hành này còn cung cấp cho người dùng rất nhiều tính năng mới. Tuy nhiên, việc nâng cấp lên Windows 11 có thể khiến máy tính của bạn trở nên chậm hơn so với trước đây. Vì vậy, bạn sẽ cần biết một số cách tối ưu hoá Windows 11 để giúp máy tính hoạt động mượt mà và trơn tru hơn.
Bạn đang đọc: Cách tối ưu hóa Windows 11 để máy tính hoạt động mượt hơn
Giải phóng không gian lưu trữ
Nếu máy tính Windows 11 của bạn sắp hết dung lượng lưu trữ trên ổ cứng chứa hệ điều hành, đó có thể là một nguyên nhân khiến thiết bị hoạt động chậm và giật lag. Tuy nhiên, bạn có thể dễ dàng quản lý hiệu quả bộ nhớ trên hệ thống nhờ tính năng Storage Sense tích hợp trong Windows 11. Ngoài ra, bạn cũng có thể tự mình giải phóng dung lượng lưu trữ trên máy tính như sau:
Trên thanh Taskbar của Windows 11, bạn hãy nhấn vào nút Start và truy cập vào ứng dụng Settings nằm trong danh sách các ứng dụng được ghim.
Ở ngăn bên trái của cửa sổ ứng dụng Settings, bạn hãy nhấn vào mục System, sau đó nhấn chọn vào phần Storage ở ngăn bên phải.
Nhấn vào tuỳ chọn Temporary files để xem danh sách các tập tin tạm thời trong các thư mục khác nhau nằm trên máy tính của bạn.
Kiểm tra danh sách và chọn các dữ liệu bạn muốn xoá. Ví dụ: bạn có thể xoá các bản cập nhật trong Windows Update Cleanup và tập tin tải xuống trong thư mục Downloads (thường chiếm rất nhiều dung lượng bộ nhớ).
Khi bạn đã chọn xong, hãy nhấn vào nút Remove files ở trên đầu danh sách.
Lưu ý: Bạn cũng có thể quay trở lại phần Storage để xoá các tập tin khác trên máy tính. Tuy nhiên, bạn cần đảm bảo rằng mình sẽ không xoá bất kỳ tập tin hệ thống nào nhé.
Xóa các chương trình không sử dụng đến
Windows 11 được tích hợp rất nhiều ứng dụng, tuy nhiên bạn có thể sẽ không bao giờ mở một số ứng dụng trong suốt quá trình sử dụng máy tính. Ngoài ra, có những ứng dụng mà bạn đã cài đặt nhưng không có nhu cầu sử dụng nữa. Không chỉ chiếm dụng bộ nhớ, những ứng dụng đó còn có thể chạy dưới nền khiến cho máy tính của bạn chậm đi. Vì vậy, bạn nên gỡ tất cả các chương trình, ứng dụng hoặc phần mềm mà bạn cảm thấy không cần thiết để cải thiện hiệu suất cho máy tính Windows 11. Các bước thực hiện như sau:
Trên thanh Taskbar của Windows 11, bạn hãy nhấn vào nút Start và truy cập vào ứng dụng Settings nằm trong danh sách các ứng dụng được ghim.
Ở ngăn bên trái của cửa sổ ứng dụng Settings, bạn hãy nhấn vào mục App, sau đó nhấn chọn vào phần Apps & features ở ngăn bên phải.
Bạn sẽ được thấy các ứng dụng và chương trình đã cài đặt trên Windows 11. Nếu bạn muốn gỡ bỏ một chương trình hoặc ứng dụng cụ thể, bạn chỉ cần chọn biểu tượng dấu ba chấm ở bên phải và nhấn vào tuỳ chọn Uninstall.
Chống phân mảnh ổ cứng
Chống phân mảnh ổ cứng là một tính năng giúp sắp xếp lại các tập tin trong ổ cứng để Windows 11 có thể sắp xếp các dữ liệu liên quan lại gần nhau hơn. Vì vậy, máy tính của bạn sẽ cần ít thời gian hơn để truy cập các dữ liệu. Để chống phân mảnh ổ cứng trên PC chạy Windows 11, bạn hãy làm theo các bước sau:
Trên thanh Taskbar của Windows 11, bạn hãy nhấn vào nút Start và tìm kiếm ứng dụng Defragment and Optimize Drives, sau đó nhấn mở ứng dụng.
Tìm hiểu thêm: Cách live trên TikTok bằng video có sẵn tiện lợi, tiết kiệm thời gian và công sức
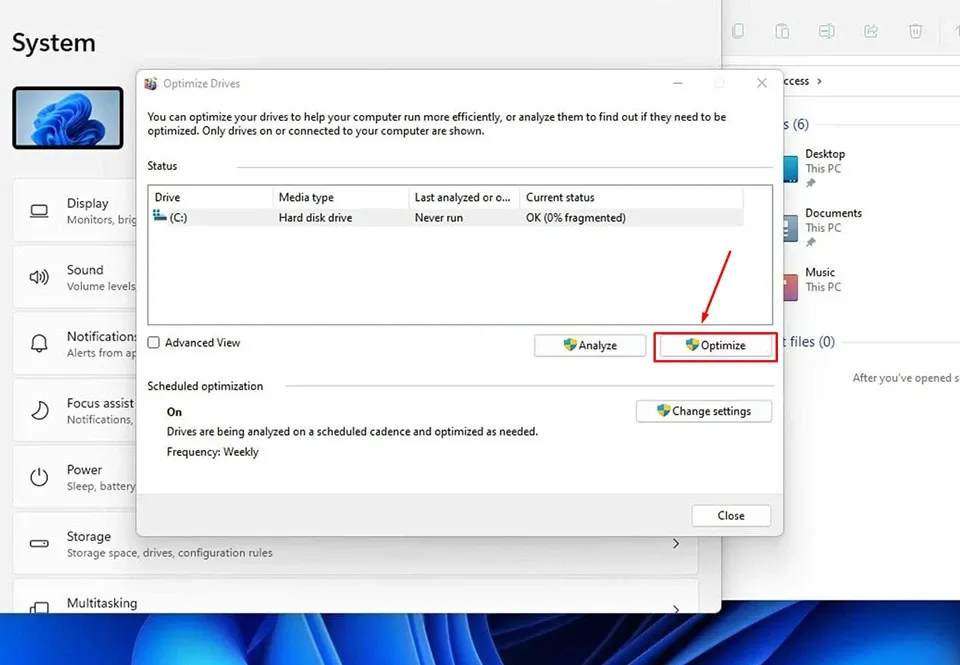
Một cửa sổ Optimize Drives sẽ xuất hiện và hiển thị cho bạn danh sách các ổ cứng trên máy tính. Bạn chỉ cần chọn một ổ cứng và nhấn vào nút Optimize ở bên dưới.
Sau khi quá trình chống phân mảnh hoàn tất, bạn hãy lặp lại bước trên với những ổ cứng còn lại.
Cuối cùng, bạn cần khởi động lại máy tính của mình.
Sử dụng Windows Debloater
Có một số chương trình và dịch vụ tích hợp vào Windows 11 mà bạn không thể xoá chúng theo cách thông thường, ngay cả khi bạn không bao giờ sử dụng đến chúng. Để tối ưu tài nguyên cho máy tính, bạn có thể xoá các chương trình và dịch vụ đó thông qua Windows10Debloater. Đây là một tập lệnh được phát triển bởi Sycenex nhằm loại bỏ bloatware trên Windows 10, dù vậy bạn vẫn có thể sử dụng nó trên Windows 11. Các bước thực hiện như sau:
Tìm kiếm và chạy Windows PowerShell thông qua menu Start với tư cách quản trị viên.
Sau đó, bạn hãy nhập lệnh “iwr -useb https://git.io/debloat|iex” và nhấn Enter để tải xuống chương trình trên máy tính của mình.
Xóa các ứng dụng và dịch vụ không cần thiết, sau đó khởi động lại máy tính của bạn.
Tắt bớt hiệu ứng chuyển cảnh
Windows 11 được thêm vào nhiều hiệu ứng chuyển cảnh để giúp giao diện người dùng trông hấp dẫn và thu hút hơn. Tuy nhiên, nếu máy tính của bạn có phần cứng hạn chế, các hiệu ứng chuyển cảnh có thể khiến máy tính của bạn chậm hơn đáng kể. Để tắt bớt các hiệu ứng chuyển cảnh, bạn hãy làm các bước sau:
Trên thanh Taskbar của Windows 11, bạn hãy nhấn vào nút Start và tìm kiếm cài đặt Visual effects, sau đó nhấn mở cài đặt này.
Vô hiệu hoá các tuỳ chọn Transparency effects và Animation effects bằng công tắc ở bên cạnh.
Nhấn phím Windows trên bàn phím và nhập “view advanced”, sau đó chọn View Advanced System Settings.
>>>>>Xem thêm: Addfr là gì? Tìm hiểu kỹ hơn về cách addfr trên Facebook
Nhấp vào tab Advanced và chọn Settings. Đánh dấu tích vào tuỳ chọn Adjust for best performance. Nhấn Apply rồi OK để áp dụng thay đổi.
Hy vọng các mẹo trên đây sẽ giúp máy tính Windows 11 của bạn nhanh và mượt mà hơn. Chúc bạn thành công.
Xem thêm:
Cách tải xuống và sử dụng Windows 11 Media Creation Tool để tạo bộ cài Windows 11 trên USB
3 cách diệt virus trên máy tính Windows 11 bằng Microsoft Defender