iv>
Bạn đang đọc: Cách tính số tuần trong Excel và tính số ngày lẻ khi đã biết giá trị đầu và cuối của mốc thời gian
Blogkienthuc.edu.vn mách bạn cách tính số tuần trong Excel khi đã có dữ liệu về hai mốc thời gian. Nếu bạn đang lập một bản kế hoạch dự án và gặp phải tình huống yêu cầu phải tính được số tuần thì hãy xem ngay bài viết này nhé. Blogkienthuc.edu.vn sẽ hướng dẫn bạn chi tiết nhất có thể để bạn theo dõi.
Cách tính số tuần trong Excel khi đã biết được dữ liệu ngày đầu và ngày cuối của mốc thời gian sẽ vô cùng đơn giản và dễ hiểu nếu bạn áp dụng công thức mà Blogkienthuc.edu.vn đã tổng hợp được bên dưới đây. Nếu bạn đang gặp khó khăn thì còn chờ gì mà không giải quyết nó ngay thôi nào.
1. Cách tính số tuần giữa hai mốc thời gian
Để bạn dễ dàng hình dung cách tính số tuần trong Excel khi áp dụng các công thức hàm thì Blogkienthuc.edu.vn sẽ sử dụng ví dụ như trong ảnh dưới đây.
Sử dụng hàm DATEDIF
DATEDIF là một hàm bị ẩn nên bạn sẽ không thể tìm thấy nó trên các tab Công thức mà phải nhập hàm thủ công. Ngoài ra thì khi sử dụng hàm DATEDIF thì Excel cũng sẽ không hiển thị gợi ý về các đối số cần nhập. Vì vậy nên, để sử dụng được hàm này thì điều kiện tiên quyết chính là bạn phải nắm được cú pháp của nó.
Hàm DATEDIF có cú pháp là =DATEDIF (start_date, end_date, unit)
Trong đó:
- start_date là ngày bắt đầu.
- end_date là ngày kết thúc.
- unit là đơn vị tính thời gian mà bạn cần tìm, có thể là “d” khi cần tính số ngày, “m” khi tính số tháng và “y” khi tính số năm.
Như vậy, hàm DATEDIF trong Excel không có đơn vị tính thời gian đặc biệt để tính số tuần. Vì vậy, trước hết bạn sẽ cần sử dụng hàm DATEDIF với đơn vị “d” để trả về kết quả tính số ngày giữa hai mốc thời gian.
Trong ví dụ trên, giả sử bạn có ngày bắt đầu ở ô A2 và ngày kết thúc ở ô B2 và bạn muốn Excel tính được số ngày giữa hai mốc thời gian và cho kết quả hiển thị ở cột C thì sẽ sử dụng công thức:
=DATEDIF(A2, B2, “d”)
Sau khi tính được số ngày giữa hai mốc thời gian, bạn có thể tính số tuần bằng cách chia kết quả cho 7. Trong trường hợp kết quả chia ra số thập phân thì bạn có thể sử dụng kết hợp thêm hàm INT để Excel loại bỏ phần thập phân và chỉ hiển thị phần nguyên của kết quả.
Công thức sử dụng hàm INT: =INT(DATEDIF(A2, B2, “d”)/7)
Hoặc =INT(C2/7) trong đó C2 là ô chứa kết quả của hàm DATEDIF.
Sử dụng hàm WEEKNUM
Một cách tính số tuần trong Excel đơn giản và nhanh gọn hơn chính là sử dụng hàm WEEKNUM.
Lấy ví dụ, giả sử bạn có ngày bắt đầu ở cột A và ngày kết thúc ở cột B, đồng thời bạn muốn tính số tuần giữa hai ngày này thì bạn sẽ sử dụng công thức hàm WEEKNUM như sau:
=WEEKNUM(B2-A2)
Tìm hiểu thêm: Cách chặn, bỏ chặn liên hệ Telegram đơn giản và nhanh chóng
/fptshop.com.vn/uploads/images/tin-tuc/177652/Originals/cach%20tinh%20so%20tuan%20trong%20Excel%20(3).webp)
Tuy nhiên, bạn cần lưu ý rằng kết quả khi sử dụng công thức WEEKNUM sẽ luôn trả về một giá trị số nguyên và nó sẽ tự động làm tròn kết quả. Nói cách khác, giả sử số ngày của hai mốc thời gian là 16 ngày thì khi tính bằng hàm WEEKNUM, bạn sẽ nhận được kết quả là 3 tuần. Điều này có thể dẫn đến sai số lớn trong bảng tính toán.
Tính số tuần bằng phép trừ
Bạn cũng có thể biết được số tuần giữa hai mốc thời gian bằng cách sử dụng phép trừ trực tiếp theo công thức:
=(“Ngày kết thúc” – “Ngày bắt đầu”)/7
Áp dụng vào ví dụ trên, ta sẽ có công thức tính như sau:
=(B2-A2)/7
Trong trường hợp bạn chỉ muốn lấy số tuần chẵn giữa hai mốc thời gian thì bạn có thể sử dụng công thức dưới đây:
=INT((B2-A2)/7)
2. Cách tính số ngày lẻ trong tuần giữa hai mốc thời gian
Sau khi thực hiện cách tính số tuần trong Excel bằng hàm DATEDIF kết hợp với hàm INT thì bạn muốn biết được số ngày lẻ trong tuần đã bị lược bỏ thì phải làm thế nào?
Trong trường hợp này, bạn có thể sử dụng hàm MOD để trả về giá trị số ngày lẻ (giá trị thập phân) đã bị lược bỏ. Công thức hàm MOD sẽ là:
=MOD(C2,D2*7)
Trong đó:
- C2 là số ngày
- D2 là số tuần
>>>>>Xem thêm: Các mẹo hay kéo dài thời lượng pin máy tính trên Windows 11
Lời kết
Vậy là bạn đã biết cách tính số tuần trong Excel khi đã xác định được giá trị hai mốc thời gian bắt đầu và kết thúc rồi. Nếu bạn biết thêm bất kỳ phương pháp nào khác nhanh gọn hơn, thì hãy vui lòng chia sẻ trong phần bình luận ở cuối bài viết nhé.
Xem thêm:
- Hướng dẫn sử dụng hàm QUOTIENT trong Excel để chia lấy phần nguyên chi tiết nhất
- Hướng dẫn các công thức tính tổng trong Excel chi tiết, đơn giản và nhanh nhất
Mời bạn tham khảo một số mẫu laptop sở hữu cấu hình mạng, màn hình độ phân giải cao đáp ứng nhiều nhu cầu sử dụng đang có tại Blogkienthuc.edu.vn:
- Laptop chính hãng

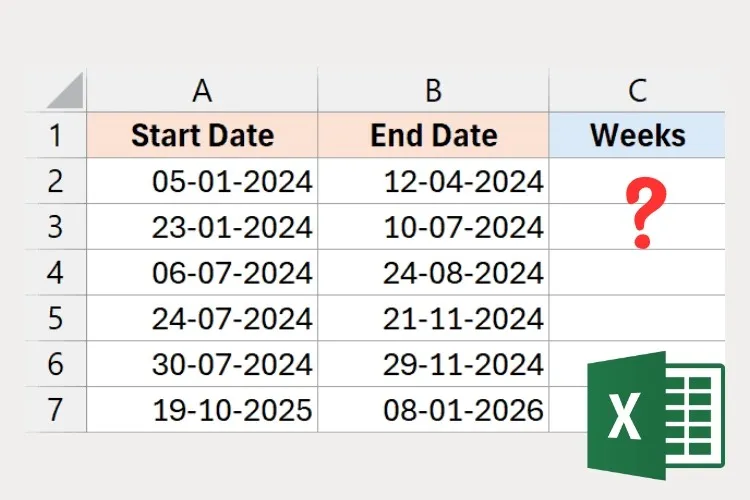
/fptshop.com.vn/uploads/images/tin-tuc/177652/Originals/cach%20tinh%20so%20tuan%20trong%20Excel.webp)
/fptshop.com.vn/uploads/images/tin-tuc/177652/Originals/cach%20tinh%20so%20tuan%20trong%20Excel%20(1).webp)
/fptshop.com.vn/uploads/images/tin-tuc/177652/Originals/cach%20tinh%20so%20tuan%20trong%20Excel%20(2).webp)
/fptshop.com.vn/uploads/images/tin-tuc/177652/Originals/cach%20tinh%20so%20tuan%20trong%20Excel%20(4).webp)
/fptshop.com.vn/uploads/images/tin-tuc/177652/Originals/cach%20tinh%20so%20tuan%20trong%20Excel%20(5).webp)
/fptshop.com.vn/uploads/images/tin-tuc/177652/Originals/cach%20tinh%20so%20tuan%20trong%20Excel%20(7).webp)