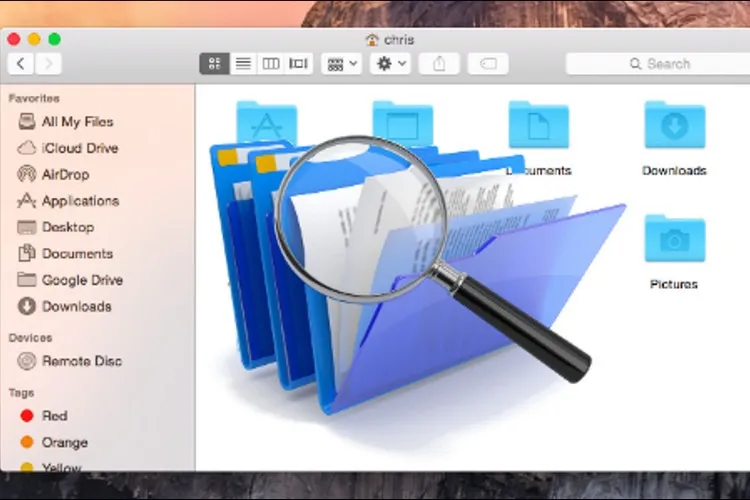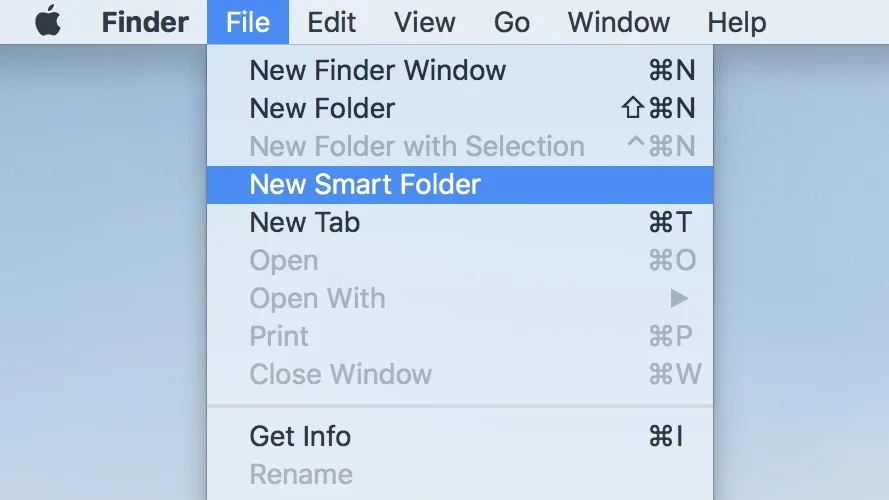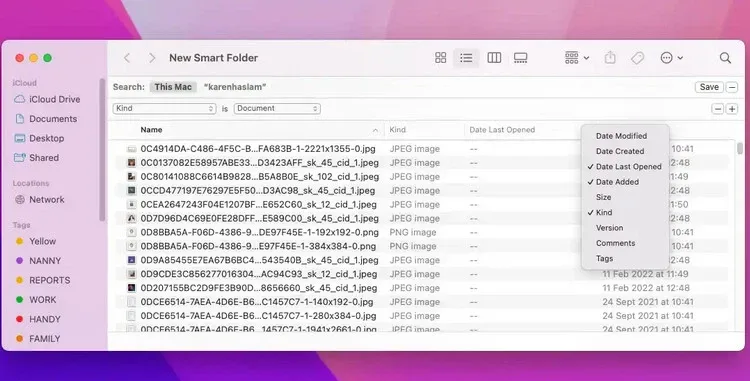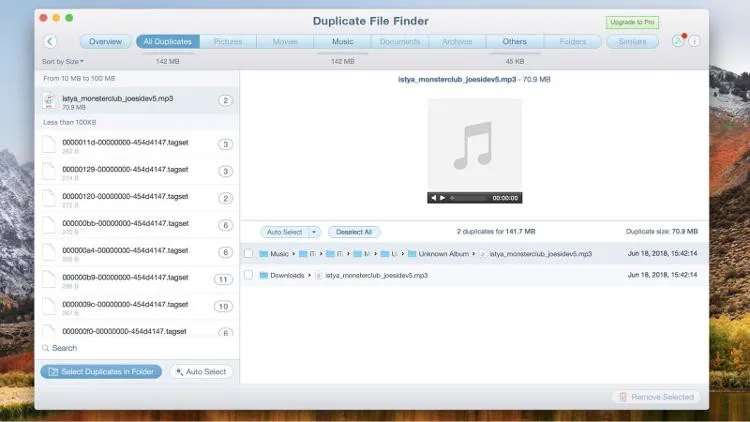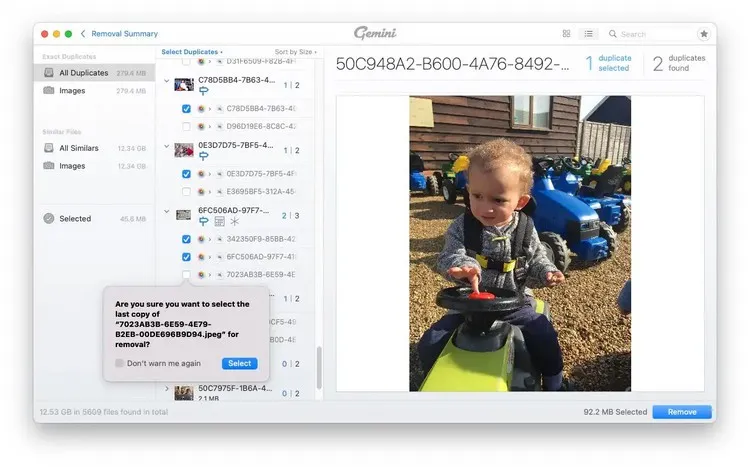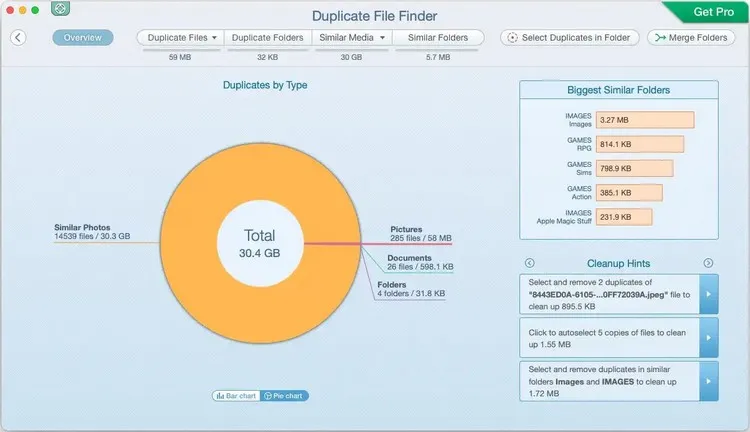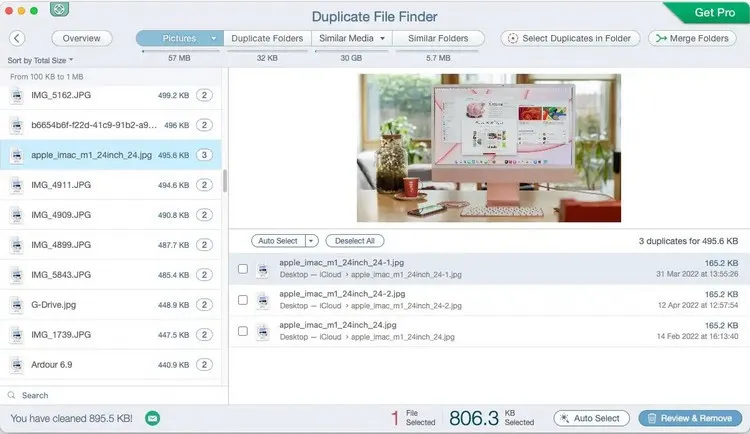Các tệp trùng lặp trên ổ cứng không chỉ chiếm dung lượng mà có thể làm chậm máy Mac của bạn. Tuy nhiên nếu muốn bạn có thể tìm và xóa chúng theo một trong các cách dưới đây.
Nếu máy Mac của bạn bắt đầu chạy chậm, điều đầu tiên cần kiểm tra là xem ổ cứng sắp hết dung lượng hay không. Thông thường, bạn nên có 10% tổng dung lượng trống trên máy Mac để đảm bảo hệ thống hoạt động tối ưu nhất. Nếu dung lượng trống chỉ còn vài GB cuối cùng thì đã đến lúc phải dọn dẹp hệ thống.
Bạn đang đọc: Cách tìm và xóa các tệp trùng lặp trên Mac
Theo thời gian, máy Mac có khả năng tích lũy rất nhiều các tệp trùng lặp và chúng chiếm khá nhiều dung lượng ổ cứng, vì vậy đây sẽ là nơi tốt nhất để bắt đầu dọn dẹp. Nhưng việc tìm và xóa các tệp trùng lặp có thể mất rất nhiều thời gian nếu thực hiện lần lượt. Vì vậy trong bài này, Blogkienthuc.edu.vn sẽ hướng dẫn các bạn những cách nhanh hơn để xóa sạch khỏi hệ thống những tệp trùng lặp này.
Tại sao có các tệp trùng lặp trên hệ thống?
Trong hầu hết các trường hợp, đó sẽ là những lần tải xuống nhầm lẫn (do kích vào liên kết tải xuống nhiều lần), các tệp đính kèm ứng dụng Mail và Messages, hệ thống lưu trữ phức tạp, thói quen lưu giữ lại mọi thứ mà không dọn dẹp…
Cách tìm các tệp trùng lặp bằng Finder
Bạn có thể xác định vị trí các tệp trùng lặp trên hệ thống bằng cách sử dụng tính năng Smart Folders trong Finder.
Bước 1: Bắt đầu bằng cách mở ứng dụng Finder.
Bước 2: Điều hướng đến menu File > New Smart Folder.
Bước 3: Bấm vào nút dấu + ở góc trên bên phải.
Bây giờ bạn có thể tìm kiếm tài liệu, ảnh, nhạc hoặc một số loại tệp khác. Điều quan trọng là cách sắp xếp kết quả. Sắp xếp chúng theo tên sẽ hiển thị bất kỳ bản sao nào dễ phát hiện. Nếu kết quả tìm kiếm không hiển thị theo thứ tự tên, hãy kích vào biểu tượng hình vuông (như trong hình bên dưới) trên thanh công cụ, trong menu thả xuống chọn chế độ xem List để xem theo danh sách.
Từ đây bạn có thể xác định được các tập tin trùng lặp thông qua tên. Chỉ cần kiểm tra ngày tháng để xem liệu đó có phải là bản sao thực sự hay không, điều này để tránh việc bạn có thể xóa nhầm phiên bản của một tài liệu quan trọng.
Trường hợp bạn không thấy ngày tháng tạo tệp tin, hãy nhấp chuột phải và chọn Date Added, bạn thậm chí có thể thêm cả tùy chọn Date Last Opened để biết tệp này được mở lần cuối khi nào, từ đó giúp bạn chọn đúng tệp cần xóa.
Giải pháp trên về cơ bản có thể thực hiện tốt, nhưng có một vấn đề là bạn có thể đã đặt các tên khác nhau cho cùng một tệp và cách này sẽ không hiển thị điều đó.
Đây sẽ là một quá trình tốn nhiều thời gian và thay vì dành thời gian cho việc xem qua danh sách dài các tệp để tìm tệp trùng lặp, bạn nên truy cập App Store và tìm kiếm, sử dụng phần mềm chuyên dụng để tìm và xóa các bản sao một cách an toàn hơn.
Ứng dụng tốt nhất để tìm các tệp trùng lặp trên Mac
Có một số công cụ để tìm các tệp trùng lặp trên App Store dành cho Mac, công cụ này sẽ tự động tìm kiếm trên hệ thống và đề xuất các tệp có thể xóa được. Rất nhiều phần mềm miễn phí, bao gồm Duplicate File Finder Remover và Duplicates Cleaner. Bạn cũng có thể thử tính năng Find Duplicates của Parallels Toolbox với bản dùng thử miễn phí 7 ngày, hay phần mềm Gemini 2 từ MacPaw có bản dùng thử 3 ngày.
Hầu hết các ứng dụng đều cung cấp các tính năng tương tự, trong đó bạn chỉ cần quét ổ cứng của hệ thống, sau đó ứng dụng sẽ hiển thị danh sách các bản sao, kèm theo tệp gốc để biết tệp nào an toàn có thể xóa.
Tất cả các ứng dụng được liệt kê ở trên chắc chắn sẽ giúp giải phóng dung lượng lưu trữ cho máy Mac và bạn nên bắt đầu với những ứng dụng miễn phí, sau đó chuyển sang phiên bản trả phí nếu thấy các tính năng này hữu ích.
Thông thường, bạn sẽ phải chuyển sang phiên bản trả phí để có các tính năng nâng cao như xóa các thư mục trùng lặp, tệp ẩn và các chức năng tương tự.
Gemini 2
Một trong những ứng dụng xóa tệp trùng lặp được đánh giá cao là Gemini 2: The Duplicate Finder với phiên bản miễn phí sử dụng trong 3 ngày. Ứng dụng được trang bị tính năng Smart Cleanup với giá 19,99 USD dưới dạng mua hàng trong ứng dụng.
Khi sử dụng tính năng này, bạn có thể nhanh chóng xác định các tệp trùng lặp kể cả khi đã đổi tên khác nhau. Lúc đó Gemini sẽ quét máy Mac để tìm các bản sao và cho bạn biết có thể giải phóng bao nhiêu dung lượng ổ đĩa nếu xóa các tệp trùng lặp này.
Tìm hiểu thêm: Cách chặn, bỏ chặn bài hát và nghệ sĩ trong danh sách phát nhạc Zing MP3 cực dễ
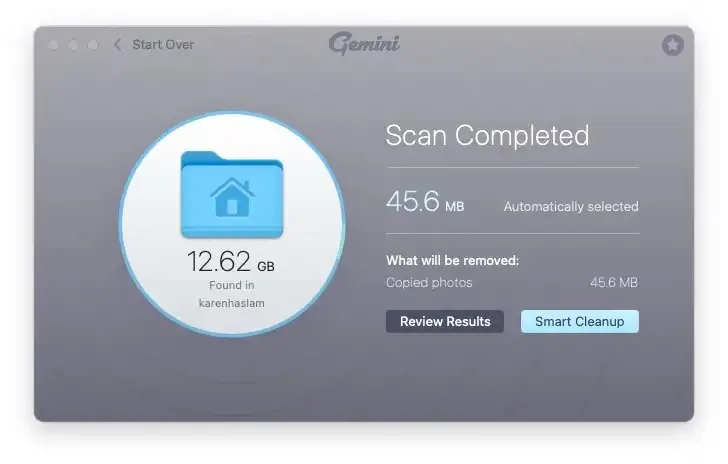
Ngoài ra, bạn có thể sắp xếp các bản sao để chọn phiên bản nào sẽ giữ lại bằng cách kích chọn Select More để xem qua tất cả các bản sao mà Gemini đã tìm thấy. Bạn có thể duyệt qua những tệp này và chọn tệp cần xóa theo cách thủ công, mặc dù điều này mất thời gian một chút nhưng vẫn dễ dàng và trực quan hơn so với việc sử dụng Finder. Bạn cũng có thể chọn xóa mọi phiên bản của tệp hoặc ảnh nếu thực sự không còn cần tới.
Bạn có thể xóa một hoặc nhiều tệp trùng lặp, thậm chí có thể xóa tất cả các tệp nếu xác định tệp đó không còn cần thiết nữa. Gemini không chỉ hỗ trợ tìm kiếm các tệp trùng lặp trên ổ cứng máy Mac mà còn hỗ trợ tìm kiếm các ổ đĩa ngoài và các dịch vụ lưu trữ đám mây như Google Drive và Dropbox.
Duplicate File Finder
Duplicate File Finder có thể quét thư mục Home hoặc bạn có thể chọn một thư mục cụ thể hoặc kéo các tập tin vào. Có hai phiên bản phần mềm, phiên bản miễn phí và một phiên bản Pro. Trong đó bản Pro bổ sung một số tính năng cao cấp hơn như khả năng hợp nhất các thư mục và khôi phục các bản sao đã bị loại bỏ.
Bạn sẽ cần cấp quyền để Duplicate File Finder có thể quét các thư mục trên máy Mac. Sau đó, phần mềm sẽ quét các bản sao, sử dụng nhiều đồ thị và hình ảnh đại diện để hiển thị cho bạn những gì có thể xóa.
Sau đó, bạn có thể kích tùy chọn Cleanup Hints để tìm các tệp cần xóa. Trong mỗi trường hợp, bạn có thể xem lại bản sao trước khi xóa. Ngoài ra bạn cũng có thể chọn Auto Select để phần mềm chọn các bản sao cho mình, nhưng cần phải xem lại trước khi quyết định xóa chúng khỏi hệ thống.
>>>>>Xem thêm: Thủ thuật khắc phục lỗi mạng cho máy tính Windows
Duplicate File Finder cũng tạo một album Duplicates đối với ảnh đã xóa để hỗ trợ người dùng khôi phục lại chúng khi cần.
Trên đây là những cách khác nhau mà bạn có thể lựa chọn để tìm và xóa các tệp trùng lặp trên Mac khi cần. Tùy vào nhu cầu sử dụng mà bạn có thể chọn cho mình một giải pháp phù hợp.