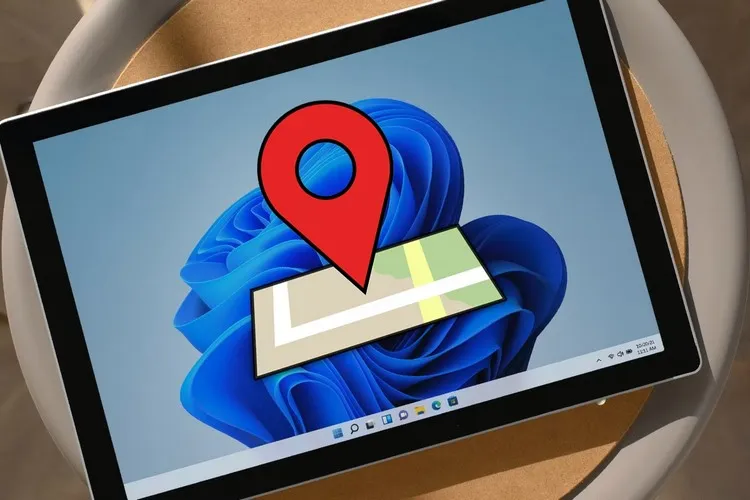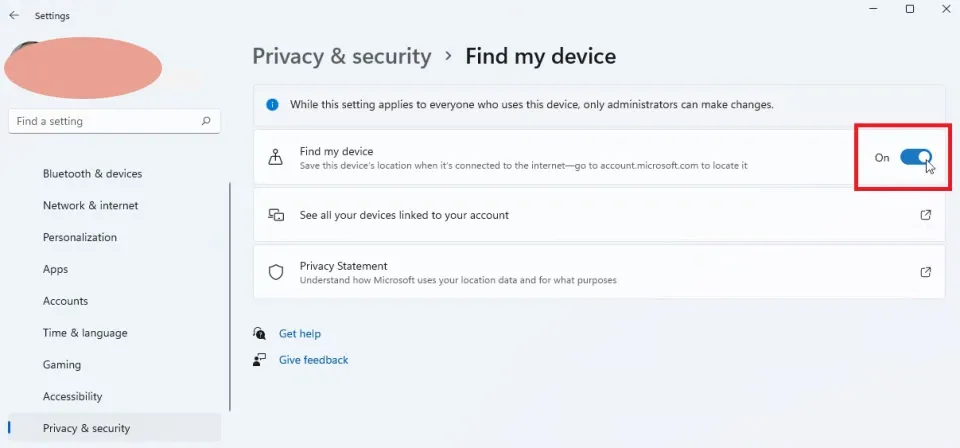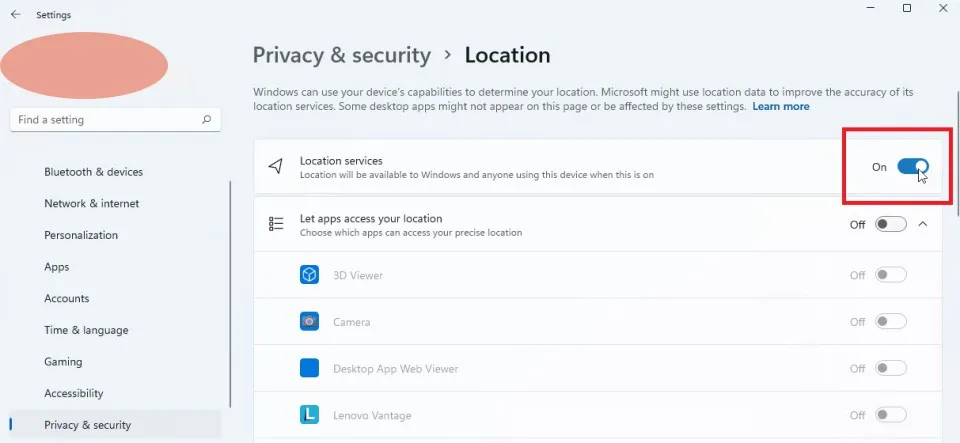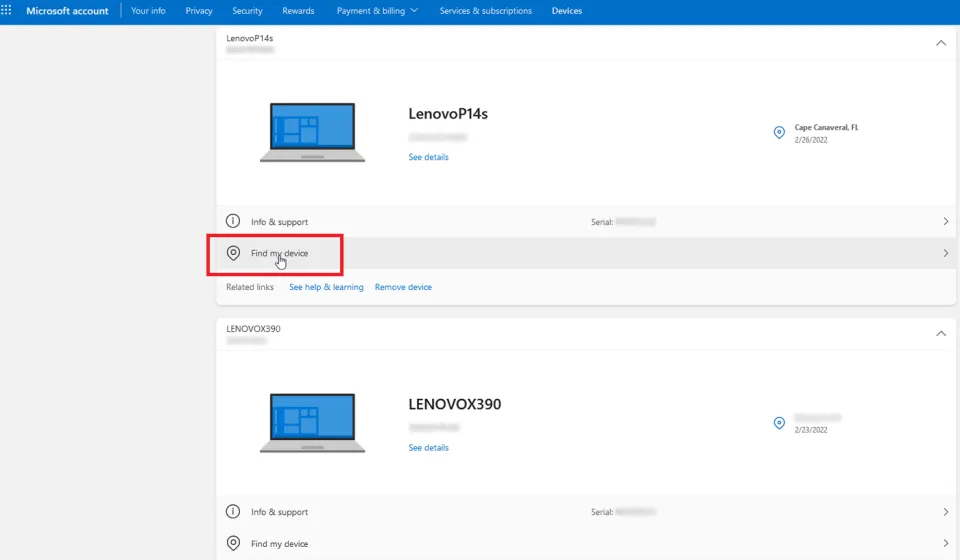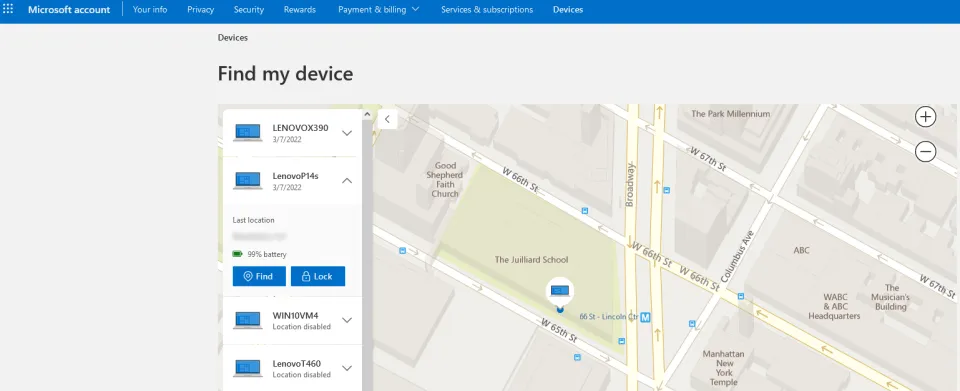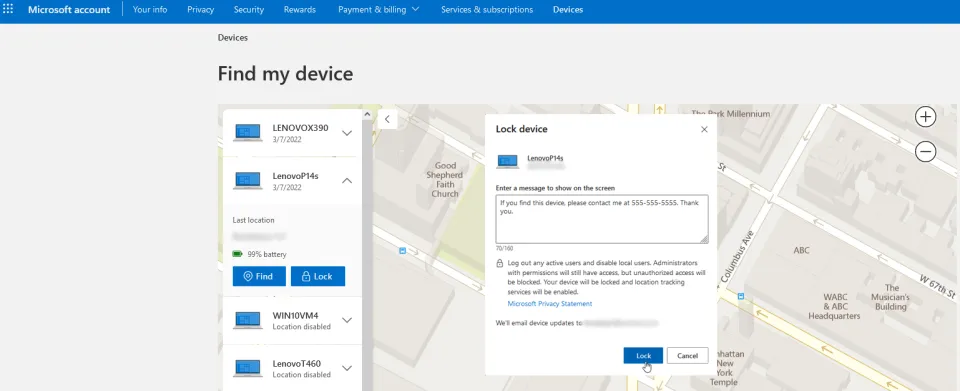Nếu bạn đã kích hoạt tính năng Find My Device, bạn có thể tìm laptop bị mất trên Windows 11 thông qua một vài bước đơn giản.
Nếu bạn muốn tìm lại máy tính xách tay Windows của mình, Microsoft có một tính năng gọi là Find My Device có thể giúp bạn xác định vị trí của thiết bị thất lạc thông qua bản đồ. Tuy nhiên, trước khi bạn có thể tìm laptop bị mất trên Windows 11 bằng Find My Device, bạn cần có tài khoản Microsoft để đăng nhập vào thiết bị của mình và kích hoạt tính năng này lên.
Bạn đang đọc: Cách tìm laptop Windows 11 bị mất bằng Find My Device
Kích hoạt tính năng Find My Device trên Windows 11
Để kích hoạt tính năng Find My Device, bạn hãy truy cập ứng dụng Settings > Privacy & security > Find my Device và đảm bảo công tắc bên cạnh tuỳ chọn Find my Device được bật.
Tính năng Find my Device của Windows 11 yêu cầu bật dữ liệu vị trí của thiết bị. Vì vậy, bạn cần đảm bảo dịch vụ vị trí của Windows đã được bật để tính năng hoạt động chính xác. Để làm điều đó, bạn hãy đi đến Settings > Privacy & security > Location. Sau đó, bạn hãy bật công tắc bên cạnh tuỳ chọn Location services.
Cách tìm laptop bị mất trên Windows 11 với Find My Device
Giả sử bạn đang gặp phải tình huống máy tính xách tay của mình bị thất lạc và bạn cần tìm xem nó đang ở đâu. Để theo dõi vị trí của máy tính, bạn hãy đăng nhập vào tài khoản Microsoft tại trang này. Ở đây, bạn sẽ thấy tất cả các thiết bị Windows đã được kết nối với tài khoản của mình.
Nếu Find My Device được bật, bạn sẽ thấy vị trí được ghi lại lần cuối của từng thiết bị. Trong một số trường hợp, trang web của Microsoft có thể hiển thị vị trí và ngày cũ hơn cho bất kỳ thiết bị nào. Tuy nhiên, thông tin đó sẽ được cập nhật ngay khi bạn nhấn vào thiết bị. Nếu thiết bị được bật, bạn hãy nhấn vào nút Find my device.
Tìm hiểu thêm: Cách chỉnh sửa và cách xóa tin nhắn trên Zoom vô cùng đơn giản
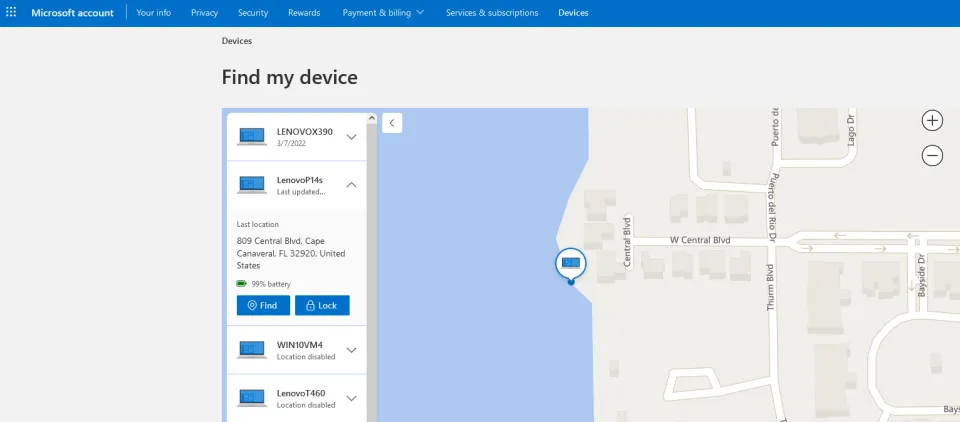
Một trang mới sẽ xuất hiện và hiển thị cho bạn ngày tháng, địa chỉ và bản đồ xác định vị trí của thiết bị. Bằng việc sử dụng con lăn chuột, bàn di chuột hoặc các nút thu phóng trên bản đồ, bạn có thể phóng to hoặc thu nhỏ để xem vị trí ở gần thiết bị hoặc có được chế độ xem toàn cảnh rộng hơn. Bạn cũng có thể xoay bản đồ bằng chuột.
Khi nhấn vào nút Find ở dưới thiết bị, bạn sẽ được cập nhật vị trí của thiết bị. Bản đồ và vị trí cuối cùng được cập nhật để phản ánh vị trí hiện tại của thiết bị. Ở bên phía thiết bị thất lạc, những tiếng bíp sẽ phát ra để cảnh báo cho bất kỳ ai ở gần đó. Ngoài ra, màn hình sẽ có thông báo rằng “An administrator tried to locate this device“.
Nếu thiết bị ở gần bạn, bạn sẽ có thể nghe thấy tiếng bíp phát ra từ nó. Nếu thiết bị nằm ở nơi khác, bạn hãy hy vọng ai đó sẽ nghe thấy tiếng bíp hoặc nhìn thấy thông báo để có thể cho bạn biết về vị trí của thiết bị.
>>>>>Xem thêm: [Thủ thuật] Tự động điền mật khẩu cho trang web, ứng dụng chạy trên iPhone
Nếu bạn không thể đến vị trí thiết bị của mình, bạn có thể nhấn vào nút Lock để người khác không thể truy cập thiết bị. Bạn cũng có thể nhập một thông báo sẽ hiển thị trên màn hình cho bất kỳ ai tìm thấy thiết bị của bạn. Chức năng khóa sẽ đăng xuất mọi hoạt động và vô hiệu hóa quyền truy cập trên máy tính của bạn. Chỉ có tài khoản của quản trị viên của bạn mới có thể đăng nhập. Khi thiết bị bị khóa, dịch vụ theo dõi vị trí sẽ được bật.
Xem thêm:
5 giải pháp khắc phục lỗi gõ bàn phím bị loạn chữ trong Windows 11
5 cách khắc phục sự cố không gọi được video Messenger trên Windows 11