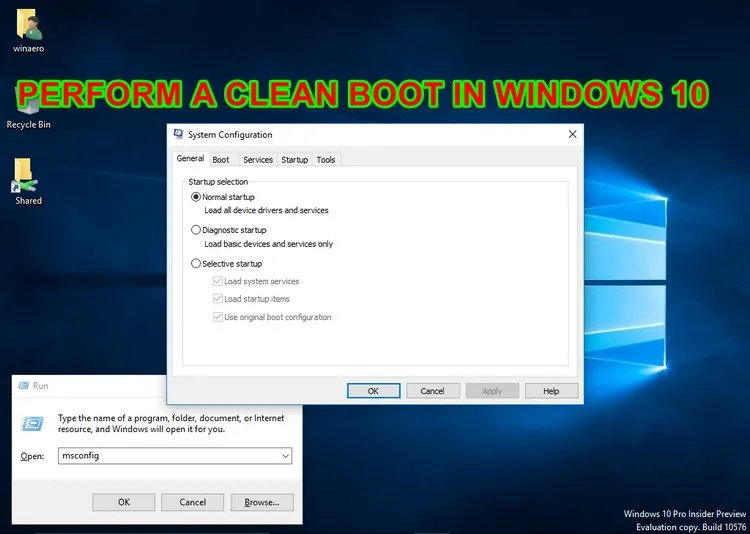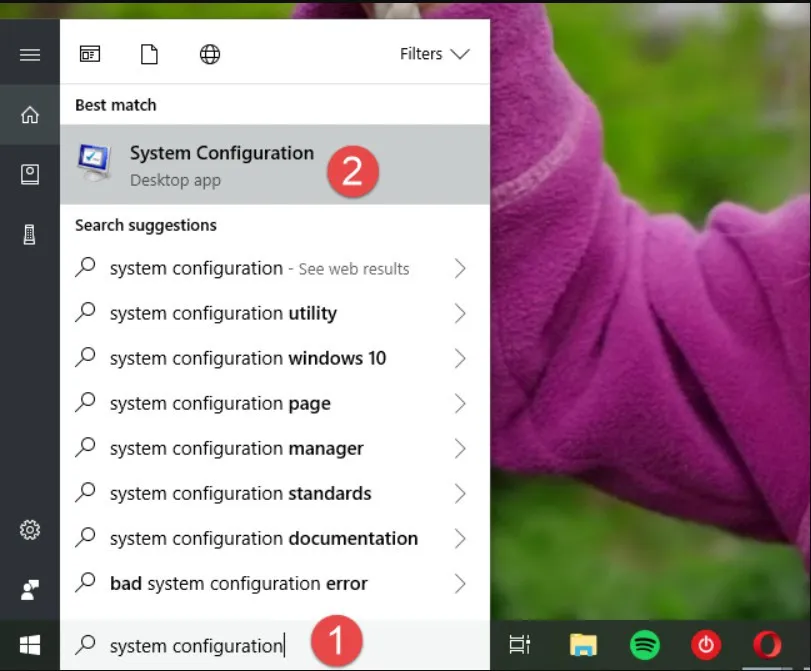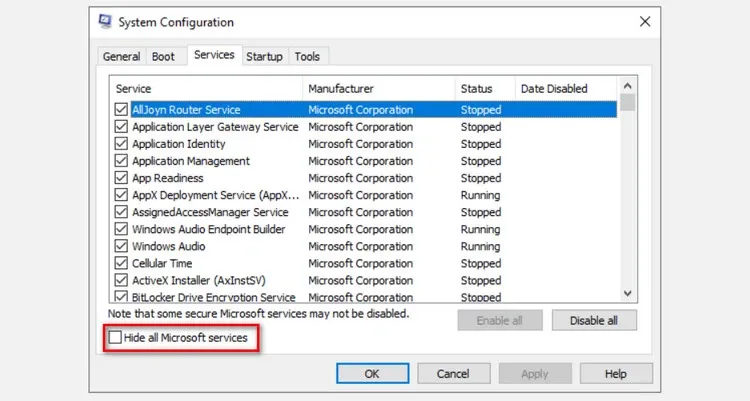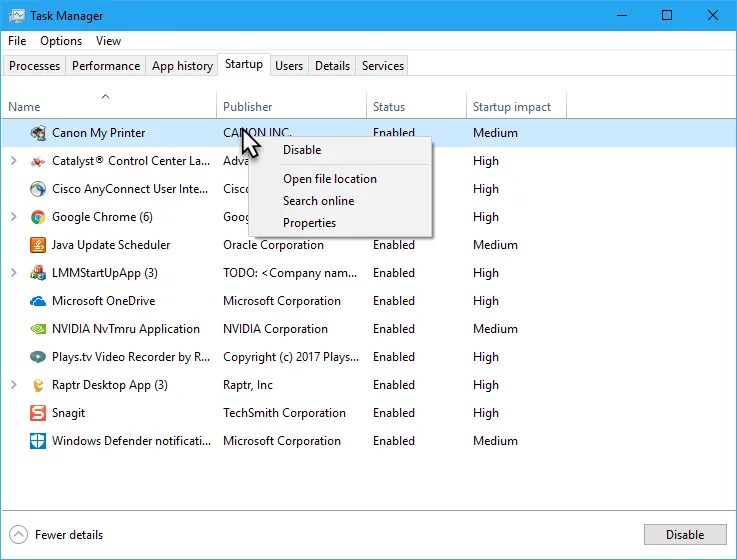Có thể bạn đã cài đặt rất nhiều ứng dụng của bên thứ ba trên máy tính chạy Windows 10 để phục vụ cho công việc của mình. Nhưng liệu bạn đã biết cách dọn dẹp khởi động để tìm và “cách ly” các lỗi phát sinh nếu có?
Từ việc thực hiện các tác vụ cơ bản như duyệt web đến xử lý các dòng mã phức tạp, mọi người thích sử dụng các ứng dụng thay thế từ các ứng dụng được tích hợp sẵn trong Windows. Trong khi các ứng dụng này giúp công việc của bạn dễ dàng hơn, chúng đôi khi can thiệp vào các chức năng của hệ thống, có thể bao gồm từ các rủi ro nhỏ đến lỗi nghiêm trọng và lỗi màn hình xanh chết chóc Blue Screen Of Death (BSOD).
Bạn đang đọc: Cách thực hiện khởi động sạch trong Windows 10
Clean Boot là gì?
Clean Boot trên Windows 10 cho phép người dùng loại trừ các ứng dụng của bên thứ ba là nguyên nhân gây ra lỗi. Nó được thực hiện đơn giản bằng cách khởi động thiết bị với tất cả các ứng dụng của bên thứ ba bị vô hiệu hóa. Mặc dù Clean Boot nghe có vẻ như là một tính năng tích hợp sẵn của Windows 10, nhưng không phải vậy mà bạn phải tự dọn dẹp trình khởi động của máy tính.
Lợi ích của khởi động sạch không chỉ giới hạn ở việc chuẩn đoán lỗi mà có thể trợ giúp khi các bản cập nhật Windows không được cài đặt đúng cách. Nó cũng đặc biệt hữu ích khi hệ điều hành hoạt động chậm và bạn muốn kiểm tra xem điều gì có thể gây ra sự cố.
Cách làm sạch khởi động và sửa lỗi
Khởi động sạch là một quá trình tương đối đơn giản sau khi người dùng đã thử một vài lần. Trước khi thực hiện theo các bước ở dưới, người dùng nên biết rằng một số hành động yêu cầu quyền admin.
Dưới đây là các bước để làm sạch khởi động Windows 10:
Bước 1: Trong thanh tìm kiếm của menu Start, nhập system configuration hoặc msconfig và kích chọn kết quả hiển thị System Configuration.
Bước 2: Trong cửa sổ System Configuration hiển thị, chuyển qua thẻ Services.
Bước 3: Kích tùy chọn Hide all Microsoft services ở góc dưới cùng bên phải. Thao tác này sẽ ẩn tất cả các dịch vụ của Microsoft và hiển thị tất cả các dịch vụ của bên thứ ba đang chạy ngầm và được phép khởi động cùng Windows.
Bước 4: Nếu danh sách các dịch vụ của bên thứ ba chạy ngầm rất nhiều thì đây là một trong những nguyên nhân quan trọng khiến Windows 10 trở nên chậm. Bây giờ chỉ cần kiểm tra tất cả các dịch vụ trong danh sách và bấm nút Disable all ở phía dưới bên phải, sau đó bấm nút Apply và tắt hộp thoại System Configuration.
Bước 5: Tiếp theo hãy mở ây giờ hãy mở Task Manager bằng cách. Kích chuột phải vào menu Start và chọn Task Manager hoặc bấm tổ hợp phím Ctrl + Alt + Delete.
Tìm hiểu thêm: Cài đặt mật khẩu cho file PDF trên iPhone, bạn đã biết cách chưa?
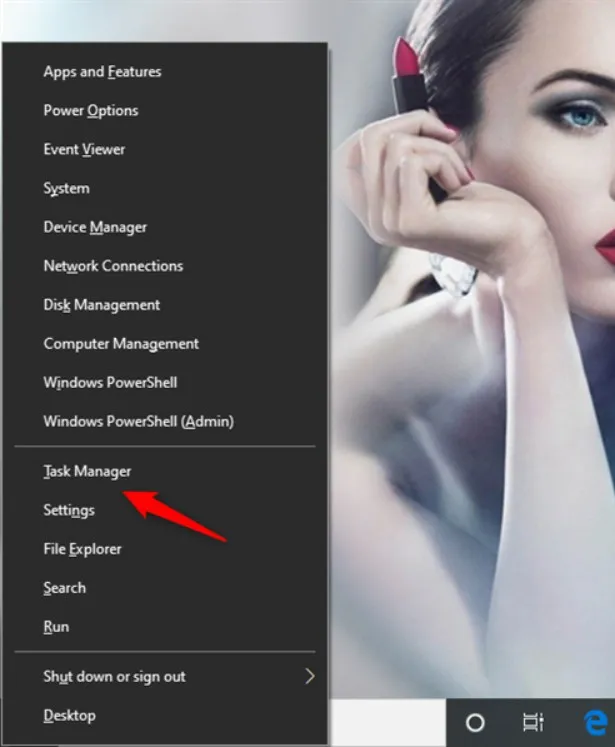
Bước 6: Trong cửa sổ Task Manager hiển thị, chọn thẻ Startup.
>>>>>Xem thêm: Hướng dẫn độ bàn phím đèn LED RGB cho Android “cực ngầu”
Bước 7: Kiểm tra và kích chuột phải vào từng dịch vụ và chọn tùy chọn Disable để tắt dịch vụ đó không cho khởi động cùng Windows 10.
Bước 8: Tắt Task Manager và khởi động lại máy tính.
Sửa lỗi bằng Clean Boot
Sau khi làm theo các bước ở trên, máy tính sẽ khởi động vào trạng thái sạch. Điều đầu tiên bạn nên làm là đợi và kiểm tra xem lỗi tương tự có xuất hiện lại hay không. Đôi khi, nguồn của lỗi có thể là các tệp hệ thống Windows, trong trường hợp này lỗi sẽ xuất hiện, nhưng có thể mất nhiều thời gian hơn so với khi khởi động bình thường.
Nếu lỗi không xuất hiện, đã đến lúc thu hẹp các nghi phạm. Đây là một nhiệm vụ đơn giản nhưng là cách tốt nhất để thực hiện. Để thu hẹp danh sách, hãy thực hiện như sau:
Bước 1: Khi ở trạng thái khởi động sạch, hãy mở System Configuration như Bước 1 ở trên.
Bước 2: Trong cửa sổ System Configuration hiển thị, chọn thẻ Services và tích chọn nửa trên của danh sách các phần mềm ứng dụng khởi động cùng Windows 10 và bấm nút Enable. Đảm bảo rằng tùy chọn Hide all Microsoft services được chọn trước khi thực hiện.
Bước 3: Bây giờ, hãy mở Task Manager và chuyển đến thẻ Startup.
Bước 4: Tương tự, kích hoạt nửa trên các dịch vụ và khởi động lại máy tính.
Sau khi khởi động lại, nếu lỗi không xuất hiện bạn có thể loại trừ phần mềm và dịch vụ đã chọn khỏi danh sách thủ phạm. Sau đó lặp lại các bước này cho đến khi tìm thấy chương trình hoặc dịch vụ gây lỗi và gỡ cài đặt nó.
Khởi động sạch Windows 10 để cô lập lỗi
Bây giờ đã đến lúc khởi động lại Windows 10 theo tiêu chuẩn. Chỉ cần mở System Configuration và Task Manager rồi bật tất cả các dịch vụ và chương trình lên. Người dùng nên thực hiện khởi động sạch trước khi sử dụng các bản sửa lỗi nâng cao hơn khi Windows gặp sự cố hoặc hiển thị BSOD.
Hy vọng thủ thuật trên sẽ giúp ích cho bạn!