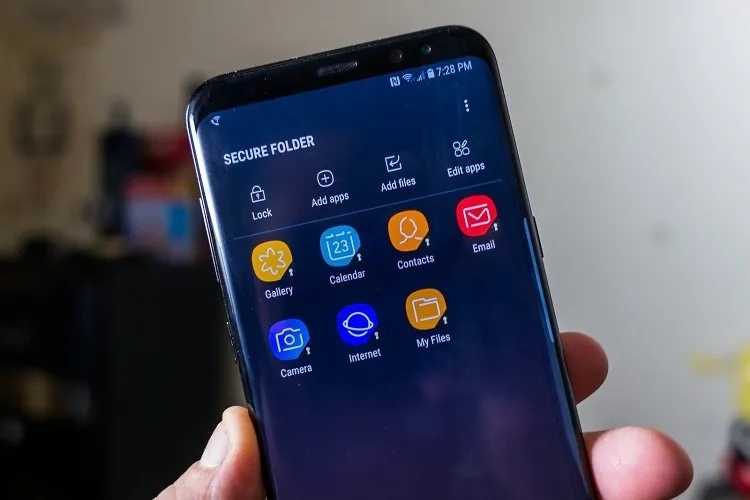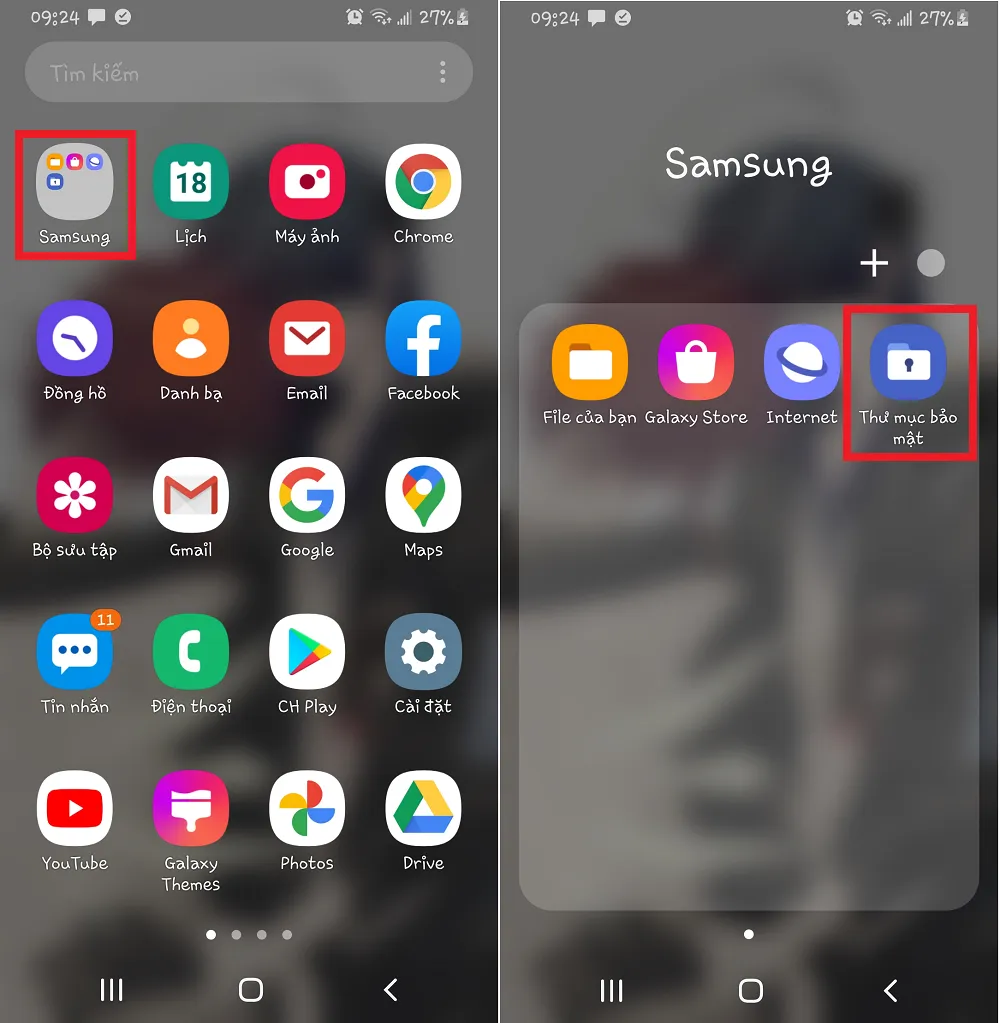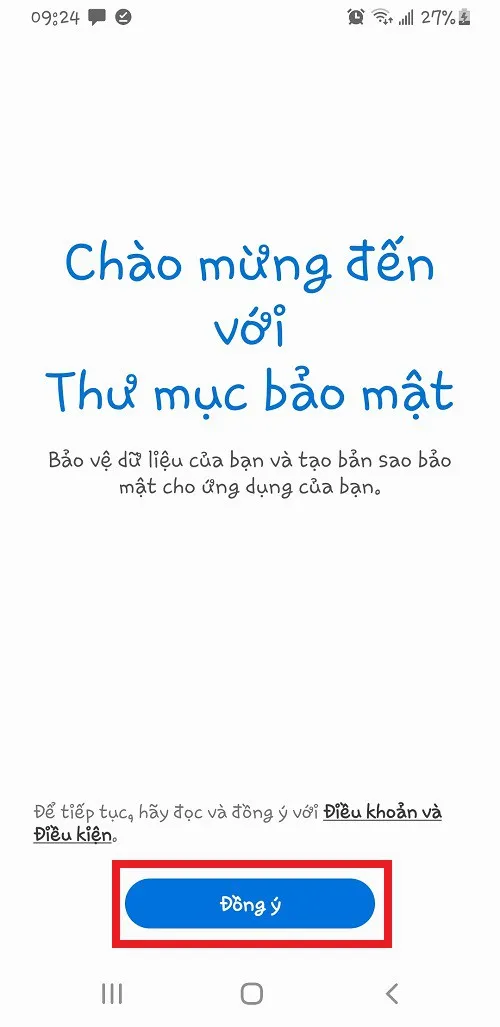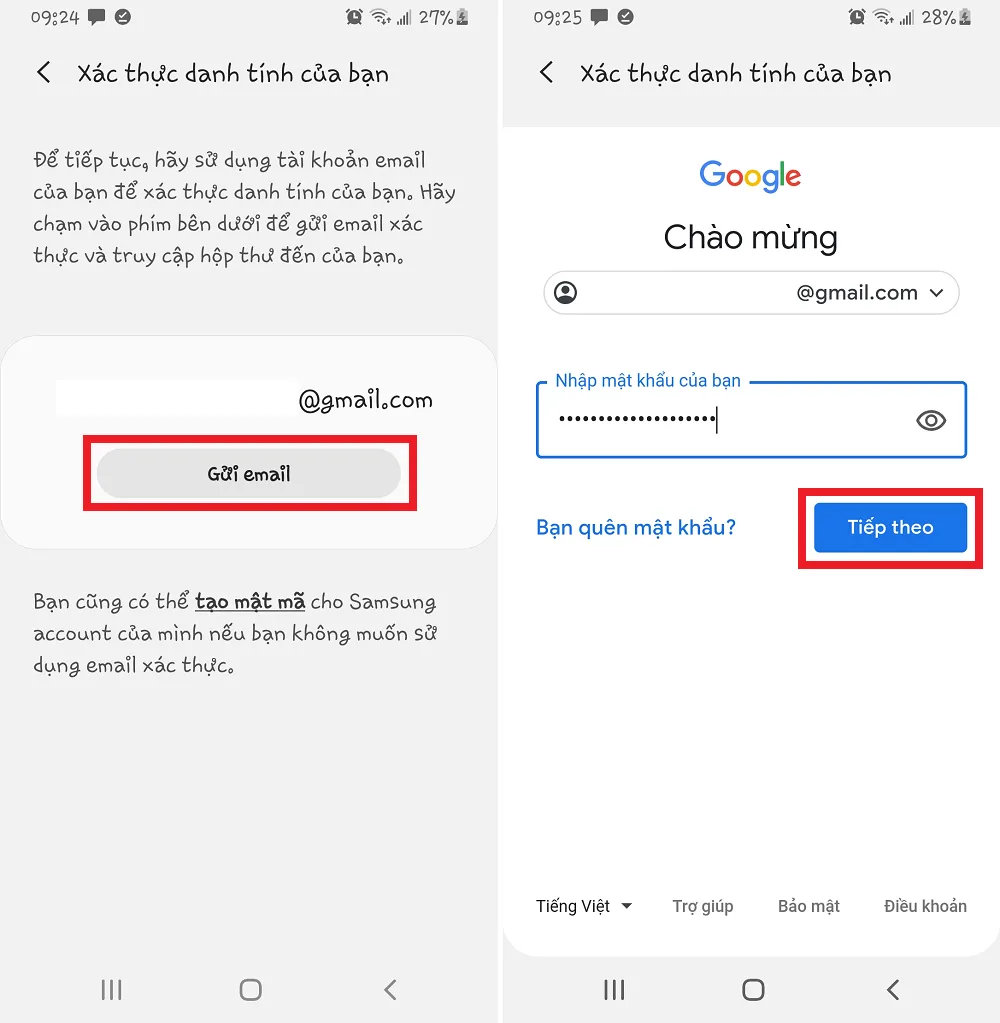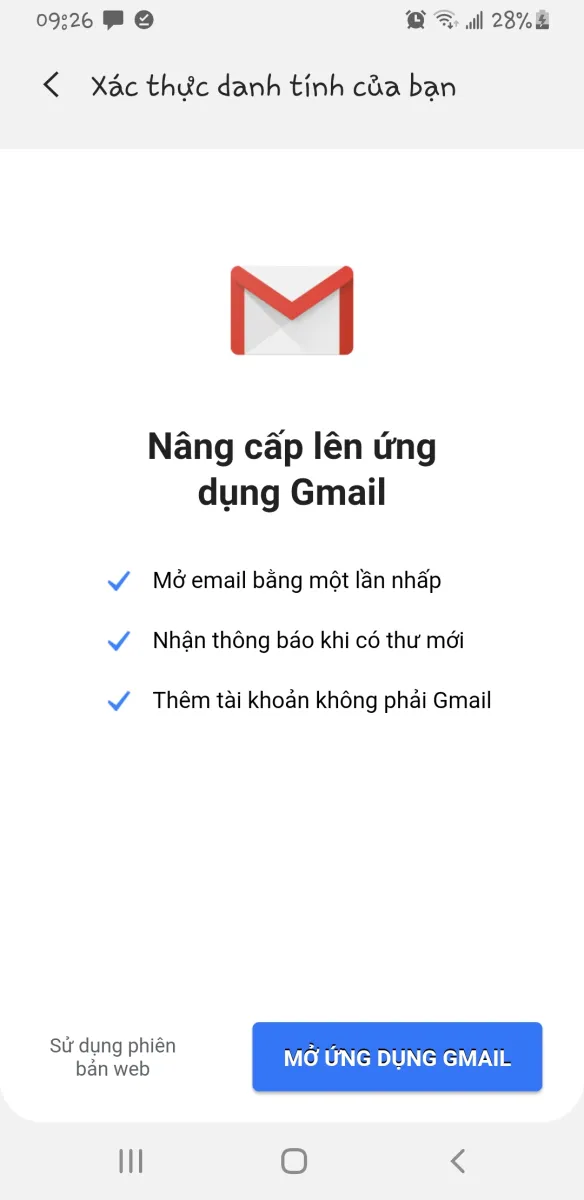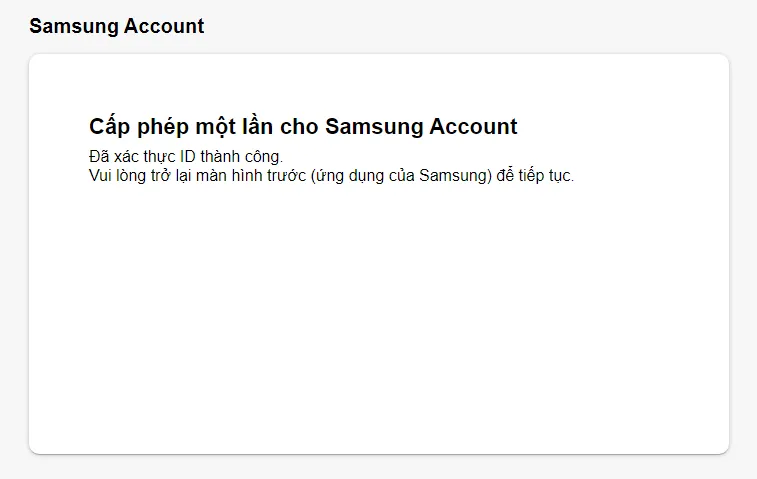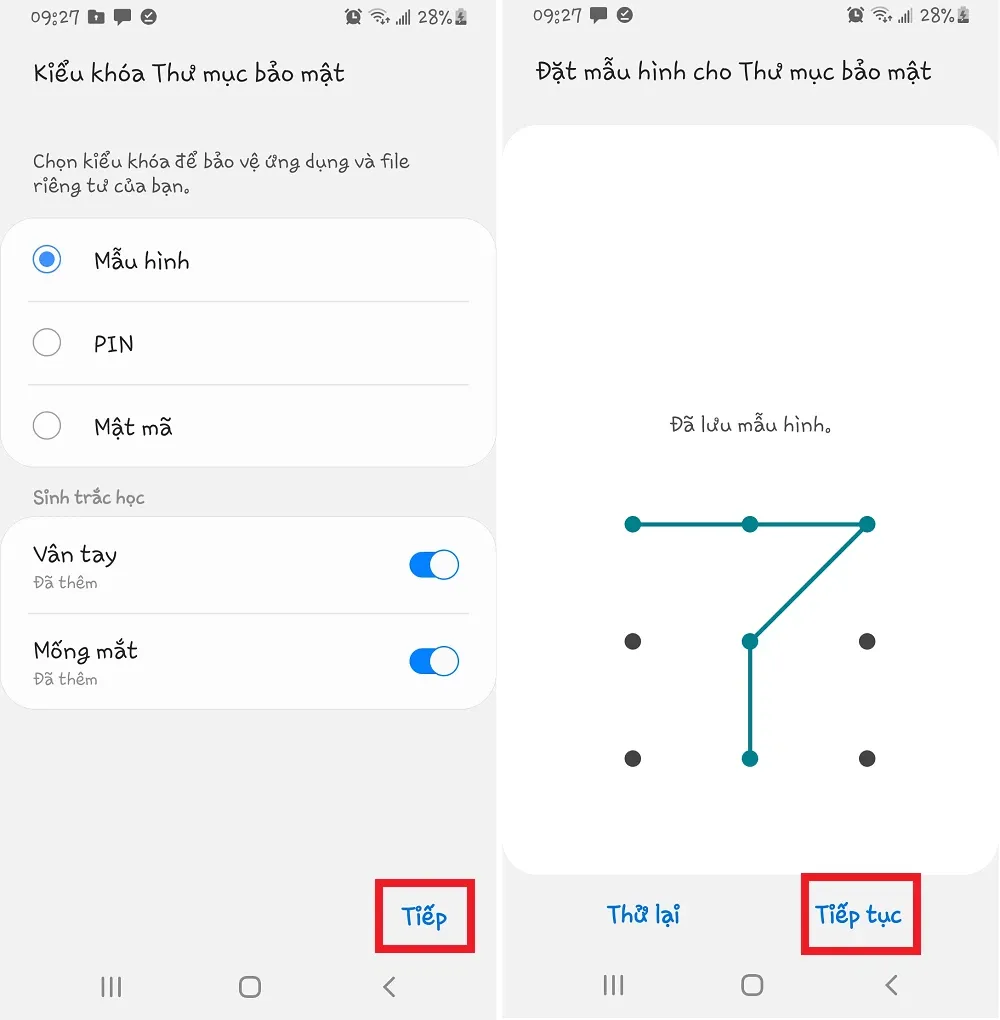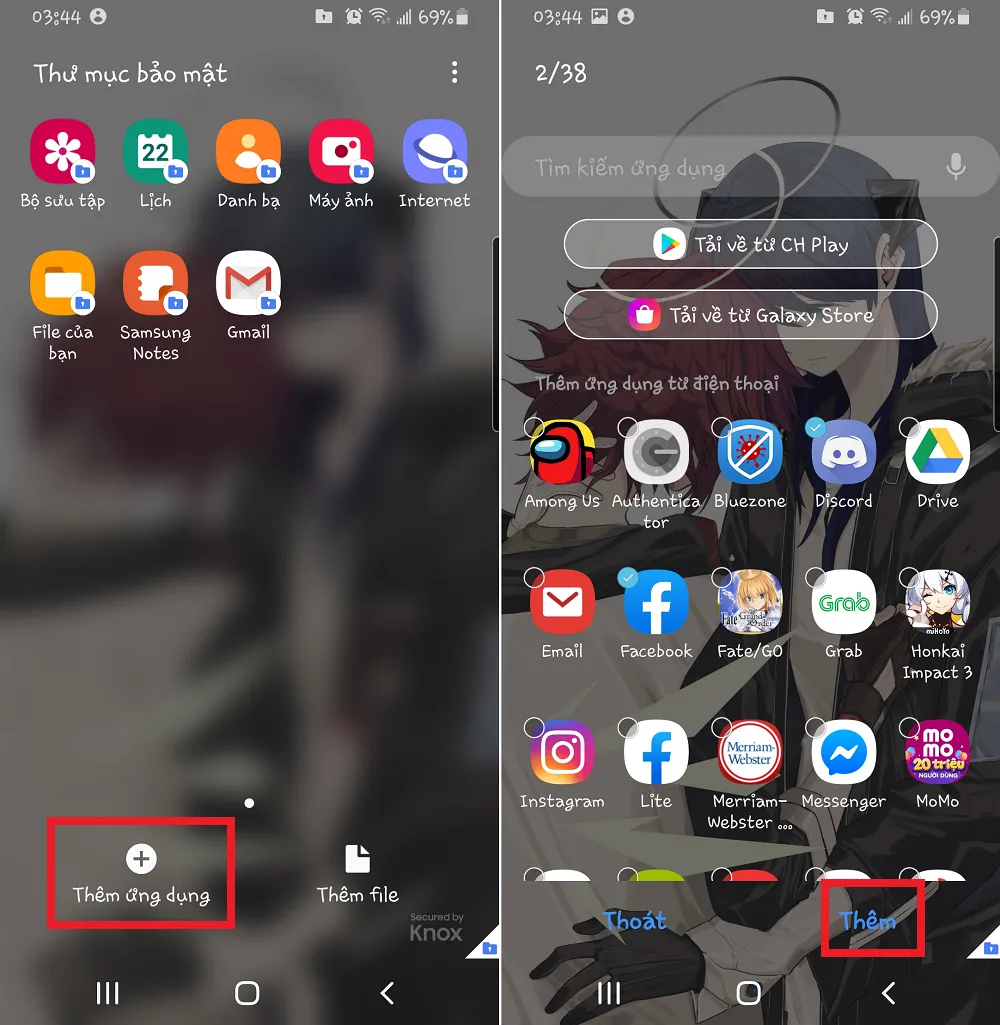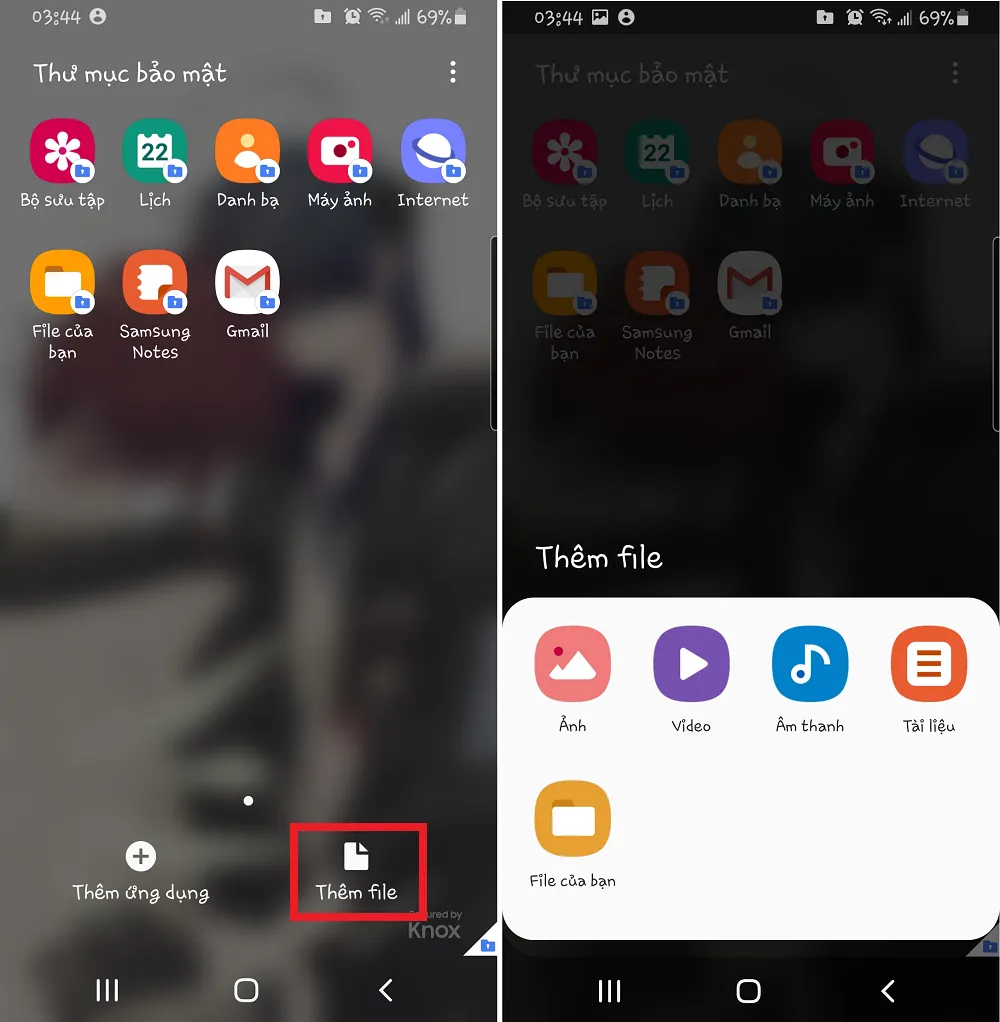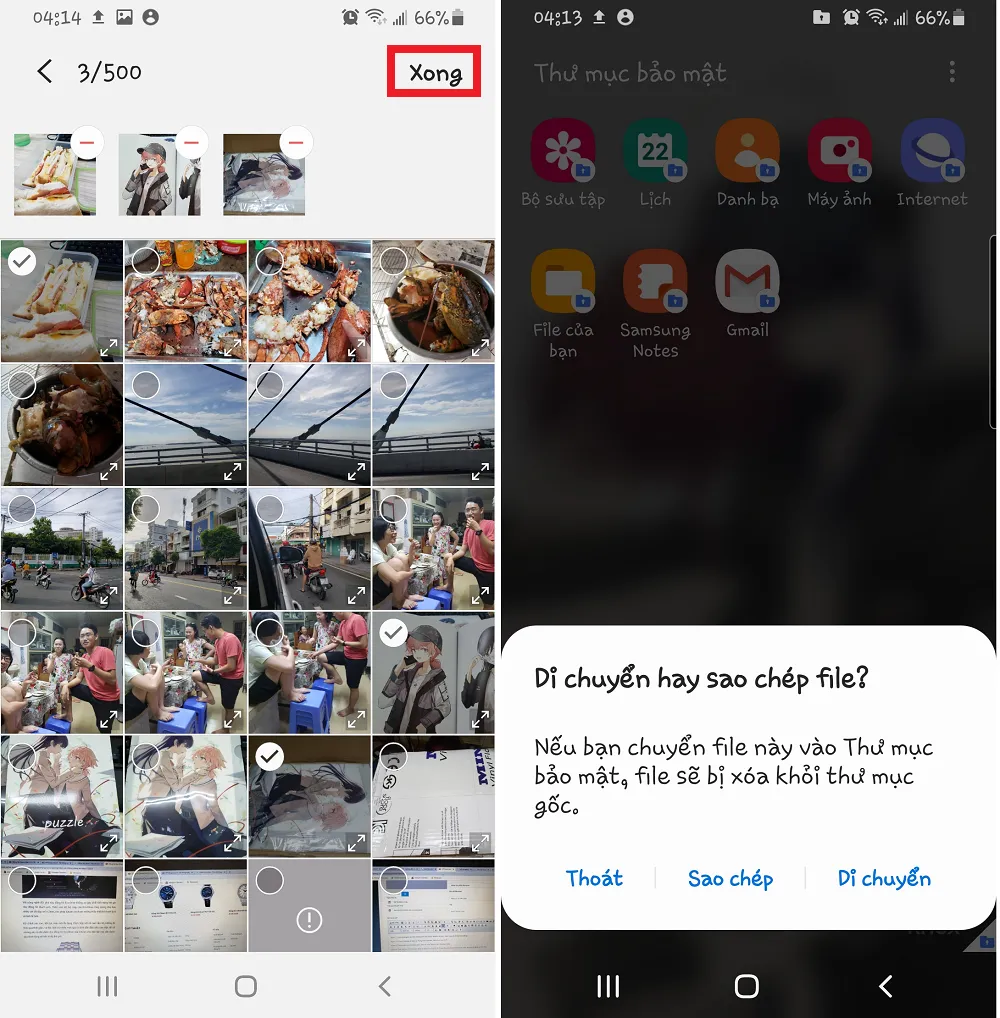Thư mục bảo mật cho phép bạn cất tệp và ứng dụng vào một nơi an toàn và tăng cường bảo mật để tránh người khác truy cập được.
Thiết lập Thư mục bảo mật
Đối với lần đầu sử dụng Thư mục bảo mật thì bạn phải thực hiện qua các bước thiết lập như sau.
Bạn đang đọc: Cách thiết lập và sử dụng Thư mục bảo mật trên điện thoại Samsung
Bước 1: Vào thư mục ứng dụng Samsung, rồi nhấn vào Thư mục bảo mật.
Bước 2: Nhấn Đồng ý để bắt đầu thiết lập
Bước 3: Nhập vào một email của bạn và mật khẩu tương ứng.
Bước 4: Lúc này một email xác nhận sẽ được gửi đến hộp thư Gmail của bạn. Bạn có thể dùng điện thoại hoặc máy tính để vào Gmail và bấm vào đường link trong mail.
Sau khi click vào, bạn sẽ nhận được thông báo như dưới hình. Lúc này bạn có thể quay lại điện thoại để tiếp tục.
Bước 5: Chờ một chút để điện thoại thiết lập thư mục.
Tìm hiểu thêm: Hướng dẫn 3 cách tính điểm trung bình trong Excel cực đơn giản
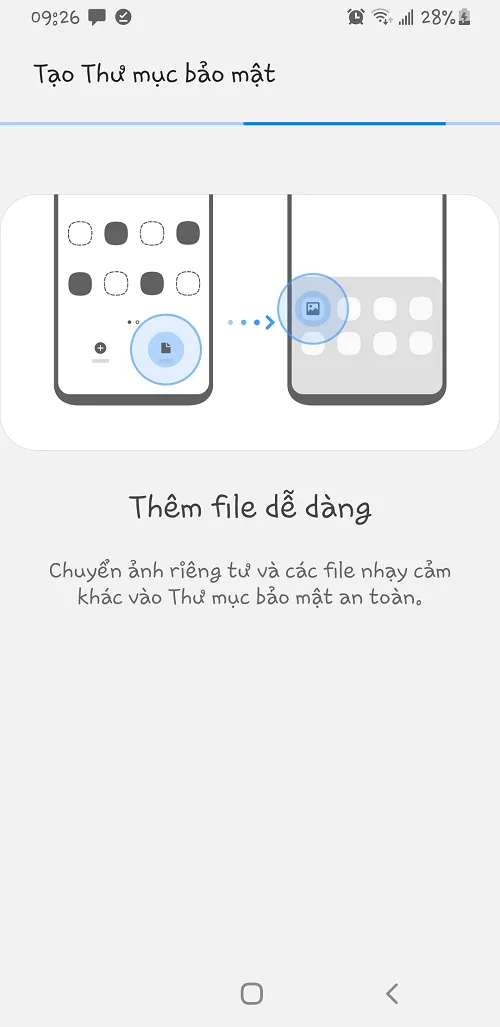
Bước 6: Cuối cùng, chỉ cần đặt một mật khẩu cho thư mục của bạn là xong.
Thêm tệp hoặc ứng dụng vào Thư mục bảo mật
Bước 1: Vào Thư mục bảo mật. Bạn sẽ bị hỏi mật khẩu (là mật khẩu đã thiết lập ở bước 6 bên trên) mới có thể truy cập.
Bước 2: Tại đây, bạn có thể thêm tệp hoặc ứng dụng bất kì vào Thư mục bảo mật.
Để thêm ứng dụng, nhấn vào Thêm ứng dụng, nhấn chọn những ứng dụng mà bạn muốn, rồi nhấn Thêm.
Để thêm tệp, nhấn vào Thêm tệp, chọn thư mục rồi chọn một hoặc nhiều tệp mà bạn muốn.
Khi chọn xong, nhấn vào nút Xong ở góc trên bên trái, rồi tùy vào mục đích sử dụng mà bạn có thể chọn chuyển hẳn tệp vào Thư mục bảo mật và xóa nó khỏi thư mục ban đầu, hoặc giữ tệp này như 2 phiên bản ở 2 thư mục.
>>>>>Xem thêm: Hướng dẫn cách thay đổi font chữ mặc định trên Android
Lưu ý
Bài hướng dẫn được thực hiện trên Samsung Galaxy S9, Android 10 và One UI 2.1.
Nếu thấy bài viết này hữu ích, hãy chia sẻ với bạn bè nhé.