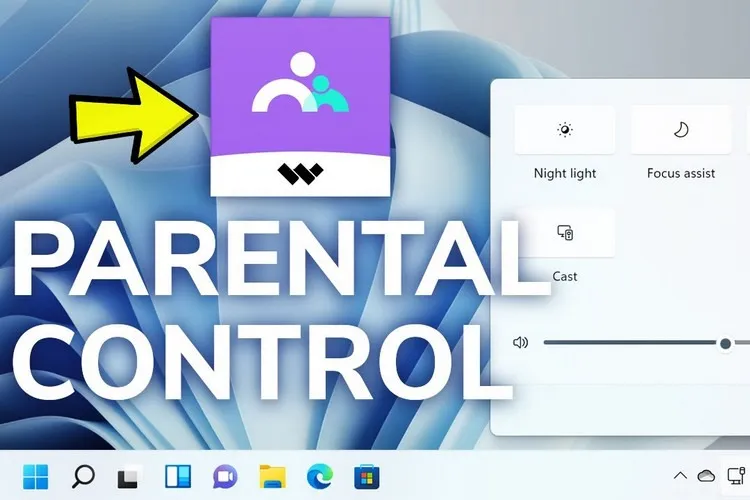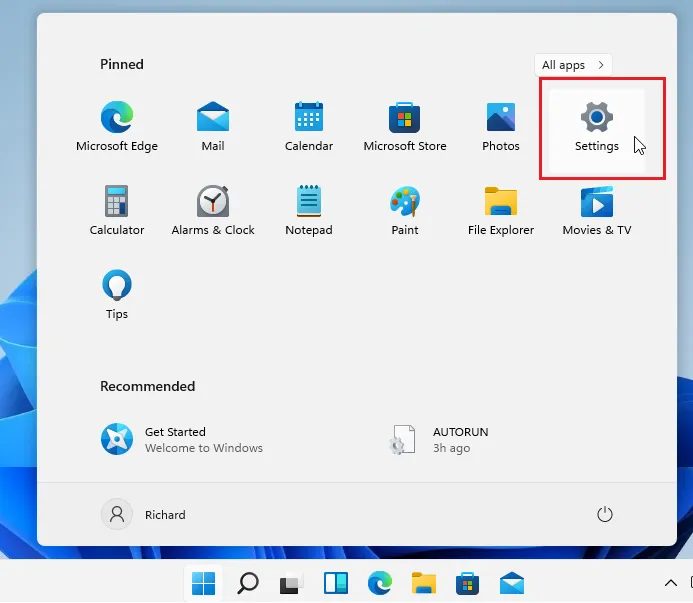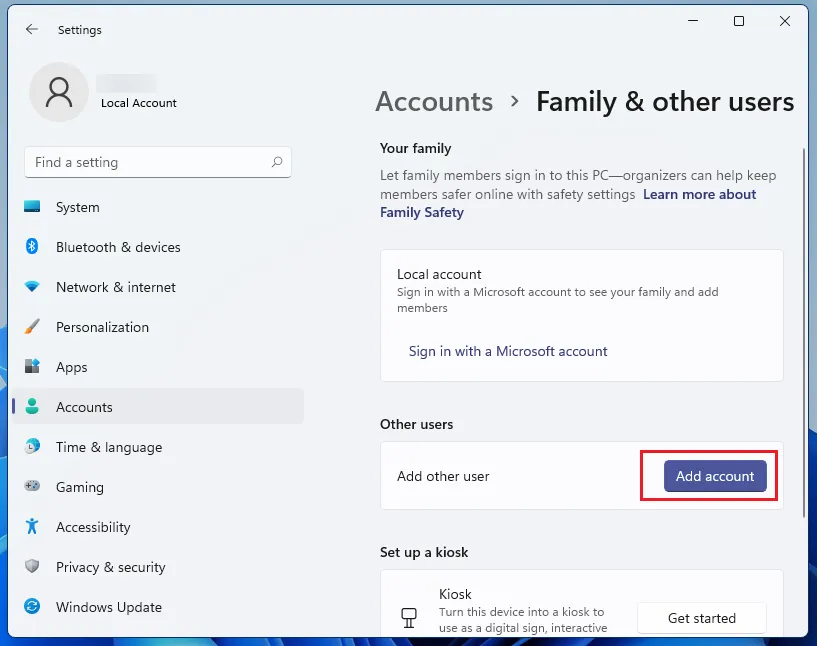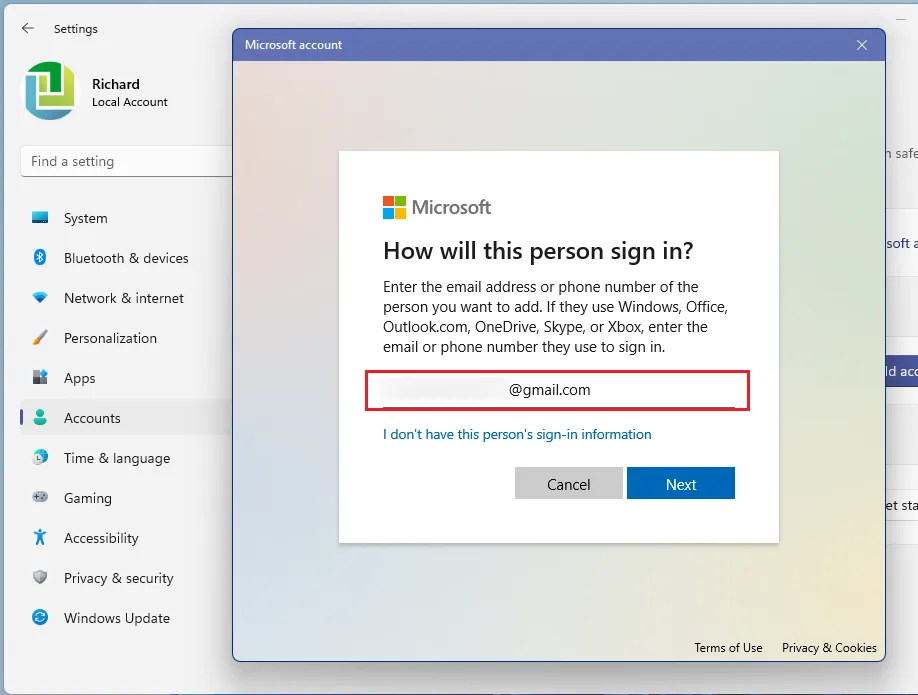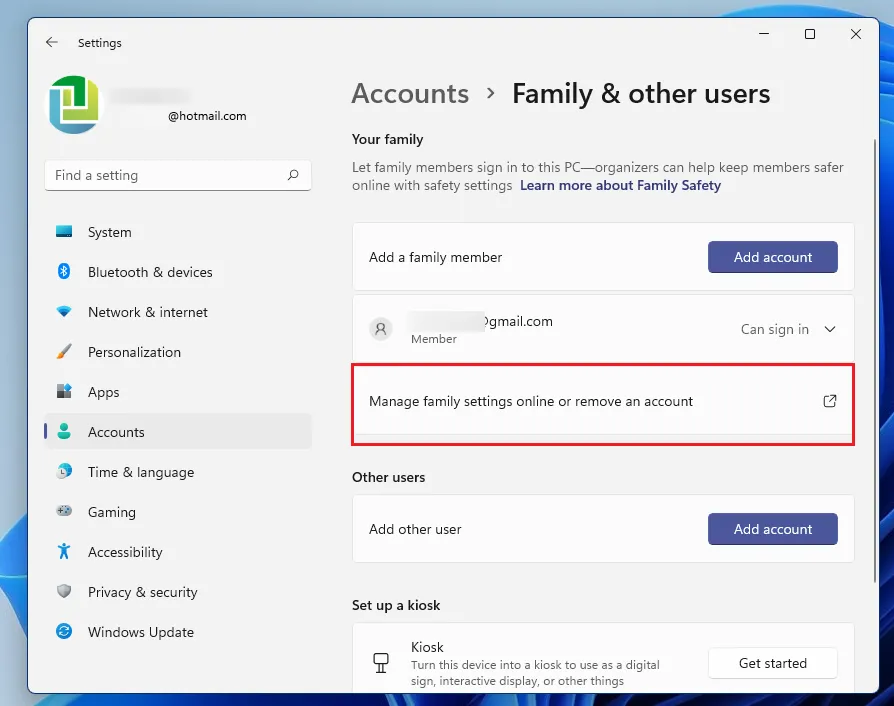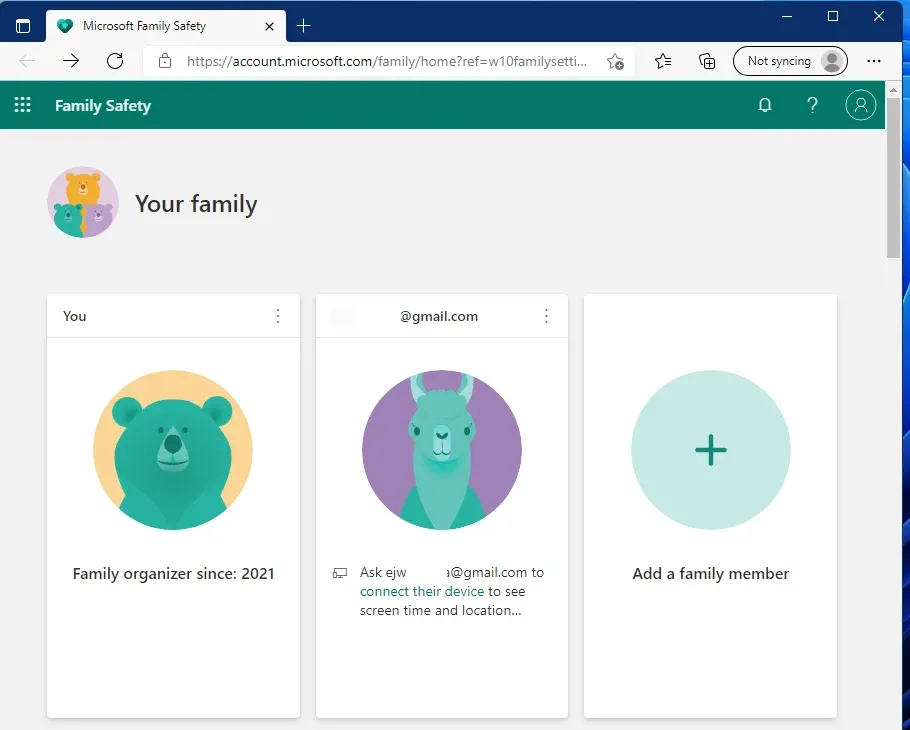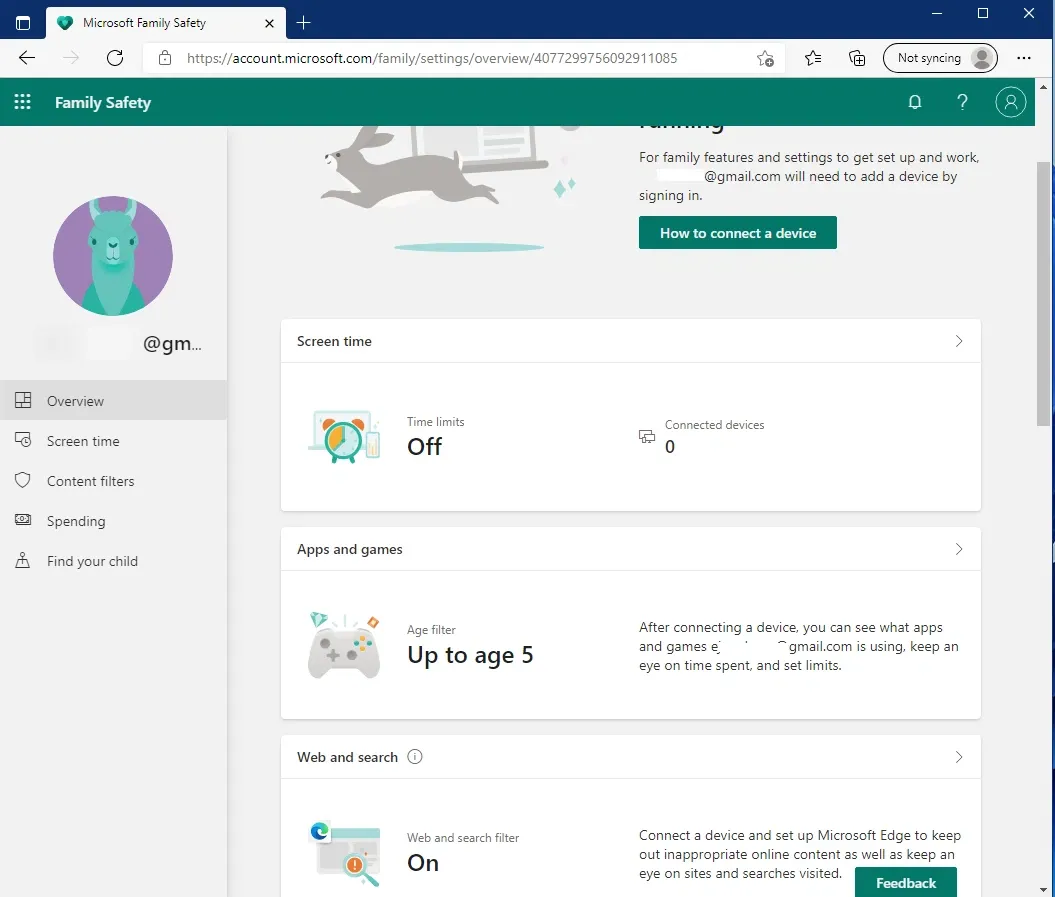Trong bài này, Blogkienthuc.edu.vn sẽ hướng dẫn các bạn các bước thiết lập kiểm soát của phụ huynh trên Windows 11 để hạn chế quyền truy cập vào trang web, giới hạn thời gian sử dụng thiết bị và bật một số biện pháp bảo mật để bảo vệ trẻ nhỏ hoặc các tài khoản khác.
Trước khi thiết lập quyền kiểm soát của phụ huynh, bạn và con bạn đều phải có tài khoản Microsoft. Tài khoản Microsoft là yêu cầu bắt buộc để thiết lập quyền kiểm soát của phụ huynh, trong đó tài khoản của bạn sẽ là tài khoản cha mẹ và tài khoản con hoặc trẻ em gắn liền với tài khoản của bạn. Với tư cách là phụ huynh, bạn có thể kiểm soát và xem các báo cáo liên quan đến các hoạt động trực tuyến của con bạn hoặc trẻ nhỏ.
Bạn đang đọc: Cách thiết lập quyền kiểm soát của phụ huynh trên Windows 11
Tài khoản chính cũng phải là tài khoản quản trị viên trên thiết bị bạn muốn hạn chế. Vì vậy cần đảm bảo rằng tài khoản của bạn là quản trị viên trên Windows và tài khoản con là tài khoản tiêu chuẩn.
Với tài khoản tiêu chuẩn, trẻ nhỏ không thể thực hiện thay đổi hoặc nâng cấp tài khoản của mình lên quản trị viên. Bạn có thể đăng ký và tạo tài khoản Microsoft theo bài Hướng dẫn tạo tài khoản Microsoft.
Lưu ý: Ngoài việc tạo tài khoản Microsoft của bạn, cũng cần tạo cho trẻ một tài khoản Microsoft.
Sau khi đã có tài khoản Microsoft của mình, để bắt đầu thiết lập kiểm soát của phụ huynh trên Windows 11, hãy làm theo các bước sau.
Cách tạo tài khoản Windows cho con
Sau khi bạn đã tạo tài khoản Microsoft cho bạn và con, hãy đăng nhập vào máy tính Windows 11 và tạo tài khoản con của bạn.
Bước 1. Để thực hiện, bạn truy cập ứng dụng Settings bằng cách bấm tổ hợp phím Windows + I, hoặc truy cập menu Start > Settings.
Ngoài ra, bạn có thể sử dụng hộp tìm kiếm trên thanh tác vụ và tìm kiếm từ khóa Settings, sau đó chọn tùy chọn tương ứng để kích hoạt ứng dụng.
Bước 2. Trong cửa sổ ứng dụng Settings, chọn tùy chọn Accounts ở khung bên trái, kích tùy chọn Family & other users ở khung bên phải.
Bước 3. Trên trang cài đặt Family & other users, tại khung Other users, bấm nút Add account và Windows 11 sẽ tự động chọn tạo tài khoản Microsoft trực tuyến cho người dùng mới.
Windows tự động cố gắng đăng ký cho bạn tài khoản Microsoft trực tuyến. Tài khoản Microsoft là địa chỉ email và mật khẩu trực tuyến mà bạn sử dụng với Outlook.com, Hotmail, Office, OneDrive, Skype, Xbox và Windows.
Nếu muốn thêm tài khoản Microsoft, thì bạn có thể nhập địa chỉ email người dùng vào khung tương ứng rồi bấm nút Next.
Bước 4. Sau bạn nhập địa chỉ email con, Windows sẽ liên kết tài khoản trực tuyến với hồ sơ người dùng. Bấm nút Finish để hoàn tất thiết lập.
Tìm hiểu thêm: Hướng dẫn cách vệ sinh RAM máy tính chuẩn nhất

Bước 5. Bây giờ trẻ có thể sử dụng tài khoản đã tạo để đăng nhập bằng tài khoản Microsoft của chúng.
Bước 6. Trong khi vẫn đăng nhập vào tài khoản của bạn, hãy quay lại menu Settings > Accounts > Family & other users, sau đó kích tùy chọn Manage family settings online or remove an account để đưa bạn đến tài khoản trực tuyến Microsoft của mình.
Bước 7. Từ đây, bạn có thể quản lý tài khoản con của mình bao gồm: Thời gian sử dụng thiết bị, lịch sử duyệt web, bộ lọc web và hơn thế…
Chọn một tài khoản từ trang tổng quan mà bạn muốn quản lý.
Bước 8. Để bắt đầu quản lý tài khoản con từ trang tổng quan (Overview). Chọn tùy chọn Screen time ở khung bên trái để đặt giới hạn thời gian sử dụng thiết bị cho con bạn. Bạn cũng có thể kích hoạt tùy chọn Use one schedule on all devices để cài đặt giới hạn thời gian sử dụng thiết bị chung.
>>>>>Xem thêm: Cách chèn logo vào video “chất như nước cất” 2024, bí kíp thổi hồn vào thương hiệu của bạn
Chọn tùy chọn Content filters để giới hạn quyền truy cập của con bạn vào các trang web và ứng dụng. Ngoài ra tùy theo nhu cầu bạn có thể cài đặt nhiều tùy chọn hơn từ trang tổng quan cho từng tài khoản mà mình muốn.
Trên đây là những bước giúp phụ huynh thiết lập kiểm soát đối với con mình, điều này là rất cần thiết. Hy vọng bài viết này sẽ giúp ích cho bạn, chúc các bạn thành công!