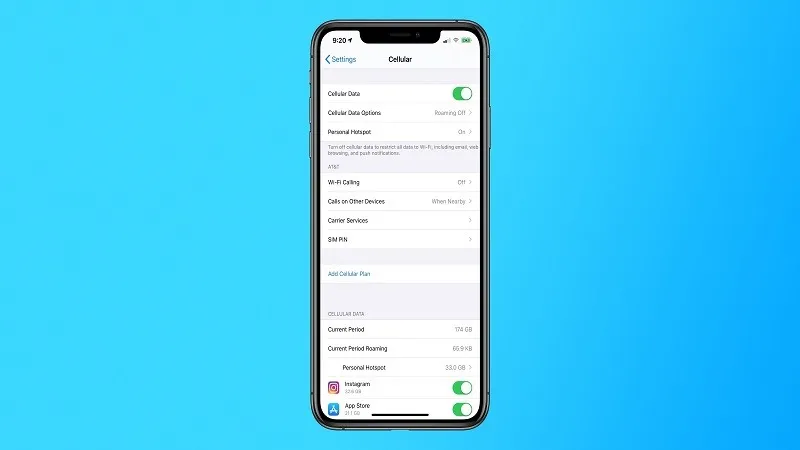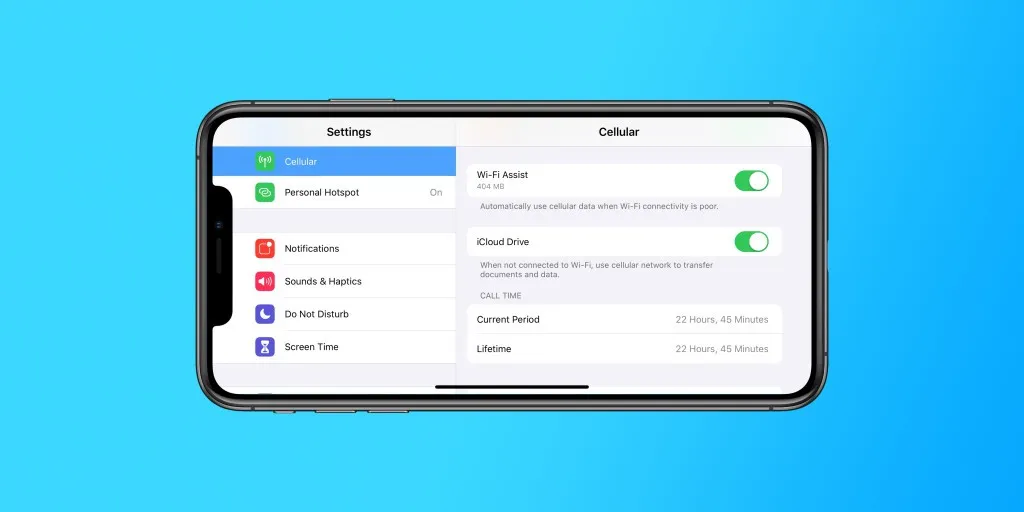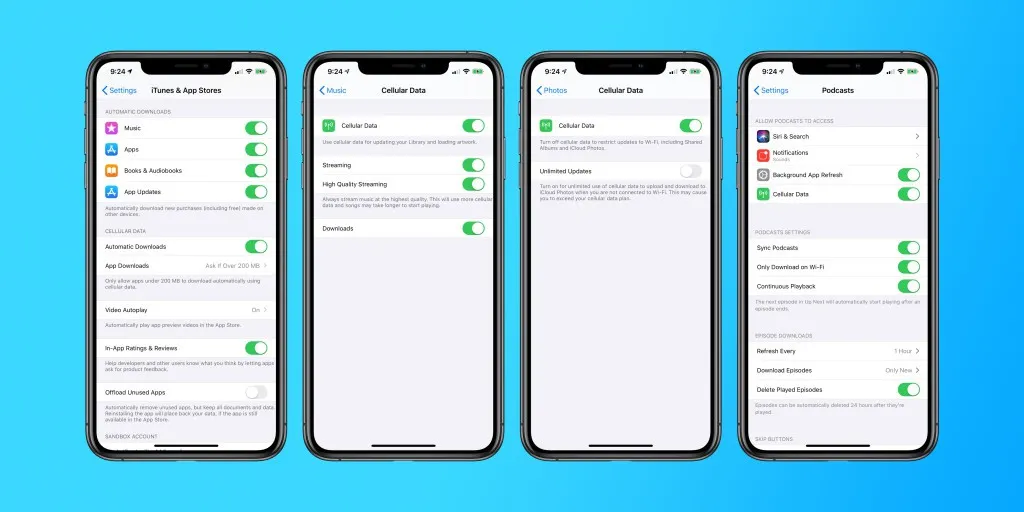Mỗi nhà mạng đều có những gói cước di động thật hấp dẫn với những lời quảng cáo như “không giới hạn” hoặc “thoải mái sử dụng không lo hết giữa chừng” và rất nhiều thứ tương tự. Tuy nhiên, có một sự thật là những gói cước đó thật sự không hề vô hạn như họ quảng cáo.
Khi bạn sử dụng mạng di động trên iPhone và đạt đến một mức độ nhất định nào đó, bạn sẽ bị giảm tốc độ truy cập mạng và bạn còn phải tiếp tục nạp tiền vào để sử dụng thêm dữ liệu. Mặt khác, có thể bạn chỉ trả một số tiền cho một lượng dữ liệu nhất định và không muốn dùng quá giới hạn.
Bạn đang đọc: Cách theo dõi và điều tiết dung lượng mạng di động trên iPhone và iPad
iOS có một số tính năng sẽ giúp bạn quản lý được lượng dữ liệu di động trên iPhone hoặc iPad của mình.
Cách theo dõi iPhone của bạn ngốn bao nhiêu dữ liệu
Trước hết là bạn cần phải biết mình đã sử dụng bao nhiêu dữ liệu trên thiết bị. Có thể nhiều nhà mạng sẽ cung cấp nhiều công cụ của riêng họ dành cho việc này, tuy nhiên xem thông tin trực tiếp trên iPhone vẫn tiện lợi và dễ dàng hơn.
Đầu tiên là bạn hãy truy cập vào Settings, sau đó là chọn mục Cellular. Ở đây bạn sẽ thấy danh sách các ứng dụng chiếm nhiều dữ liệu di động nhất, ngoài ra bạn có thể vô hiệu hóa dữ liệu di động với một số ứng dụng nhất định nữa. Ví dụ như bạn thấy một ứng dụng bạn hiếm khi dùng đến chiếm dữ liệu, bạn có thể gạt nút của nó sang một bên để ngăn không cho nó chiếm dụng gì nữa.
Vô hiệu hóa Wi-Fi Assist
Wi-Fi Assist trong iOS là con dao hai lưỡi. Apple nói rằng Wi-Fi Assist được thiết kế để “tự động sử dụng dữ liệu di động khi kết nối Wi-Fi trở nên không ổn định.” Bạn sẽ không để ý nhiều lắm đến tính năng này cho đến khi bạn nhận thấy nó đã đốt biết bao nhiêu dung lượng dữ liệu di động của mình.
Để vô hiệu hóa Wi-Fi Assist, truy cập vào Setting và tiếp tục chọn Cellular. Kéo xuống dưới cùng và bạn sẽ thấy tùy chọn Wi-Fi Assist ở đó, hãy tắt nó đi là xong.
Ngăn những ứng dụng nhất định sử dụng dữ liệu di động
Tìm hiểu thêm: 3 cách chụp ảnh toàn bộ trang web trên iPhone
>>>>>Xem thêm: iOS 14: Cách giới hạn quyền truy cập của bên thứ ba vào ứng dụng Ảnh của iPhone
Trừ khi bạn dùng Wi-Fi, nếu không thì bạn nên tắt các ứng dụng ngốn dữ liệu.
– Vô hiệu hóa iCloud Drive: Settings -> Cellular -> iCloud Drive -> gạt sang Off.
– Tắt download trên App Store khi đang dùng dữ liệu di động: Settings -> iTunes and App Store -> Cellular Data -> Automatic Downloads -> App Downloads -> Always Ask.
– Vô hiệu hóa dữ liệu di động cho Apple Music: Settings -> Music -> Cellular Data -> bạn có thể vô hiệu hóa dữ liệu di động hoàn toàn hoặc chọn riêng lẻ từng mục.
– Vô hiệu hóa dữ liệu di động cho Photos: Settings -> Photos -> Cellular Data -> khi bạn vô hiệu hóa dữ liệu di động ở đây thì Photos sẽ tự động chuyển sang chế độ Wi-Fi -> tiếp tục vô hiệu hóa Unlimited Updates.
– Vô hiệu hóa Background App Refresh: Settings -> General -> Background App Refresh -> thực hiện các thao tác tương tự như Apple Music.
Ngoài ra thì bạn cũng nên tắt hẳn dữ liệu di động khi cần kết nối Internet ở khu vực có Wi-Fi để tránh tiêu hao quá mức rồi tốn tiền mua thêm dung lượng. Bạn cũng có thể sử dụng chế độ Reading List trong Safari để nó ưu tiên cho việc đọc chữ hơn là hiển thị hình ảnh và nhiều thứ khác ngốn dữ liệu di động.
Nguồn: 9to5mac