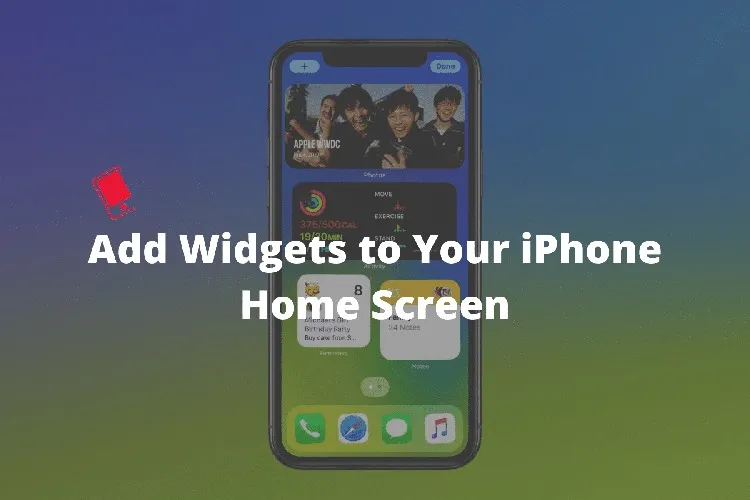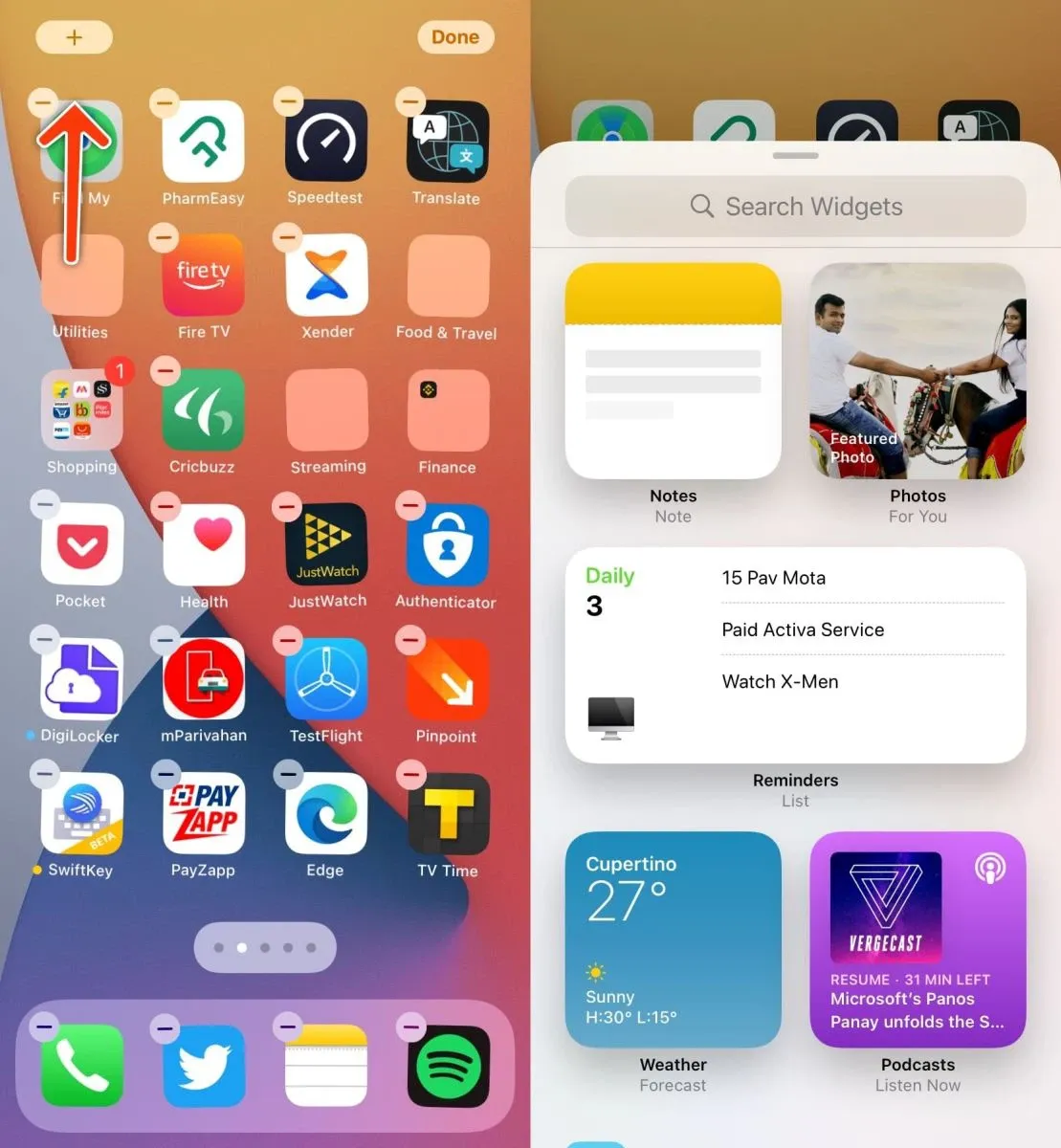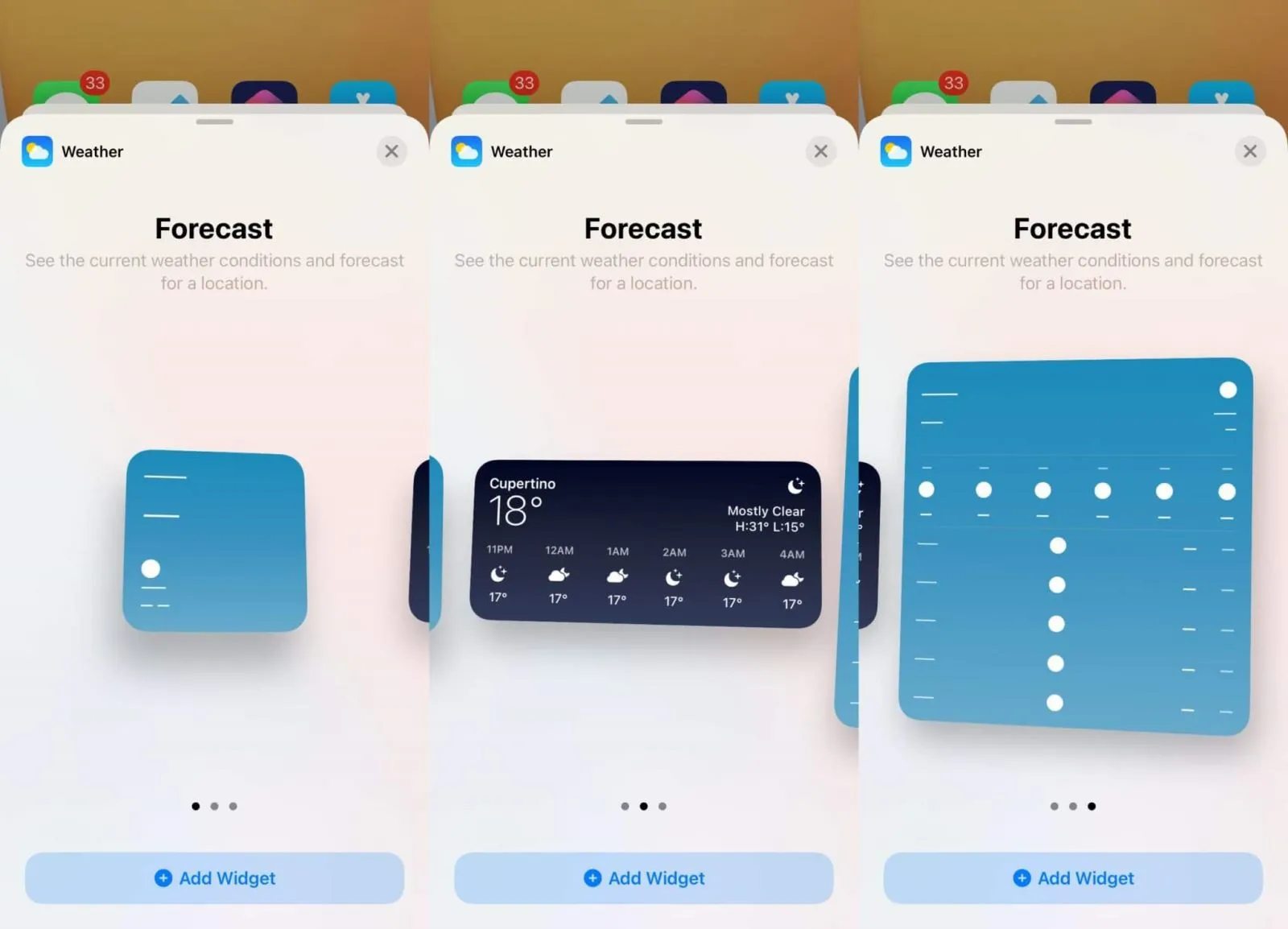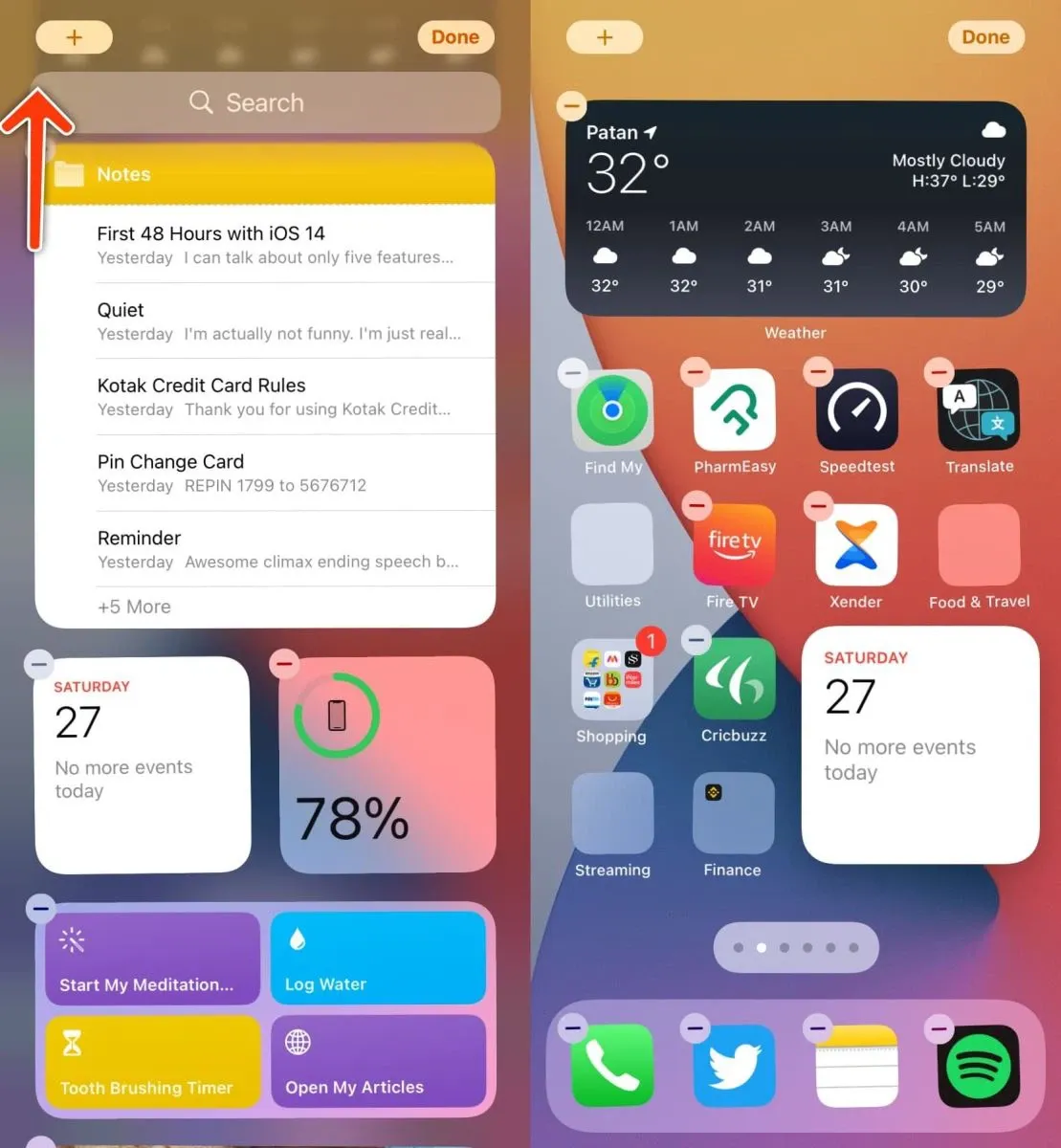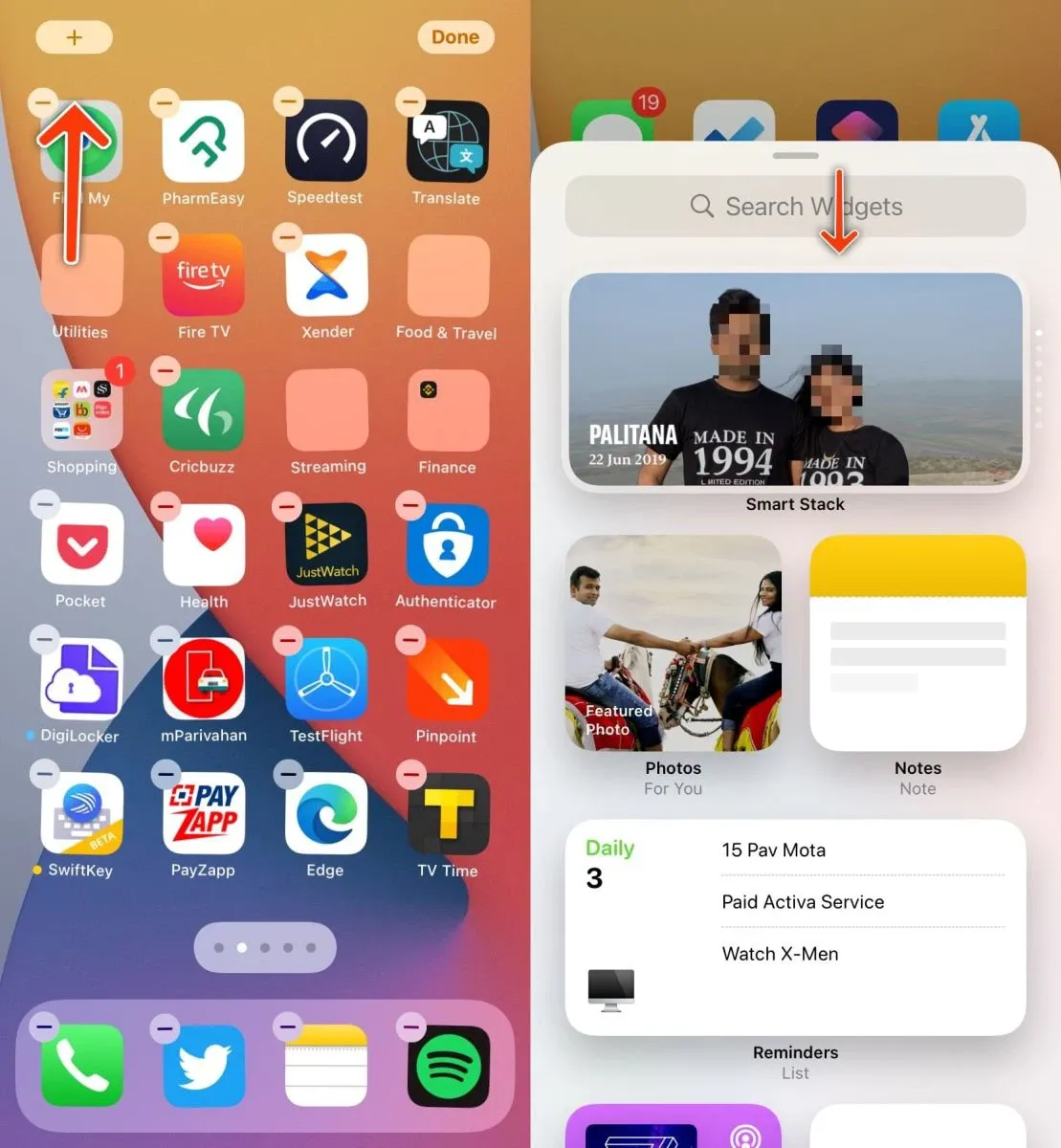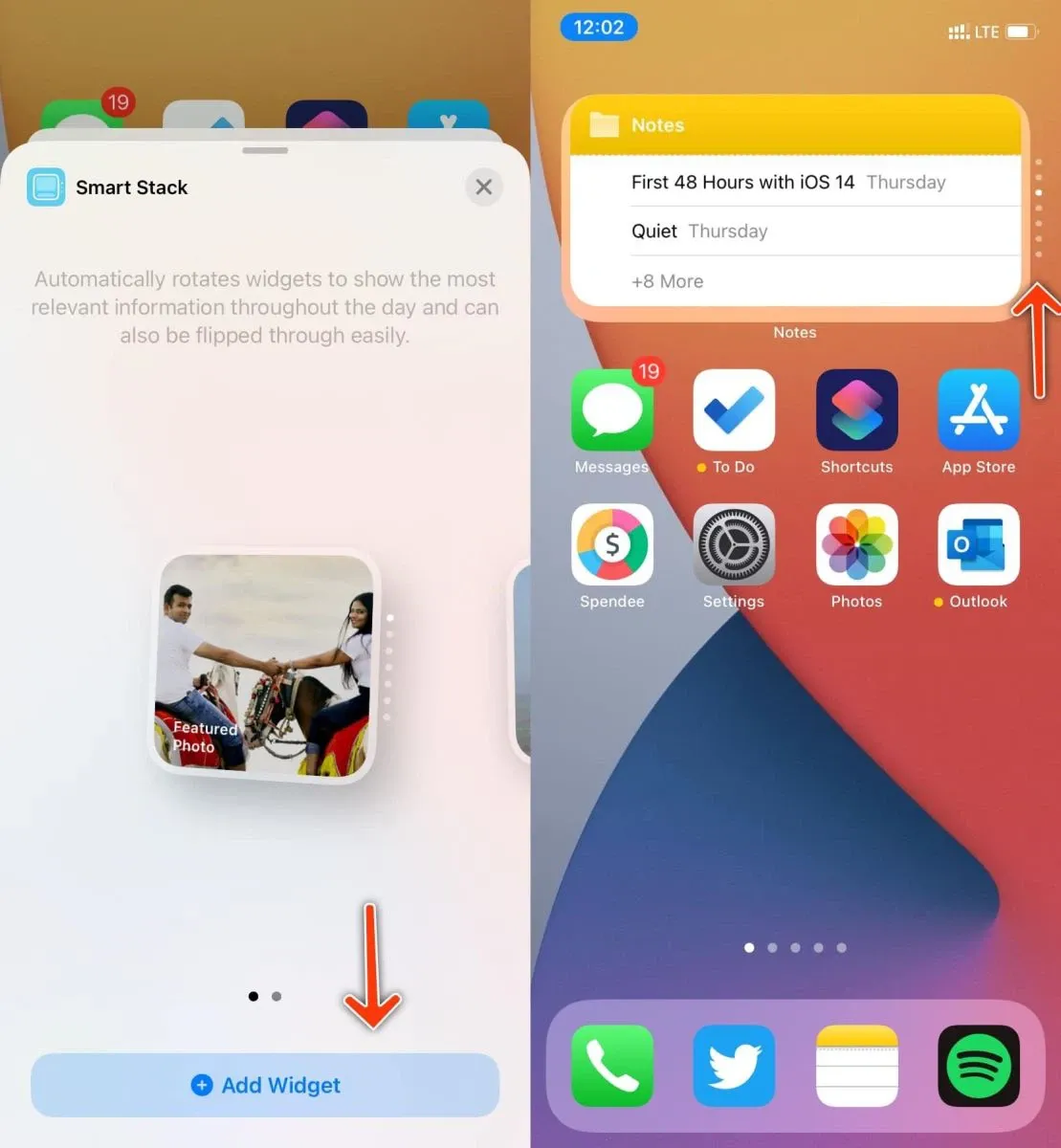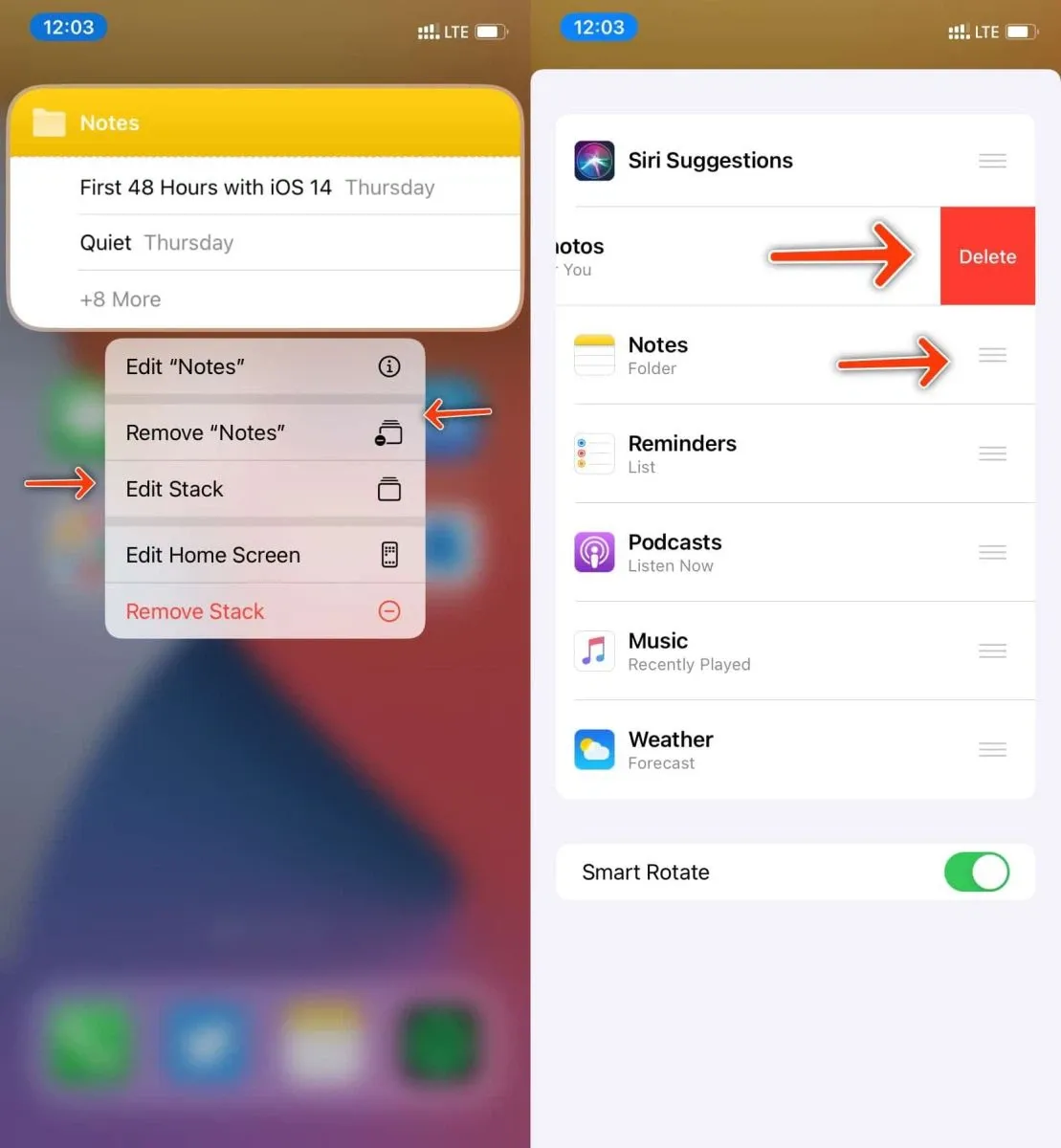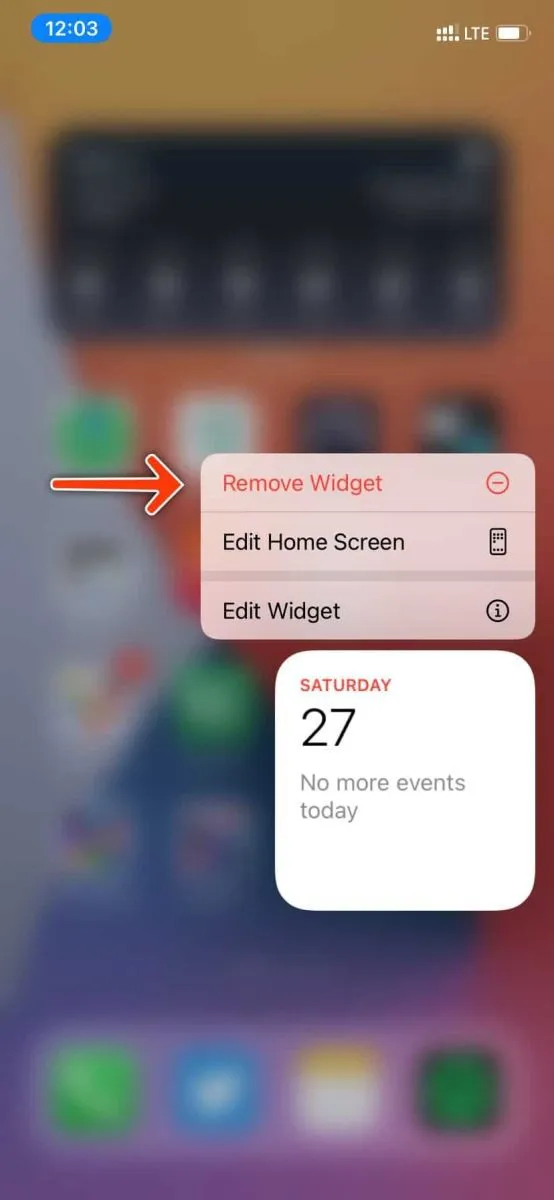Trên iOS 14, Apple đã cho phép người dùng đặt các widget lên màn hình chính cùng khả năng tùy biến khá linh hoạt.
Dưới đây là tất tật tật những gì bạn có thể làm với widget khi cập nhật iOS mới lên iPhone của mình.
Bạn đang đọc: Cách thêm Widget vào màn hình chính trên iOS 14
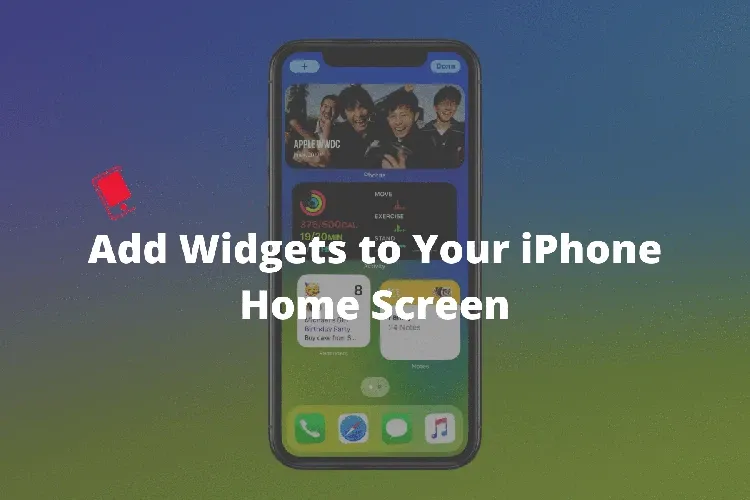
Thêm Widgets vào màn hình chính của iPhone
Bước 1: Mở khóa iPhone của bạn và đi đến màn hình chính.
Bước 2: Nhấn và giữ trên màn hình trống hoặc trên biểu tượng ứng dụng.
Bước 3: Bạn sẽ thấy một màn hình chính có thể chỉnh sửa với khả năng xóa biểu tượng.
Bước 4: Nhấn vào biểu tượng ‘+’ ở góc trên bên trái.
Bước 5: Nó sẽ mở bảng widget từ dưới cùng bằng thanh tìm kiếm ở trên cùng và các widget có tên ứng dụng được hỗ trợ trong menu cuộn phía dưới.
Bước 6: Chạm vào bất kỳ tên ứng dụng hoặc tiện ích nào bạn muốn thêm trên màn hình chính của iPhone.
Bước 7: Hệ thống sẽ hiển thị bản xem trước widget và nó sẽ yêu cầu bạn chọn từ các kích cỡ widget khác nhau có sẵn. Bạn có thể chọn tiện ích Nhỏ, Trung bình hoặc Lớn.
Bước 8: Chạm vào nút ‘Add Widget’ ở phía dưới để thêm nó vào màn hình chính.
Thêm Widgets từ Chế độ xem hôm nay trên Màn hình chính của iPhone
Ngoài ra, bạn có thể vuốt sang trái để hiển thị Chế độ xem hôm nay trên iPhone. Nhấn và giữ một khoảng trống và nó sẽ hiển thị tùy chọn để chỉnh sửa chế độ xem Hôm nay. Bạn có thể nhấn vào biểu tượng ‘+’ ở góc trên bên trái và thêm tiện ích vào Chế độ xem hôm nay.
Bây giờ, nhấn và giữ bất kỳ tiện ích nào bạn muốn thêm vào màn hình chính và kéo và thả tiện ích đã chọn vào màn hình chính. Các biểu tượng sẽ tự động di chuyển xung quanh và tạo không gian cho widget.
Tìm hiểu thêm: 5 Công cụ hỗ trợ tìm và xác định vị trí smartphone Android khi bị thất lạc
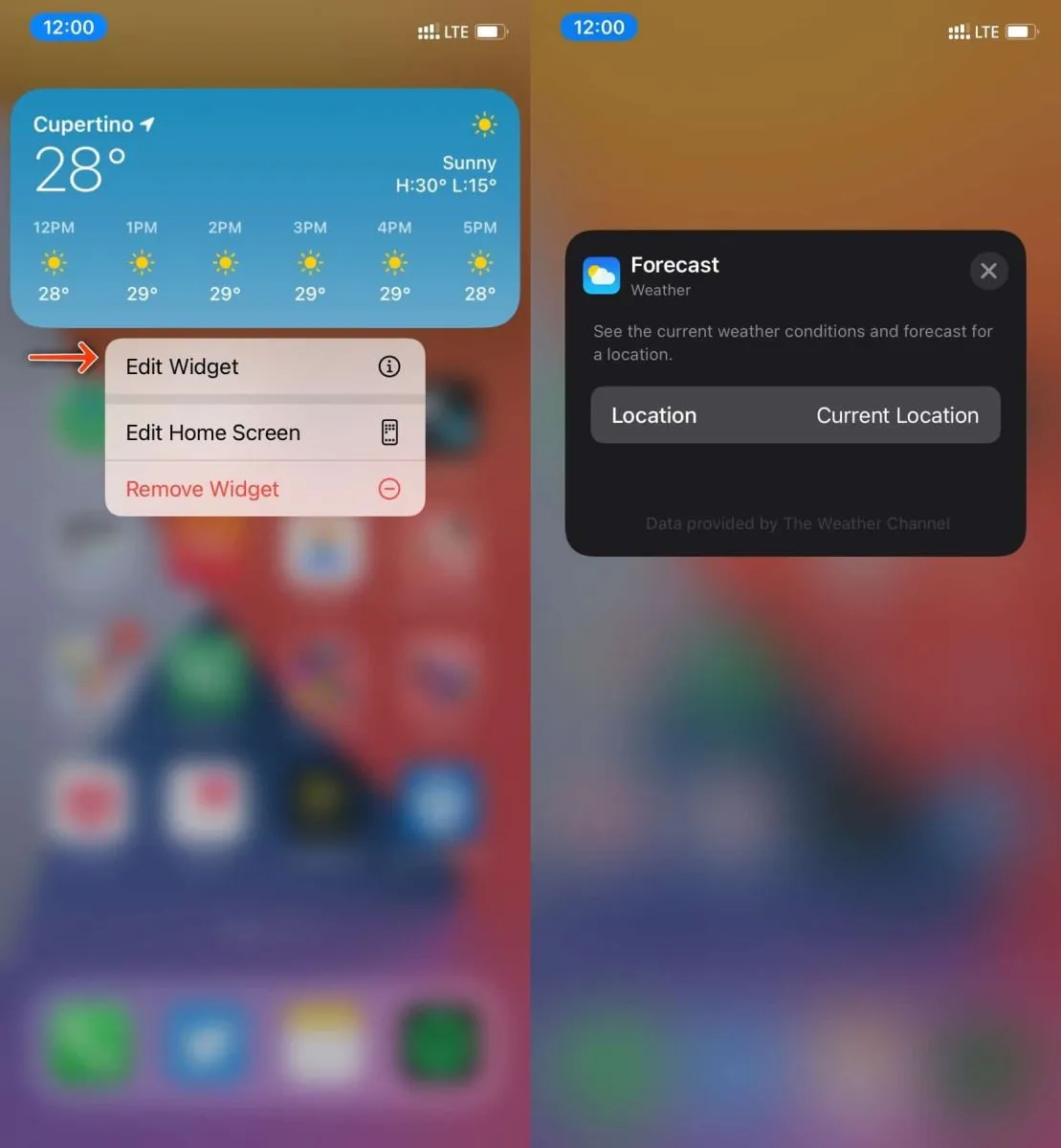
Để chỉnh sửa thông tin đang được hiển thị bởi tiện ích, bạn có thể nhấn vào nó và sau đó chỉnh sửa nó. Ví dụ: bạn có thể nhấn lâu vào tiện ích thời tiết và thay đổi vị trí hiện tại. Nhấn và giữ vào tiện ích Nhắc nhở và chọn một danh sách khác để hiển thị.
Cách dùng ngăn xếp thông minh (Smart Stack) trong iPhone
Apple đã thêm ‘Stack Widgets’ trên iPhone. Vậy chính xác các widget Stack là gì và nó hoạt động như thế nào trong iOS 14? Smart Stack sẽ cho phép bạn xếp các widget lên nhau và hiển thị chúng như một trên màn hình chính. Sau đó, bạn có thể vuốt lên hoặc xuống trên widget để chuyển qua chúng. Đây là cách sử dụng Smart Stack:
Bước 1: Trên màn hình chính, nhấn và giữ trên màn hình trống hoặc trên biểu tượng ứng dụng.
Bước 2: Bạn sẽ thấy một màn hình chính có thể chỉnh sửa với khả năng xóa biểu tượng.
Bước 3: Nhấn vào biểu tượng ‘+’ ở góc trên bên trái.
Bước 4: Nó sẽ mở bảng tiện ích từ phía dưới và bạn sẽ thấy tiện ích Smart Stack ở trên cùng.
Bước 5: Chọn ‘Add Widget’ ở dưới cùng và thêm nó vào màn hình chính.
Vuốt lên/xuống trên ngăn xếp widget để đi qua chúng. Bạn có thể nhấn và giữ bất kỳ Widget Stack nào và chọn ‘Remove Widget’ để xóa nó khỏi danh sách.
Để thay đổi vị trí của widget trong ngăn xếp, chạm lâu vào Ngăn xếp thông minh và chọn ‘Chỉnh sửa ngăn xếp’. Bạn sẽ thấy danh sách các ứng dụng cho các widget Stack. Bạn cũng có thể xóa tiện ích ứng dụng khỏi Stack. Chỉ cần vuốt sang trái và chọn ‘Xóa.’
Dựa trên thời gian và ngày, iOS 14 sẽ thay đổi các widget cho bạn. Ví dụ: nó sẽ hiển thị tiện ích Bản đồ vào buổi sáng, Lịch vào buổi trưa và tiện ích Sức khỏe vào ban đêm. Smart Stack tiết kiệm không gian trên màn hình chính.
Làm cách nào để xóa các widget khỏi màn hình chính của iPhone?
Nó khá giống với việc xóa ứng dụng. Chỉ cần nhấn và giữ tiện ích và chọn tùy chọn ‘Xóa Tiện ích’. Khi bạn thêm tiện ích vào màn hình chính của iPhone, iOS sẽ tạo khoảng trống cho tiện ích và di chuyển xung quanh các biểu tượng. Khi bạn xóa tiện ích đã thêm đó, vị trí biểu tượng ứng dụng sẽ trở lại bố cục ban đầu.
>>>>>Xem thêm: Chia sẻ 4 cách xuống dòng trên Instagram có thể bạn chưa biết
Điều gì về Widgets ứng dụng của bên thứ ba?
Đến bây giờ, các widget hỗ trợ trên màn hình chính của iPhone trong iOS 14 chỉ giới hạn ở các ứng dụng của bên thứ nhất. Bộ tiện ích ứng dụng của bên thứ ba đầu tiên sẽ hiển thị vào khoảng thời gian Apple phát hành iOS 14 chính thức. Nếu bạn đã cài đặt cấu hình iOS 14 beta trên iPhone, thì bạn có thể tiếp tục sử dụng các tiện ích ứng dụng của bên thứ ba trong Chế độ xem hôm nay. Tuy nhiên, bạn sẽ không thể thay đổi kích thước hoặc thêm nó vào màn hình chính của iPhone.
Nguồn: iphonehacks