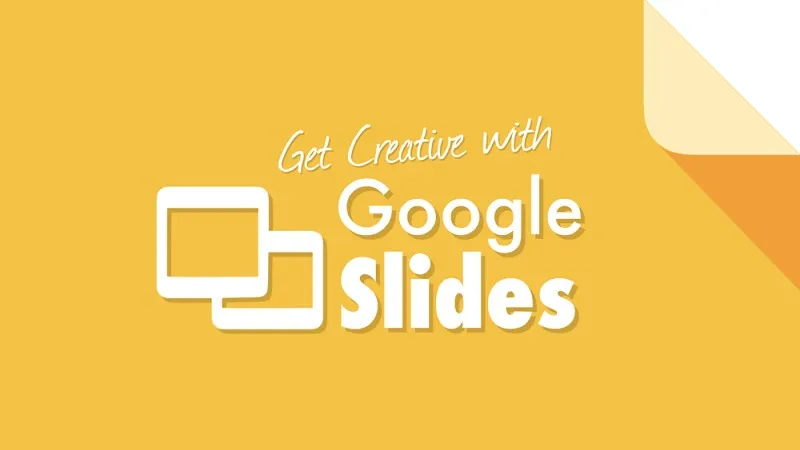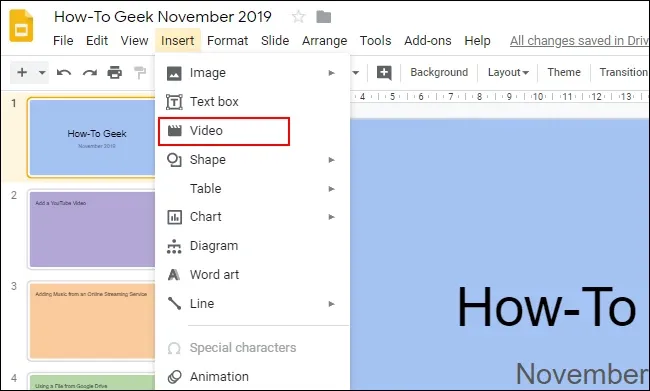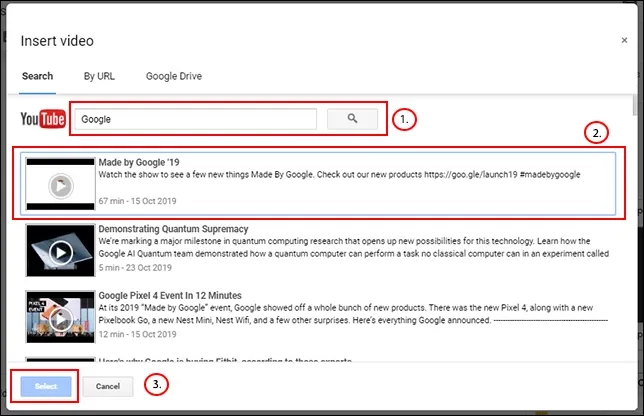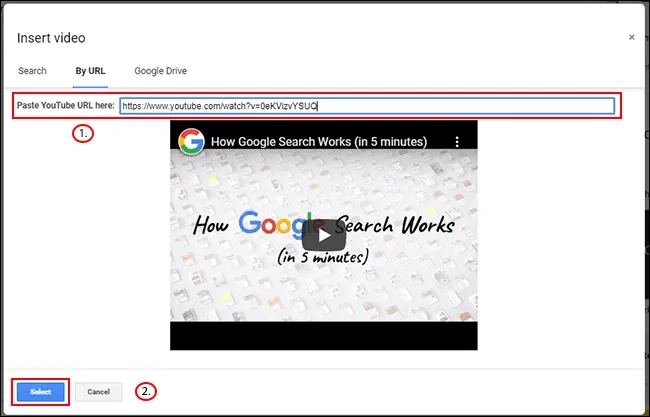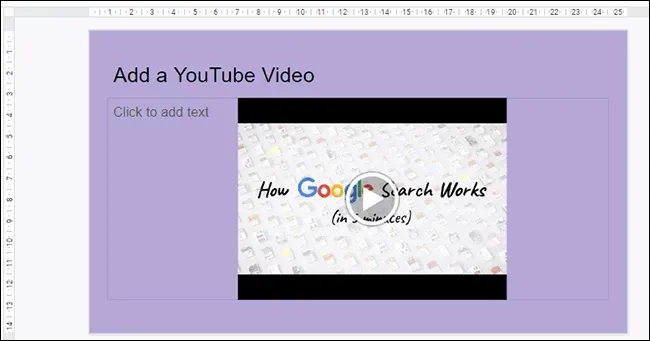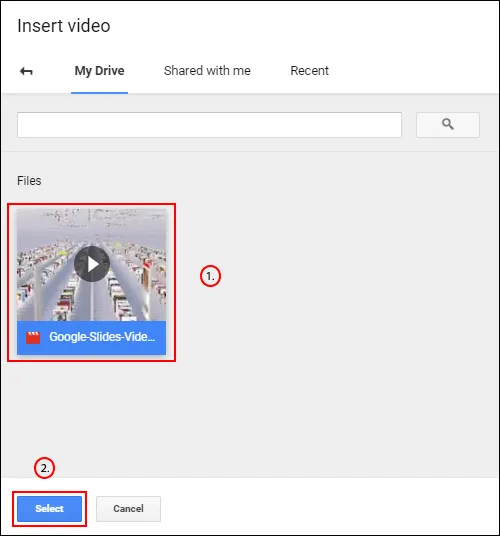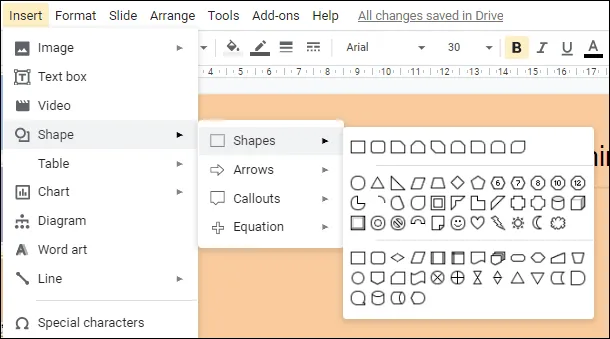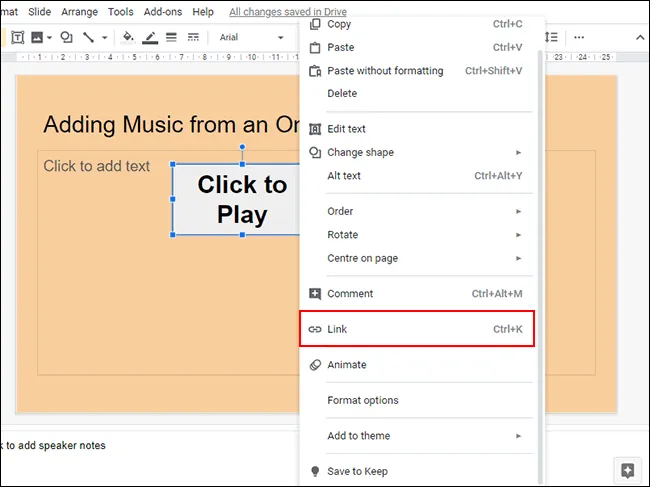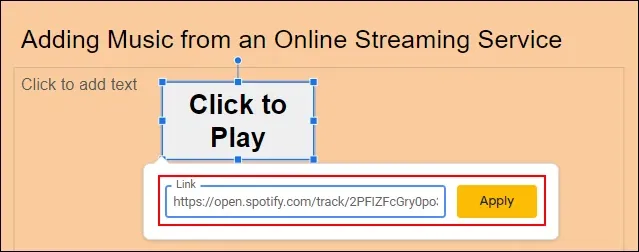Google Slides là một ứng dụng thuyết trình tương tự PowerPoint của Microsoft. Với bài hướng dẫn sau đây, bạn có thể thêm video vào Slides để làm bài thuyết trình của mình được phong phú hơn.
Trên Slide, bạn có thể thêm video thông qua Youtube hoặc ứng dụng của bên thứ ba. Một khi video đã được phát, nó sẽ phát liên tục cho đến khi bạn chuyển sang slide kế tiếp. Bạn cũng có thể chèn cả âm thanh, tuy là cách thức có hơi giới hạn hơn so với chèn video.
Bạn đang đọc: Cách thêm video và nhạc vào Google Slides
Chèn video từ Youtube
Bước 1: Trong Google Slides, click vào slide mà bạn muốn thêm video. Trên thanh công cụ, click vào Insert → Video
Bước 2: Cửa sổ Insert Video sẽ hiện ra. Tại đây, bạn có thể bấm vào tab Search, và tìm video có sẵn trên Youtube bằng cách dùng ô tìm kiếm.
Hoặc nếu đã có link URL của video, bấm vào tab By URL và dán link của bạn vào.
Bước 3: Khi đã xong, click vào nút Select ở dưới cùng của menu
Video sẽ được chèn vào slide mà bạn đã chọn, và bạn có thể đổi kích thước của video hoặc di chuyển vị trí của nó trong slide.
Chèn video từ Google Drive
Ngoài video Youtube, bạn cũng có thể tải video lên Google Drive của mình rồi chèn vào Sildes.
Bước 1: Chọn slide cần chèn, Insert → Video
Tìm hiểu thêm: Hướng dẫn cách ẩn bình luận trên Instagram đơn giản, chính xác có thể bạn chưa biết
Bước 2: Click vào tab Google Drive, rồi tìm video trong thư viện của bạn
Bước 3: Khi đã chọn xong, click vào nút Select
Tương tự bên trên, video sẽ được chèn vào slide mà bạn đã chọn, và bạn có thể đổi kích thước của video hoặc di chuyển vị trí của nó trong slide.
Điều kiện duy nhất của cách này chỉ là bạn cần dùng cùng 1 tài khoản trên Google Slides và Google Drive.
Chèn âm thanh từ ứng dụng online khác
Không may là Slides hiện tại vẫn chưa cho bạn chèn âm thanh hay nhạc trực tiếp vào slide để nó có thể chạy nền và tự tắt khi bạn sang slide khác như với video ở trên. Cách sau đây sẽ giúp bạn chèn một link nhạc vào slide, phần nào trợ giúp được khi bạn thật sự cần có một bài nhạc minh họa cho bài thuyết trình của mình.
Bước 1: Chọn một slide bạn muốn, rồi click vào Insert → Shape, và chọn một hình ảnh tùy ý, rồi dùng kéo thả chuột để chèn hình ảnh này vào slide của bạn. Nó sẽ đóng vai trò như một nút Play nhạc trong bản trình chiếu
Bước 2: Chuột trái vào hình ảnh vừa chèn, rồi trong menu vừa hiện ra, chọn Link
Bước 3: Trong hộp thoại nhỏ vừa hiện ra, dán vào một link nhạc online (Soundcloud, zingmp3 hoặc nhaccuatui)
>>>>>Xem thêm: Hướng dẫn bạn cách bật chế độ ẩn danh trên Bing AI để truy cập an toàn hơn
Bước 4: Click vào Apply để hoàn thành
Sau đó khi trình chiếu, khi bạn bấm vào hình ảnh này, máy của bạn sẽ nhảy sang link nhạc trong trình duyệt web.
Nguồn: howtogeek