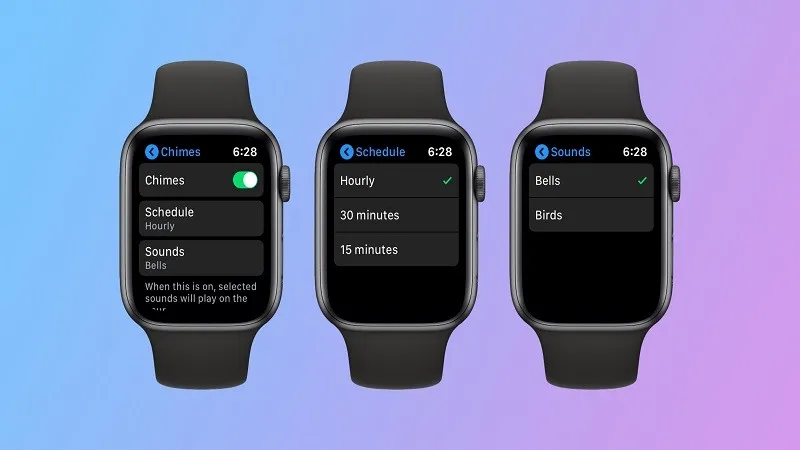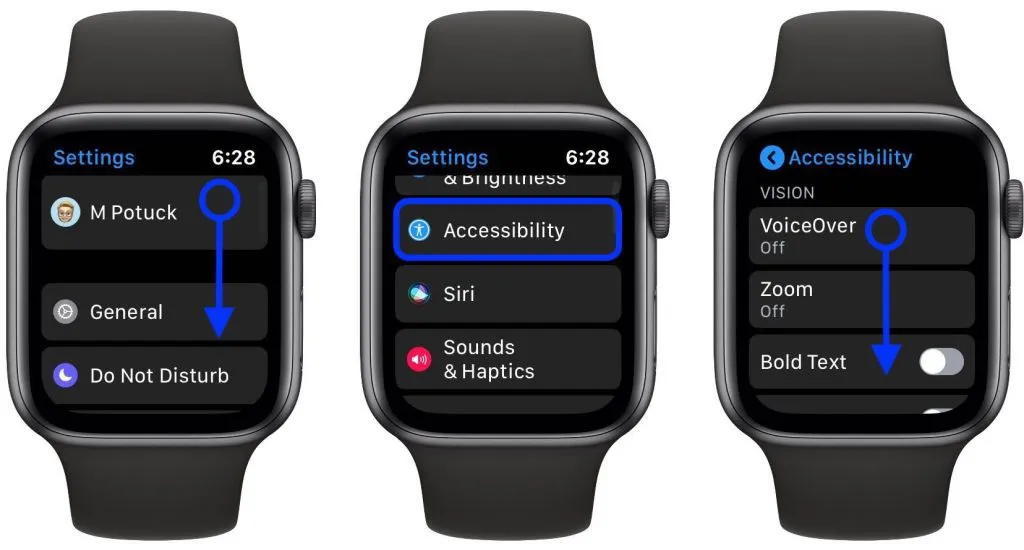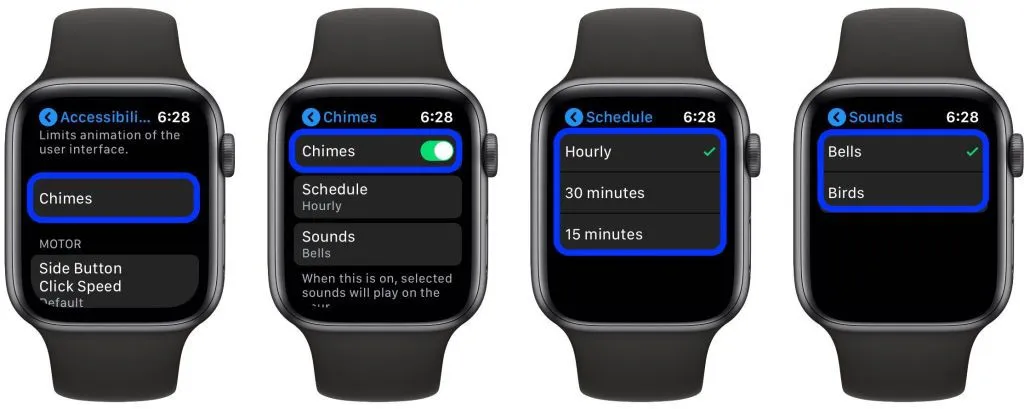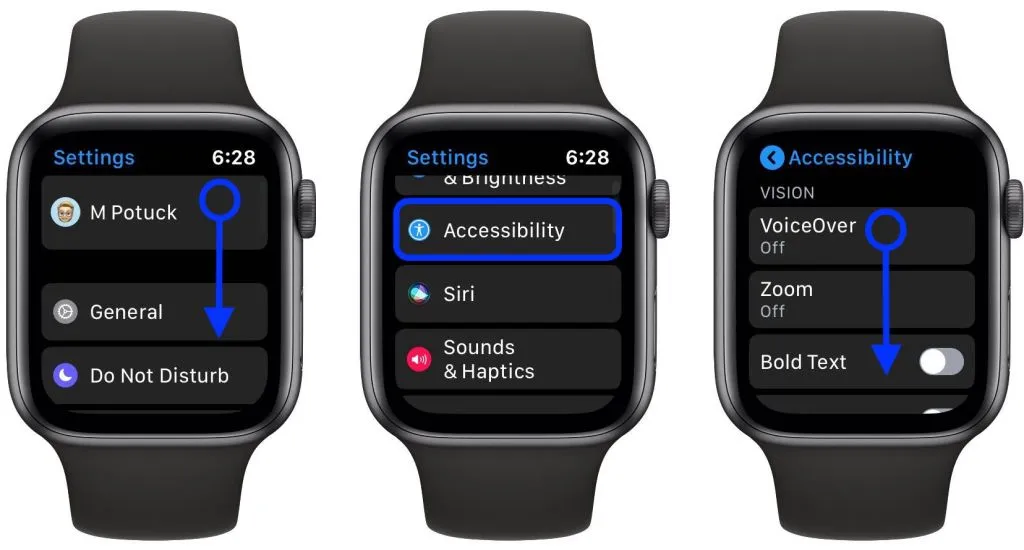watchOS 6 mang đến rất nhiều tính năng và nâng cấp cho người dùng Apple Watch, một trong số đó là việc thêm vào các đoạn thông báo Taptic Chimes theo từng giờ riêng biệt.
Taptic Chimes sẽ khiến cho người dùng Apple Watch cảm thấy thú vị hơn khi xem thời gian hiện ra trên thiết bị. Bên cạnh việc có thể chỉnh thời gian bằng Chimes theo ý muốn, bạn cũng có thể chỉnh thông báo để cứ mỗi 15 hoặc 30 phút thì chiếc Apple Watch của bạn lại rung lên hoặc phát ra các giai điệu vui nhộn.
Bạn đang đọc: Cách thêm thông báo Taptic Chime vào Apple Watch
Đừng quên cập nhật lên watchOS 6 để biết thêm các tính năng thú vị của nó cùng với Taptic Chimes nhé.
Cách thêm Taptic Chimes vào Apple Watch
– Hãy mở Settings trên Apple Watch.
– Cuộn xuống dưới và chọn Accessibility.
– Tiếp tục cuộn xuống mục Chimes.
– Bấm vào nút ở phía trên để bật lên.
– Ở mục Schedule thì bạn có thể chọn tùy ý là 15 minutes – 30 minutes – Hourly.
– Ở mục Sounds, bạn chọn Bells hoặc Birds.
Bạn có thể lặp lại quá trình này từ bước 2 đối với ứng dụng Watch trên iPhone.
Dưới đây là quá trình chi tiết:
Sau khi bạn bật Chimes lên thì hãy chọn khoảng thời gian bạn mong muốn cùng với loại âm thanh bạn thích nghe.
Nguồn: 9to5mac
Mở Settings trên Apple Watch
Hãy mở Settings trên Apple Watch.
Chọn Accessibility
Cuộn xuống dưới và chọn Accessibility.
Mục Chimes
Tiếp tục cuộn xuống mục Chimes.
Tìm hiểu thêm: Cách thay đổi tab xem trên trình duyệt UC Browser cực dễ
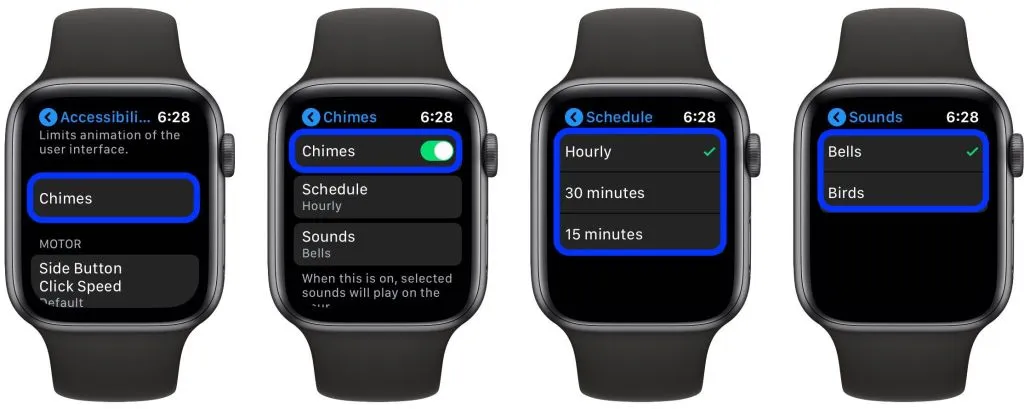
>>>>>Xem thêm: Khắc phục tình trạng máy in bị lem mực hiệu quả, đơn giản mà không cần gọi thợ
Bật lên
Bấm vào nút ở phía trên để bật lên.
Tìm hiểu thêm: Cách thay đổi tab xem trên trình duyệt UC Browser cực dễ
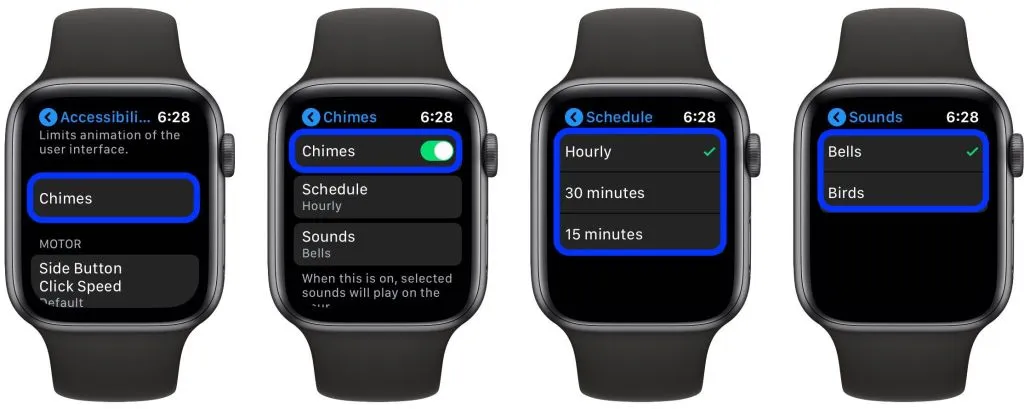
>>>>>Xem thêm: Khắc phục tình trạng máy in bị lem mực hiệu quả, đơn giản mà không cần gọi thợ
Mục Schedule
Ở mục Schedule thì bạn có thể chọn tùy ý là 15 minutes – 30 minutes – Hourly.
Tìm hiểu thêm: Cách thay đổi tab xem trên trình duyệt UC Browser cực dễ
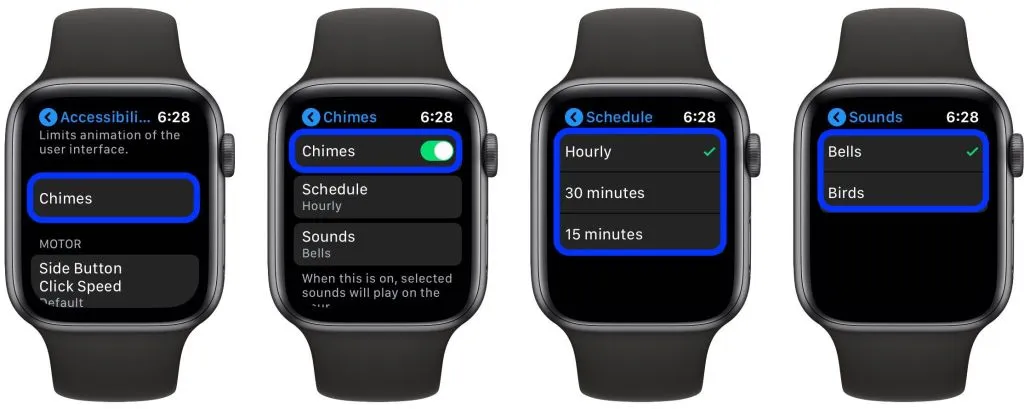
>>>>>Xem thêm: Khắc phục tình trạng máy in bị lem mực hiệu quả, đơn giản mà không cần gọi thợ
Mục Sounds
Ở mục Sounds, bạn chọn Bells hoặc Birds.
Tìm hiểu thêm: Cách thay đổi tab xem trên trình duyệt UC Browser cực dễ
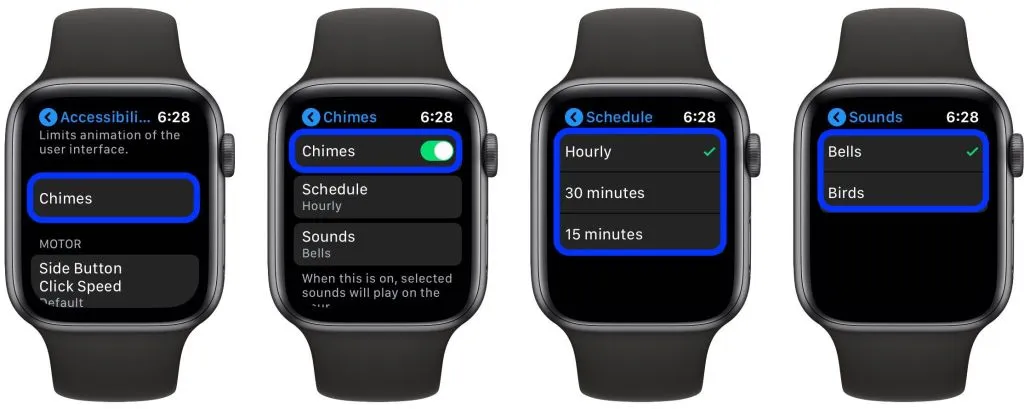
>>>>>Xem thêm: Khắc phục tình trạng máy in bị lem mực hiệu quả, đơn giản mà không cần gọi thợ