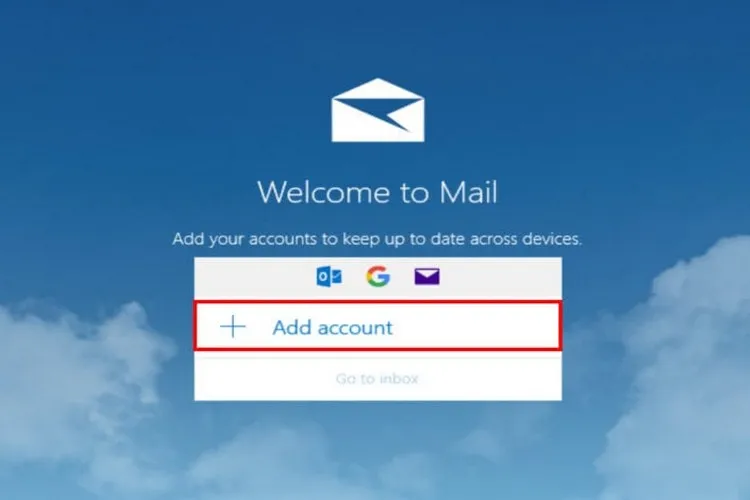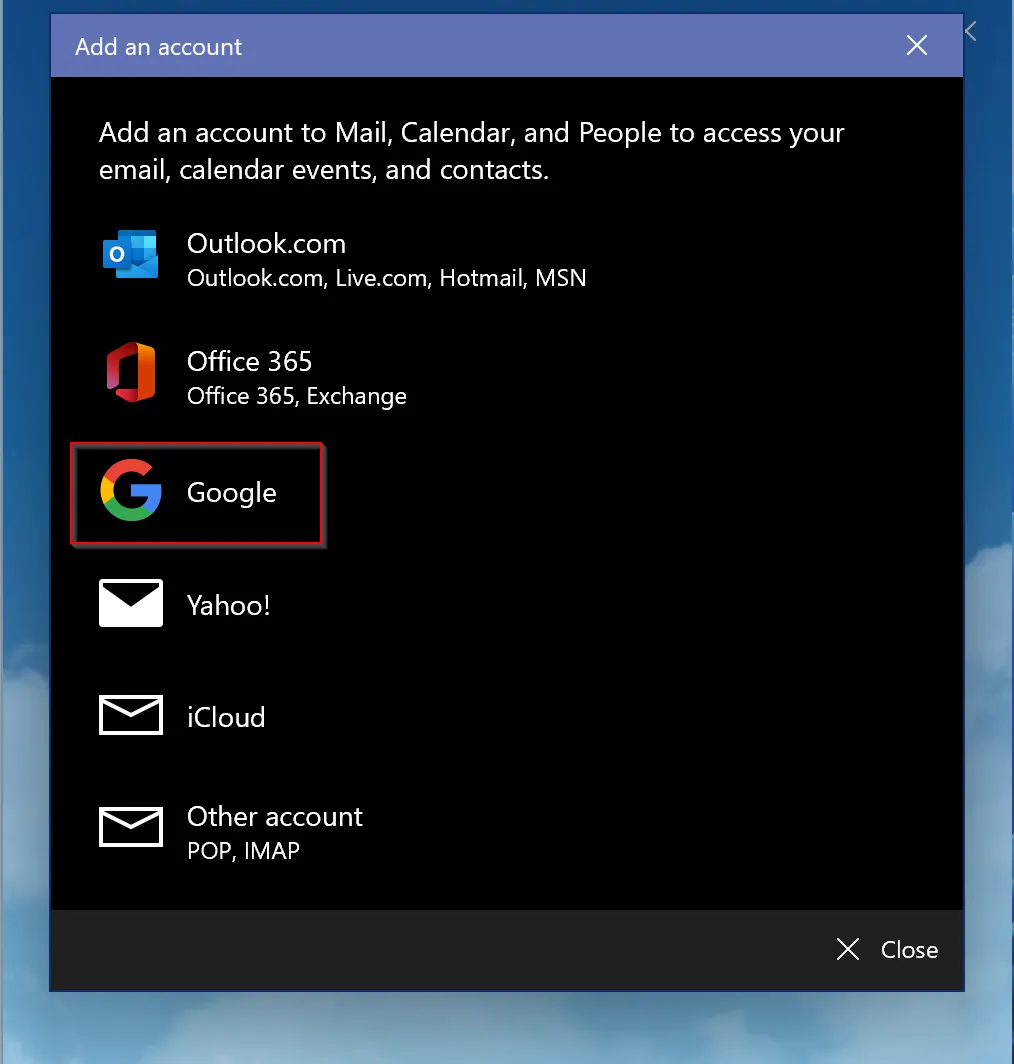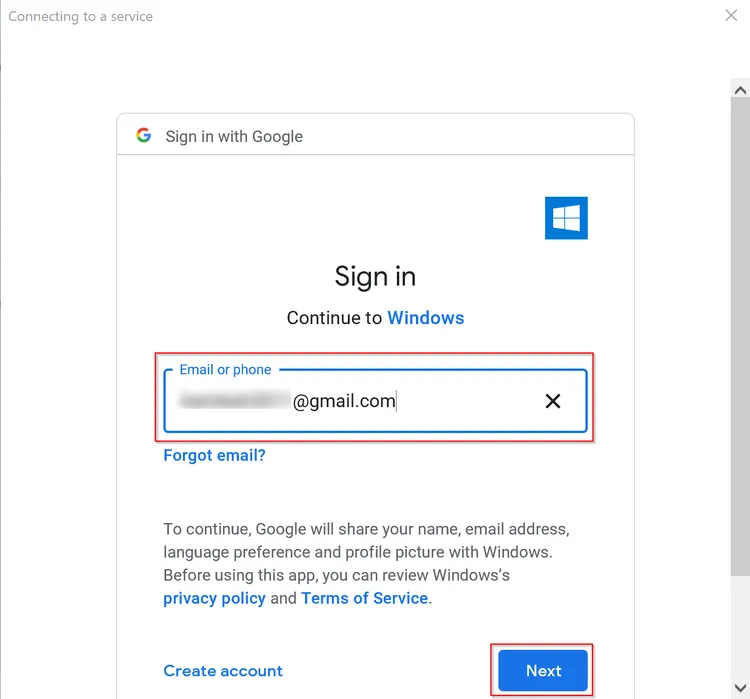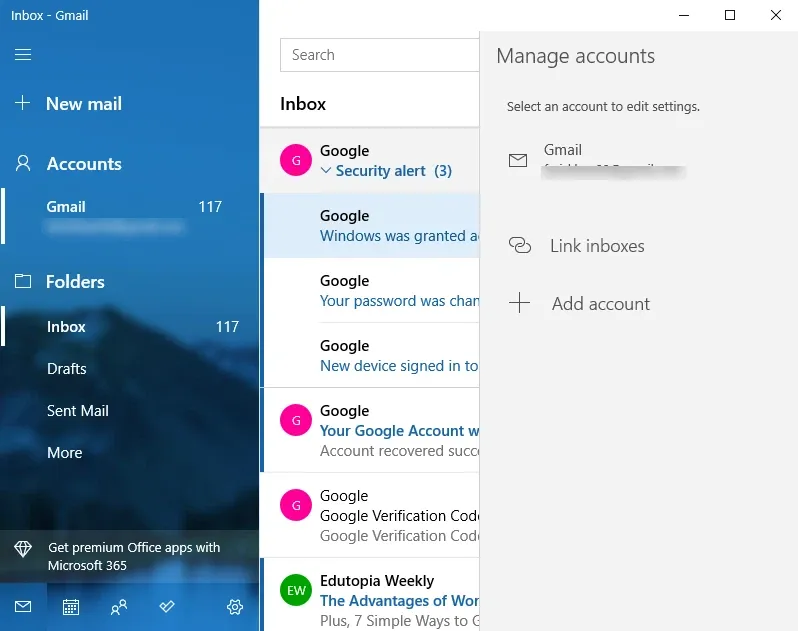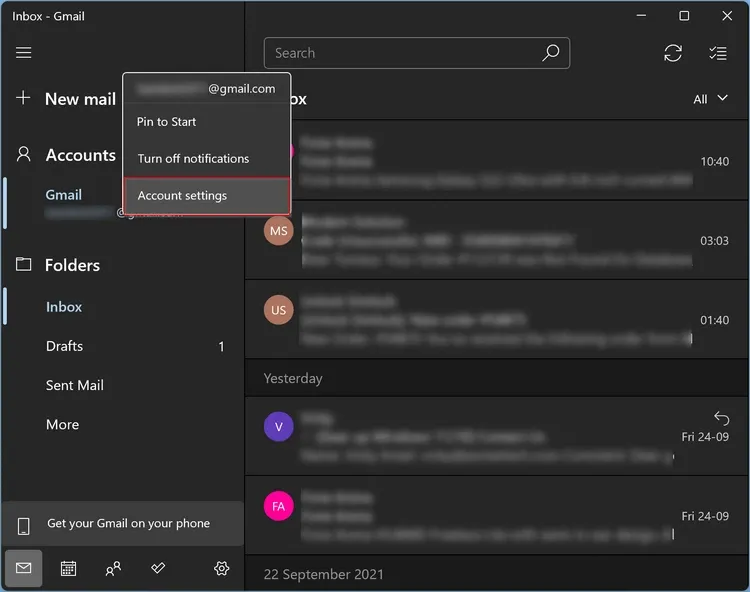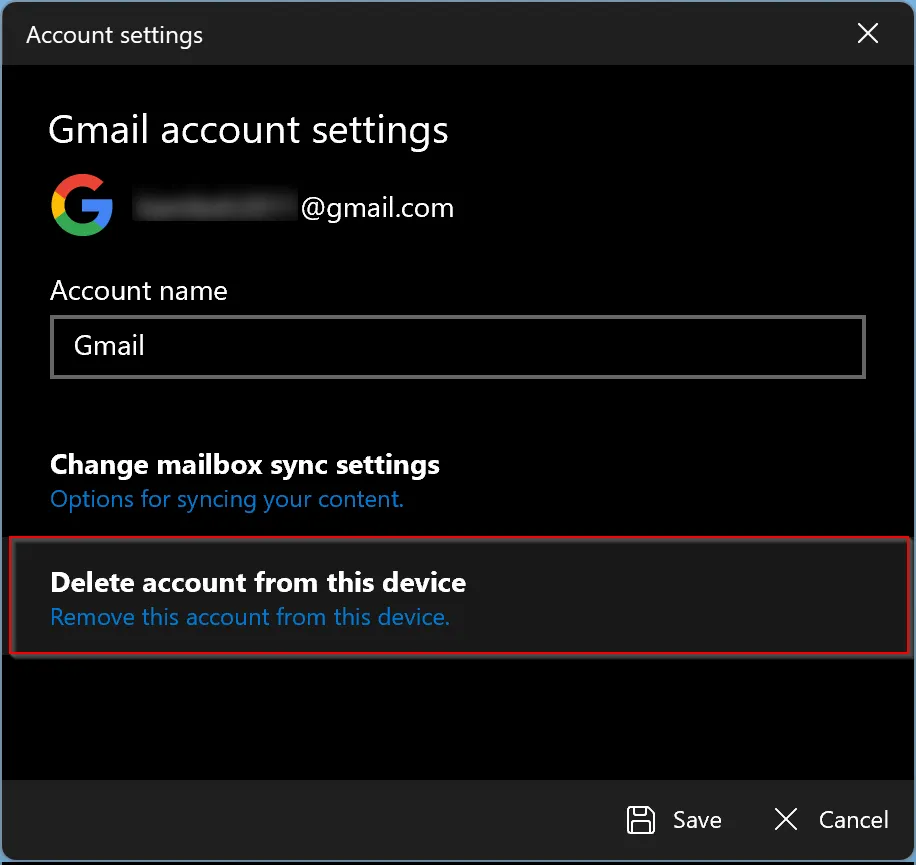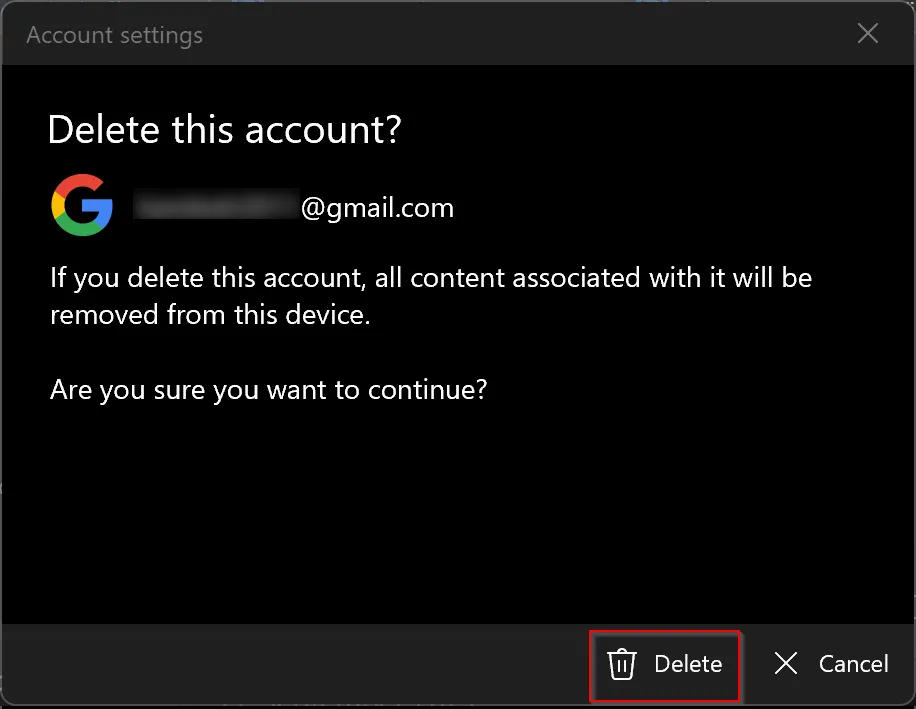Ứng dụng Mail rất tiện dụng cho người dùng Windows 11 muốn đọc hoặc gửi email mà không cần truy cập web. Trong trường hợp bạn muốn sử dụng Gmail với ứng dụng này thì thực hiện theo hướng dẫn dưới đây.
Theo mặc định Windows 11 sau khi cài đặt sẽ bao gồm ứng dụng Mail. Đó là một ứng dụng email mặc định có nghĩa là khi bạn kích vào một liên kết được chia sẻ trong một email bất kỳ được gửi đến, ứng dụng mail sẽ mở ra. Ứng dụng Mail này cũng có thể được định cấu hình để làm việc với Gmail, nhưng bạn cần phải cài đặt trước khi sử dụng.
Bạn đang đọc: Cách thêm hoặc xóa tài khoản Gmail khỏi ứng dụng Mail trên Windows 11
Trước khi tiếp tục các bước dưới đây, cần lưu ý rằng bạn có thể thêm nhiều tài khoản email vào ứng dụng Mail, đó không chỉ là tài khoản Gmail mà có thể là Yahoo hoặc Outlook… Sau khi cấu hình, bạn có thể nhận và gửi email bằng bất kỳ tài khoản email nào đã thêm trong ứng dụng Mail.
Cách thêm tài khoản Gmail vào ứng dụng Mail
Nếu khi cài đặt Windows 11 bằng tài khoản Microsoft, theo mặc định thì tài khoản Outlook (hoặc Hotmail) sẽ tự động được thêm vào ứng dụng Mail nhưng nếu bạn muốn thêm tài khoản Gmail vào ứng dụng Mail thì thực hiện theo các bước dưới đây:
Bước 1: Mở ứng dụng Mail trên Windows 11 bằng cách kích vào biểu tượng của ứng dụng trên thanh tác vụ hoặc tìm kiếm ứng dụng Mail trong menu Start.
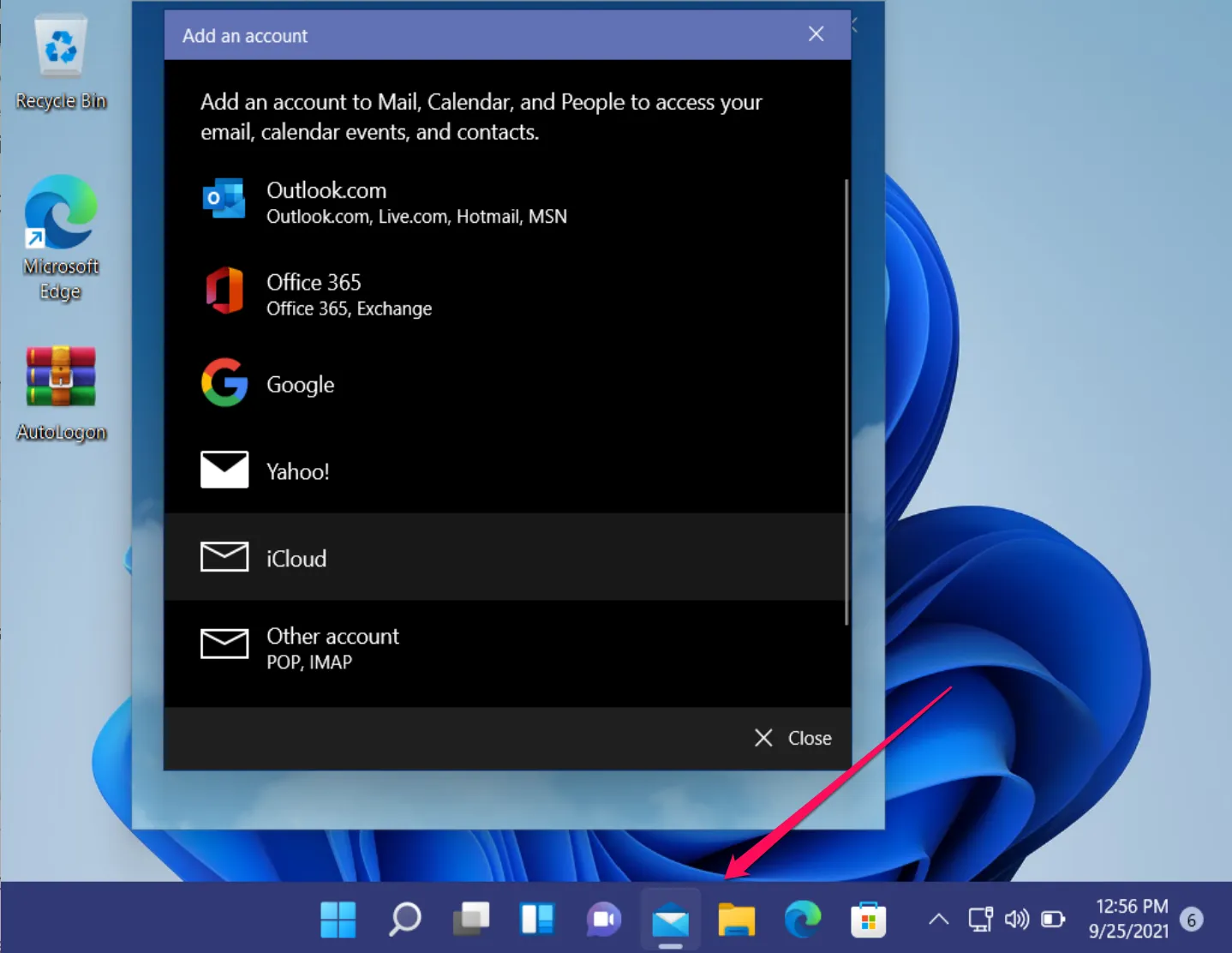
Bước 2: Chọn tùy chọn Google trong cửa sổ Add an account hiển thị.
Bước 3: Trong cửa sổ tiếp theo, bạn hãy nhập địa chỉ Gmail vào khung trống tương ứng. Sau đó bấm nút Next để tiếp tục.
Bước 4: Điền mật khẩu đăng nhập tài khoản Gmail của bạn trong cửa sổ kế tiếp và bấm nút Next.
Bước 5: Khi hộp thoại yêu cầu xác nhận hiển thị cho phép Windows truy cập vào tài khoản Google của bạn, hãy bấm nút Allow để tiếp tục.
Tìm hiểu thêm: Hướng dẫn khắc phục lỗi Push Notification trên MIUI 8
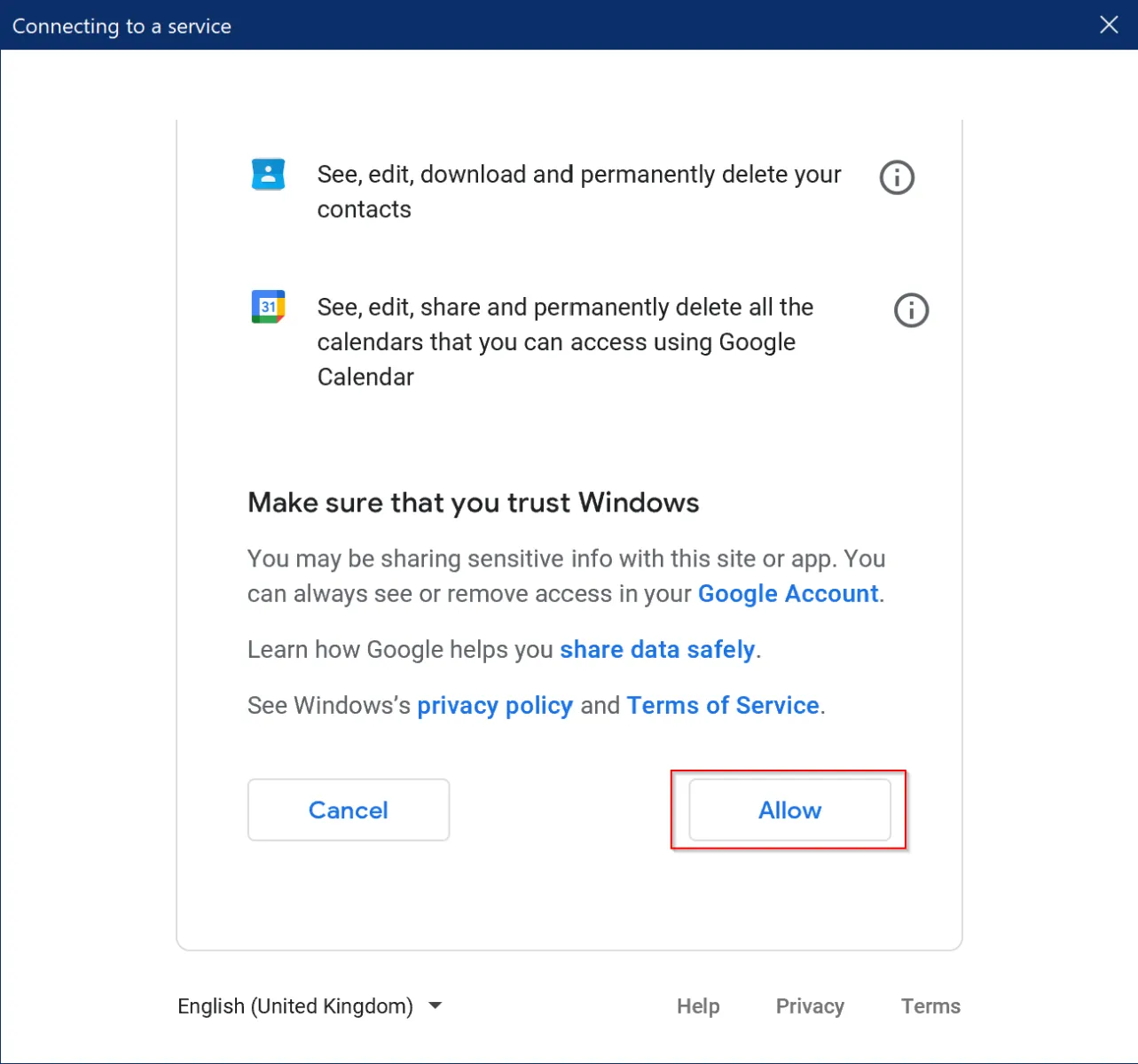
Sau khi hoàn thành các bước trên, bạn có thể truy cập Gmail của mình từ ứng dụng Mail trên máy tính chạy Windows 11. Để truy cập tài khoản Gmail của mình, chỉ cần kích tùy chọn Account ở khung bên trái từ giao diện chính của ứng dụng Mail, sau đó kích chọn tên tài khoản Gmail bên dưới.
Tương tự như xem hộp thư đến của một tài khoản email đã thêm vào, để gửi email bằng một tài khoản email cụ thể, hãy kích chọn tên tài khoản ở phía bên trái dưới mục Account, sau đó bấm nút New email ở phía trên để bắt đầu soạn email mới trong ứng dụng Mail.
Bạn có thể thêm nhiều tài khoản Gmail hoặc tài khoản email khác vào ứng dụng Mail bằng cách lặp lại các bước ở trên, hoặc chỉ cần kích tùy chọn Account ở cột bên trái và chọn tùy chọn Add account.
Cách xóa tài khoản Gmail khỏi ứng dụng Mail
Để đăng xuất hoặc xóa tài khoản Gmail đã thêm hoặc bất kỳ tài khoản email nào khác khỏi ứng dụng Mail trên Windows 11, hãy thực hiện theo các bước dưới đây.
Bước 1: Mở ứng dụng Mail và kích chuột phải vào tài khoản email bạn muốn xóa. Sau đó, chọn tùy chọn Account settings trong menu hiển thị.
Bước 2: Trên trang Account settings hiển thị, chọn tùy chọn Delete account from this device.
Bước 3: Bấm nút Delete ở cuối trang để xóa tài khoản.
>>>>>Xem thêm: Cách điều chỉnh bộ nhớ RAM ảo
Như vậy sau khi bạn xóa tài khoản email này, tất cả email và nội dung được tải xuống trong ứng dụng Mail sẽ bị xóa khỏi thiết bị này. Chỉ dữ liệu đã tải xuống của tài khoản cụ thể đó sẽ bị xóa, tất cả các email và nội dung của bạn sẽ vẫn có sẵn trực tuyến. Ví dụ nếu bạn xóa tài khoản Gmail khỏi ứng dụng Mail thì vẫn có thể truy cập tất cả email và nội dung của mình trên trang Gmail.com thông qua trình duyệt web.