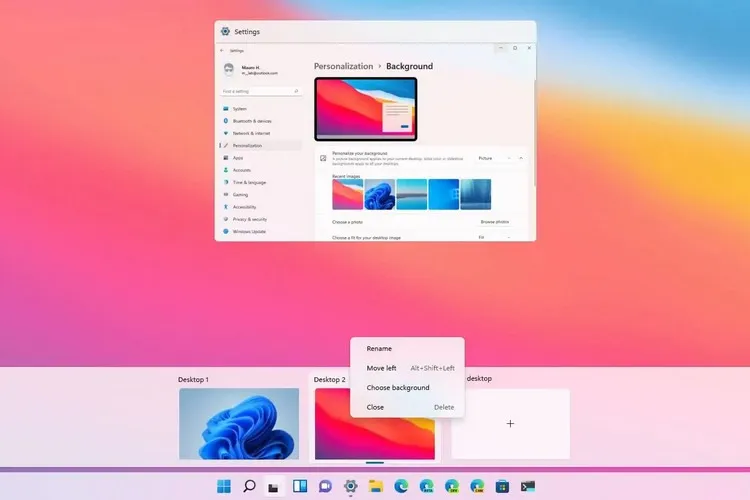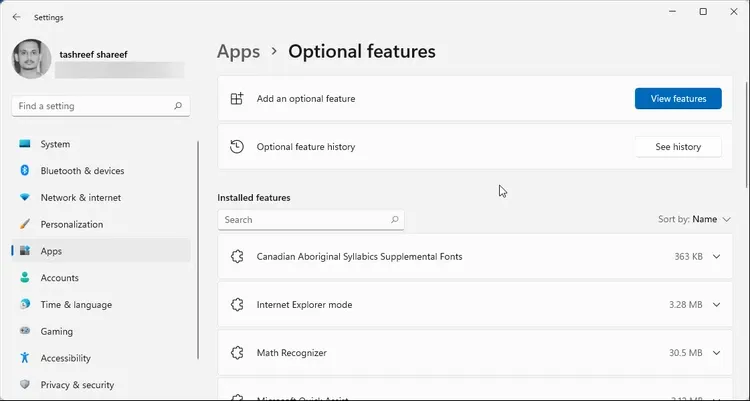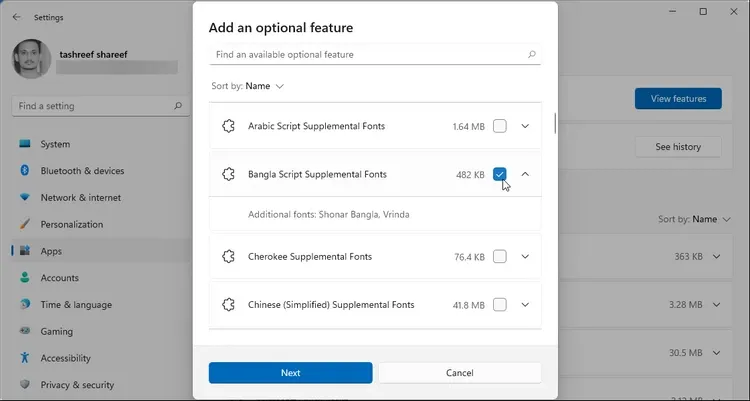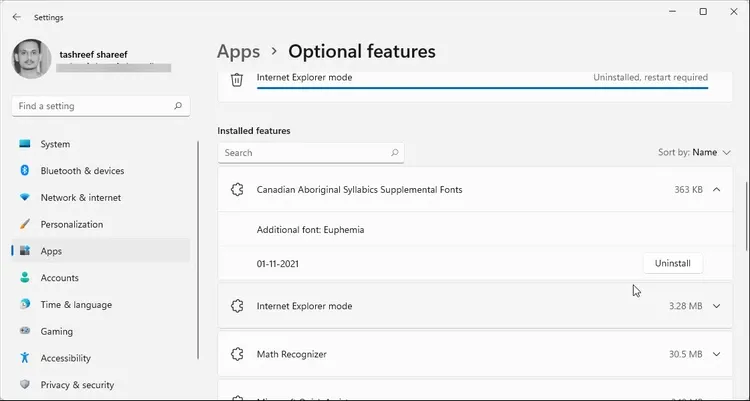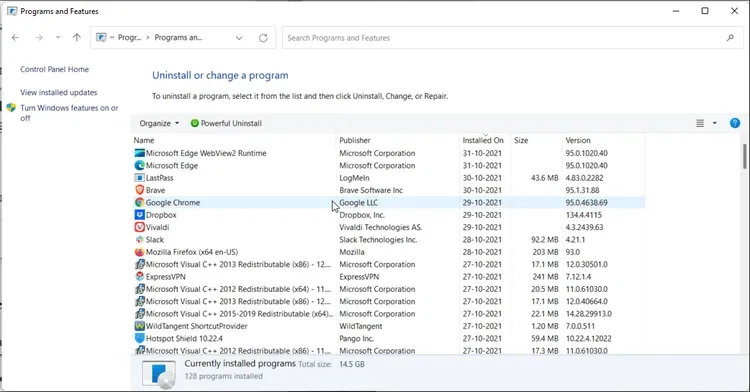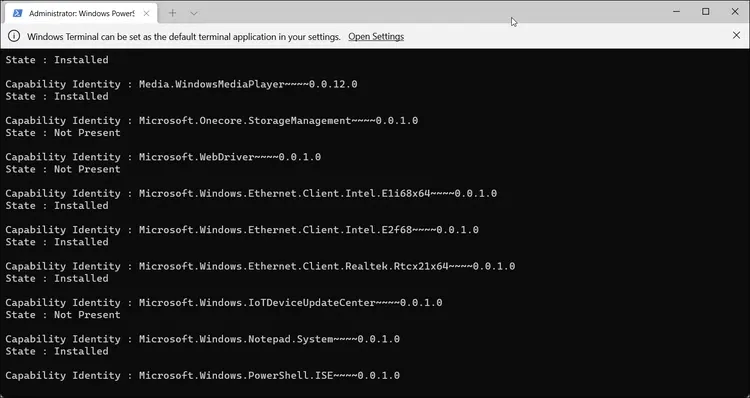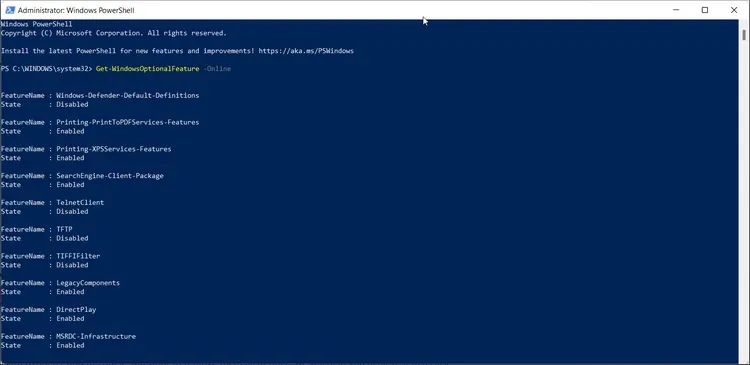Nếu bạn cảm thấy Windows 11 hơi thiếu hoặc thừa các tính năng so với Windows 10 thì dưới đây là cách để bật/tắt một số tính năng khác mà bạn muốn.
Tương tự như các phiên bản tiền nhiệm, Windows 11 đi kèm với một số tính năng tùy chọn mà bạn có thể cài đặt hoặc gỡ cài đặt. Một số tính năng này bị tắt theo mặc định, vì chỉ dành cho người dùng nâng cao và doanh nghiệp. Tuy nhiên, nếu bạn muốn bật hoặc tắt một tính năng tùy chọn cụ thể, có thể dễ dàng thực hiện thông qua ứng dụng Settings mới. Nhưng trên Windows 11, có nhiều cách để thêm hoặc xóa các tính năng tùy chọn cụ thể và trong bài này, FPTShop sẽ hướng dẫn các bạn cách thực hiện.
Bạn đang đọc: Cách thêm hoặc loại bỏ các tính năng tùy chọn trong Windows 11
Cách thêm hoặc loại bỏ các tính năng tùy chọn trên Windows 11
Bạn có thể thêm và xóa các tính năng theo yêu cầu trên Windows 11 và các phiên bản trước đó của hệ điều hành Windows nếu cần. Trong đó bao gồm tài nguyên ngôn ngữ, .NET Framework, công cụ đồ họa, Microsoft WebDriver… Như vậy tùy thuộc vào phiên bản Windows 11 mà máy tính bạn đang chạy, tính khả dụng của các tính năng này cho máy tính có thể khác nhau.
Bật các tính năng tùy chọn thông qua Settings
Ứng dụng Settings của Windows 11 là nơi bạn có thể truy cập vào hầu hết các thuộc tính hệ thống, bao gồm cả các tính năng tùy chọn và dưới đây là cách để thực hiện.
Bước 1. Nhấn tổ hợp phím Windows + I để mở ứng dụng Settings > Apps ở khung bên trái.
Bước 2. Trong khung bên phải, chọn Optional features.
Bước 3. Tiếp theo, bấm nút View features ở bên phải mục Add an optional feature. Windows sẽ hiển thị các tính năng có sẵn.
Bước 4. Bạn có thể duyệt qua các tính năng hoặc tìm kiếm một tiện ích cụ thể thông qua công cụ tìm kiếm.
Bước 5. Để cài đặt, hãy kích chọn tiện ích bổ sung đó và bấm nút Next.
Bước 6. Nhấn nút Install để cài đặt tiện ích bổ sung đó. Sau khi cài đặt, tiện ích này sẽ xuất hiện tại mục Installed features.
Tắt các tính năng tùy chọn của Windows 11 qua Settings
Nếu bạn muốn tắt các tính năng tùy chọn mới bật, cách thực hiện như sau:
Bước 1. Truy cập menu Settings > Apps > Optional Features.
Bước 2. Di chuyển xuống phía dưới và kích vào tính năng muốn gỡ cài đặt.
Bước 3. Bấm nút Uninstall. Sau đó khởi động lại máy tính nếu được yêu cầu để áp dụng các thay đổi.
Bật các tính năng tùy chọn thông qua Windows Features
Microsoft đã chuyển nhiều tính năng của Control Panel sang ứng dụng Settings trên Windows 11, nhưng việc di chuyển toàn bộ vẫn chưa xảy ra. Do đó, một số tính năng quan trọng, bao gồm một số tính năng tùy chọn như Hyper-V vẫn chỉ được tìm thấy trong hộp thoại Windows Features.
Để cài đặt các tính năng tùy chọn bằng hộp thoại Windows Features, bạn thực hiện như sau:
Bước 1. Truy cập menu Settings > Apps > Optional Features.
Bước 2. Di chuyển xuống phía dưới và chọn Related settings
Bước 3. Chọn More Windows features để kích hoạt hộp thoại Windows Features quen thuộc.
Tìm hiểu thêm: Cách đăng nhập TikTok trên máy tính bằng mã QR cực dễ
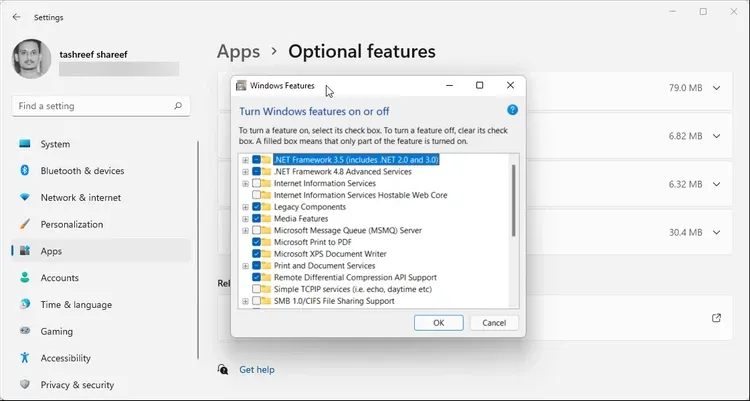
Bước 4. Bây giờ việc của bạn chỉ là duyệt qua danh sách, kích chọn tính năng bạn muốn cài đặt.
Bước 5. Bấm nút OK để tiếp tục và Windows sẽ tìm kiếm các tệp cần thiết để cài đặt tính năng này.
Bạn cũng có thể truy cập các tính năng của Windows thông qua Control Panel bằng cách.
Bước 1. Nhập Control Panel vào khung tìm kiếm cạnh menu Start và kích chọn kết quả hiển thị tương ứng.
Bước 2. Từ hộp thoại Control Panel hiển thị truy cập menu Programs > Programs and Features.
Bước 3. Từ ngăn bên trái, kích vào liên kết Turn Windows features on or off để truy cập hộp thoại Windows Features và thực hiện việc cài đặt các tính năng bổ sung nếu muốn.
Nếu bạn không thấy một số tính năng xuất hiện trong danh sách ứng dụng mặc dù đã cài đặt thành công, hãy thử khởi động lại máy tính. Vì một số tính năng có thể yêu cầu khởi động lại hệ thống để bắt đầu hoạt động.
Tắt các tính năng tùy chọn của Windows bằng hộp thoại Windows Features
Trong trường hợp bạn muốn tắt các tính năng tùy chọn đã kích hoạt trước đây, hãy thực hiện như sau:
Bước 1. Nhấn tổ hợp phím Windows + R để kích hoạt hộp thoại Run, sau đó nhập optionalfeatures vào khung trống và bấm nút OK.
Bước 2. Trong hộp thoại Windows Features hiển thị, kích bỏ tùy chọn trước tính năng muốn loại bỏ và bấm nút OK.
Bước 3. Chờ cho quá trình hoàn tất và sau đó khởi động lại máy tính để áp dụng thay đổi.
Bật các tính năng tùy chọn thông qua DISM
DISM (Deployment Image Servicing and Management) là một tiện ích dòng lệnh chủ yếu được sử dụng để sửa lỗi hình ảnh Windows. Tuy nhiên, bạn cũng có thể sử dụng để cài đặt và cấu hình các tính năng bổ sung của Windows. Để cài đặt các tính năng tùy chọn của Windows 11 bằng DISM, bạn thực hiện như sau:
Bước 1. Nhấn Windows + X để hiển thị menu WinX và chọn Windows Terminal (Admin).
Bước 2. Trong cửa sổ Windows Terminal, nhập lệnh sau và nhấn Enter.
dism /Online /Get-Capabilities
Lệnh trên sẽ hiển thị tất cả các tính năng tùy chọn có sẵn. Nếu cột State hiển thị là Not Present, điều đó có nghĩa là tính năng chưa được cài đặt.
Bước 3. Duyệt qua các tính năng có sẵn để tìm tính năng muốn cài đặt.
Bước 4. Tiếp theo, sao chép Capability Identity (name) của tính năng muốn cài đặt. Ví dụ nếu muốn cài đặt tính năng Microsoft WebDriver, thì Capability Identity sẽ giống như sau: Microsoft.WebDriver ~~~~ 0.0.1.0
Bước 5. Để cài đặt tính năng này, hãy nhập lệnh sau:
dism /Online /Add-Capability /CapabilityName: Microsoft.WebDriver~~~~0.0.1.0
Bước 6. Sau khi cài đặt, đóng Windows Terminal và khởi động lại máy tính để áp dụng các thay đổi.
Gỡ cài đặt các tính năng tùy chọn bằng DISM
Khi cần gỡ bỏ các tính năng đã được cài đặt trước đó, bạn cũng có thể sử dụng chính DISM để thực hiện.
Bước 1. Kích hoạt Windows Terminal với tư cách quản trị viên.
Bước 2. Nhập lệnh sau và nhấn Enter.
dism /Online /Remove-Capability /CapabilityName:NAME
Bước 3. Đảm bảo thay thế NAME trong lệnh trên bằng tên tính năng muốn gỡ cài đặt.
Bật các tính năng tùy chọn thông qua PowerShell
Bạn có thể sử dụng lệnh Get-WindowsOptionalFeature để cài đặt các tính năng tùy chọn bằng PowerShell.
Bước 1. Bấm nút Search cạnh menu Start trên Windows 11. Sau đó nhập PowerShell vào khung tìm kiếm. Kích chuột phải vào Windows PowerShell từ kết quả tìm kiếm và chọn Run as Administrator.
Bước 2. Trong cửa sổ PowerShell mở ra, hãy nhập lệnh sau để xem các tính năng khả dụng cho máy tính.
Get-WindowsOptionalFeature -Online
Bước 3. Các tính năng chưa được cài đặt sẽ hiển thị State là Disabled.
>>>>>Xem thêm: Norton là gì? Hướng dẫn cách dùng Norton 2017
Bước 4. Duyệt qua danh sách và sao chép tên của tính năng/thành phần muốn cài đặt.
Bước 5. Tiếp theo, nhập vào lệnh sau.
Enable-WindowsOptionalFeature –FeatureName “NAME” -All -Online
Trong lệnh trên, thay thế NAME bằng tên của tính năng/thành phần bạn muốn cài đặt. Ví dụ nếu muốn bật tính năng DirectPlay, lệnh sẽ có dạng như sau:
Enable-WindowsOptionalFeature –FeatureName “DirectPlay” -All -Online
Bước 6. Nhấn Enter để thực hiện lệnh và cài đặt tính năng.
Xóa bỏ các tính năng tùy chọn của Windows 11 bằng PowerShell
Để loại bỏ các tính năng tùy chọn của Windows 11, hãy thực hiện như sau:
Bước 1. Kích hoạt PowerShell với tư cách quản trị viên.
Bước 2. Nhập lệnh sau và nhấn Enter để thực thi:
Disable-WindowsOptionalFeature –FeatureName “NAME” -Online
Trong lệnh trên, thay thế NAME bằng tên tính năng/thành phần bạn muốn xóa.
Kết luận
Cho dù bạn muốn bật Hyper-V để ảo hóa hay .Net Framework để cài đặt các ứng dụng của bên thứ ba, Windows 11 sẽ giúp bạn dễ dàng bật hoặc tắt các tính năng theo yêu cầu.
Nếu ứng dụng cài đặt không hoạt động, hãy sử dụng hộp thoại Windows Features hoặc sử dụng tính năng Windows Terminal để cài đặt các tính năng tùy chọn trong Windows 11. Mặc dù bạn có thể bật tất cả các tính năng đó nhưng làm như vậy có thể gây ra các vấn đề về hiệu năng và bảo mật. Nếu bạn không biết các tính năng đó để làm gì, tốt nhất hãy giữ nguyên ở trạng thái mặc định.
Xem thêm: Nếu máy tính của bạn không đủ cấu hình để cài đặt Windows 11, đây là cách vượt rào