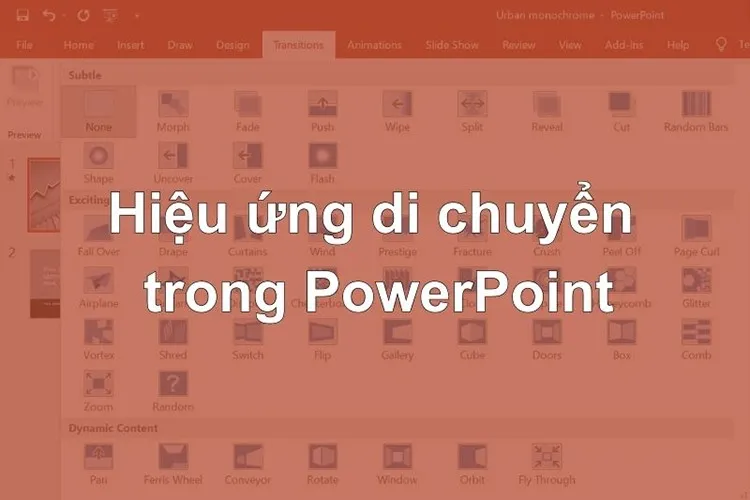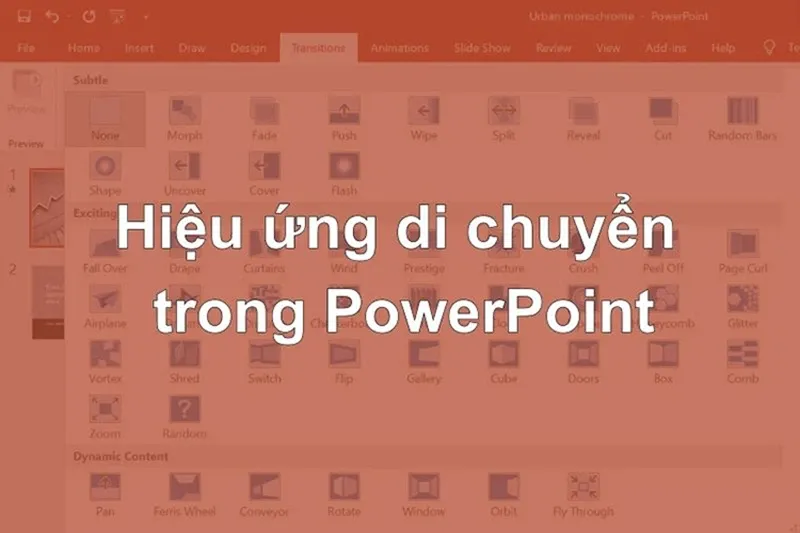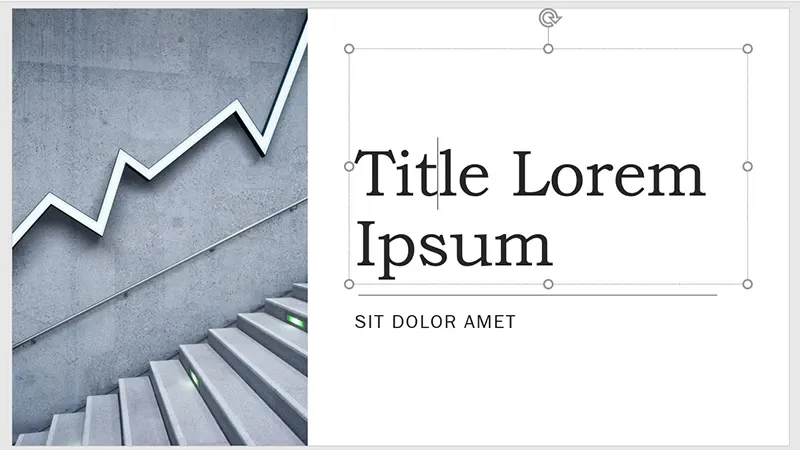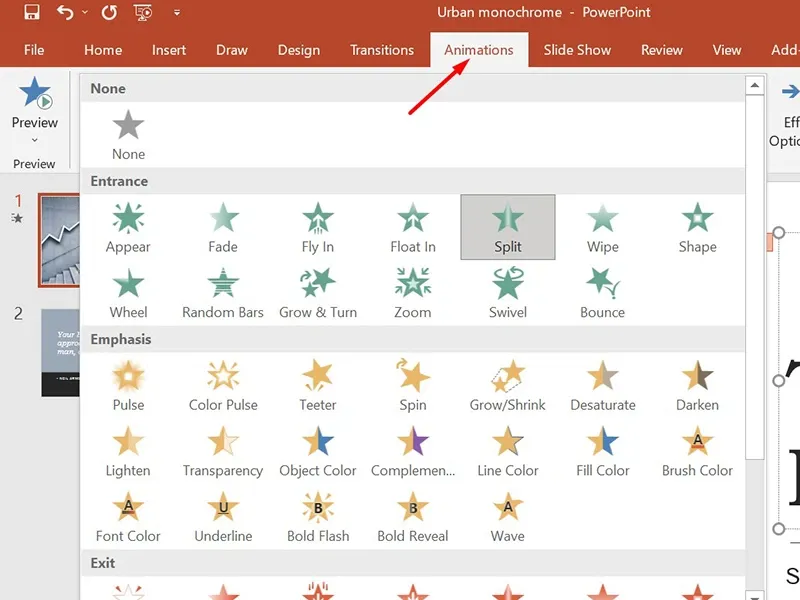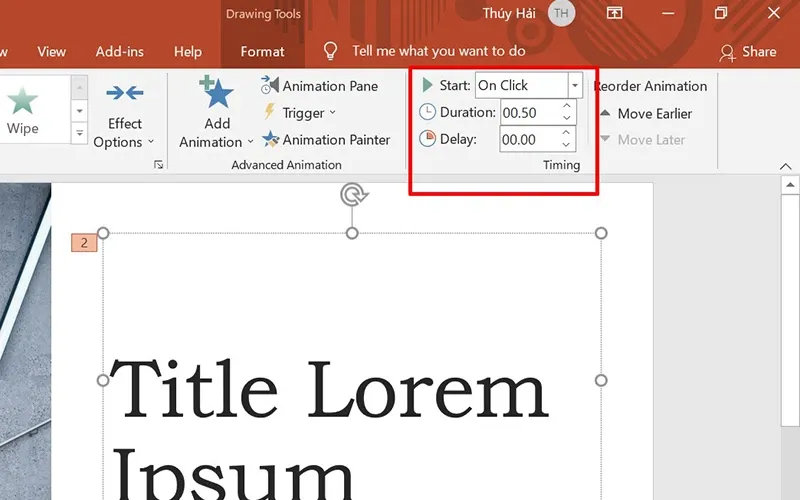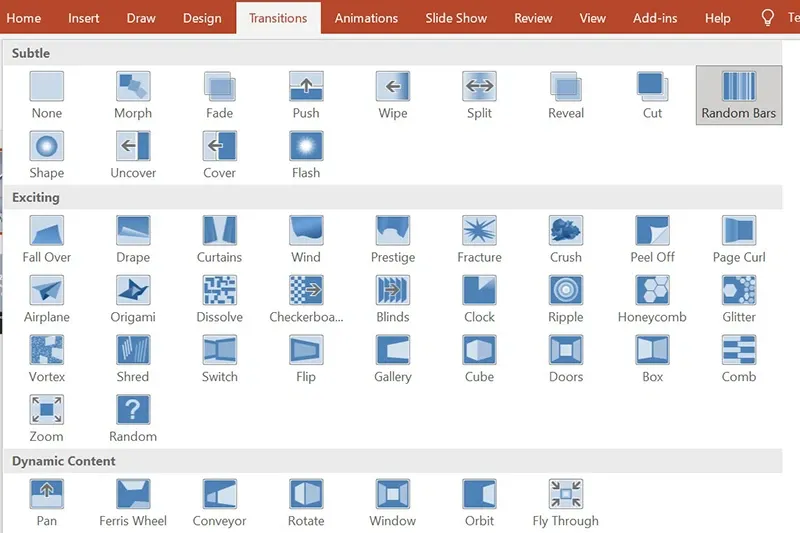Hiệu ứng di chuyển trong PowerPoint sẽ giúp bản trình chiếu của bạn thêm thu hút từ đó tạo được sự hứng khởi từ phía người nghe, người xem.
PowerPoint là công cụ thiết kế slide vô cùng hữu ích mà sinh viên và dân văn phòng không nên bỏ qua. Để bài trình chiếu thêm chuyên nghiệp, thay vì chỉ bổ sung nội dung thông thường, bạn nên sử dụng thêm các hiệu ứng di chuyển để tăng thêm sự thú vị và thu hút. Dưới đây là cách thêm hiệu ứng di chuyển trong PowerPoint.
Bạn đang đọc: Cách thêm hiệu ứng di chuyển trong PowerPoint cho bản trình chiếu
Hiệu ứng di chuyển trong PowerPoint là gì?
Hiệu ứng chuyển động trong PowerPoint gồm 2 loại là chuyển động của các phần tử bên trong trang trình chiếu và chuyển động giữa các trang trình chiếu trong một dự án thiết kế.
Mỗi loại đều có nhiều kiểu di chuyển khác nhau tạo nên màu sắc riêng cho bài trình chiếu. Đó cũng là một yếu tố khiến người xem, người nghe cảm thấy hứng thú và quan tâm hơn đến bài trình bày của bạn.
Xem thêm: Tổng hợp 7 thủ thuật PowerPoint hữu ích, giúp tạo nên bài thuyết trình xuất sắc
Hiệu ứng di chuyển trong PowerPoint: Animations
Hiệu ứng chuyển động Animations trong PowerPoint áp dụng cho các đối tượng bên trong slide. Bạn có thể sử dụng loại hiệu ứng này cho văn bản, hình ảnh, video,… và tùy chỉnh thời gian, thứ tự xuất hiện của chúng. Tuy nhiên, khi sử dụng Animations cũng cần lưu ý không nên lạm dụng quá nhiều sẽ gây rối mắt và làm cho người xem khó chịu dẫn đến phản tác dụng.
Bước 1: Chọn đối tượng cần tạo hiệu ứng di chuyển
Trước tiên, bạn cần lựa chọn đối tượng xuất hiện đầu tiên trong slide trình chiếu. Đối tượng nào xuất hiện trước thì chọn trước, những đối tượng không được áp dụng hiệu ứng sẽ xuất hiện cùng lúc với nhau và với trang slide.
Bạn có thể xem 1 đoạn văn bản trong textbox là một đối tượng hoặc mỗi đoạn nhỏ trong textbox là một đối tượng riêng. Nói cách khác, bạn có thể tạo chung 1 hiệu ứng cho cả 1 textbox hoặc nhiều hiệu ứng cho từng đoạn nhỏ trong textbox đó.
Để tạo hiệu ứng cho từng đoạn nhỏ trong textbox bạn cần bôi đen đoạn nội dung cần áp hiệu ứng.
Bước 2: Chọn hiệu ứng chuyển động
Sau khi xác định được những đối tượng cần tạo hiệu ứng chuyển động, bạn chọn Animations trên thanh công cụ > Chọn 1 hiệu ứng chuyển động phù hợp trên thanh Option.
Bước 3: Tuỳ chọn hiệu ứng Effect Option
Khi bạn click vào dấu mũi tên nở phía cuối thanh trượt, các hiệu ứng sẽ hiển thị đầy đủ và được chia thành 4 nhóm: None (không hiệu ứng); Entrance (chuyển động vào); Emphasis (nhấn mạnh); Exit (thoát ra); Motion Path (chuyển động theo đường vẽ). Trong đó:
Tìm hiểu thêm: Hướng dẫn tải TikTok về máy tính theo hai cách đơn giản
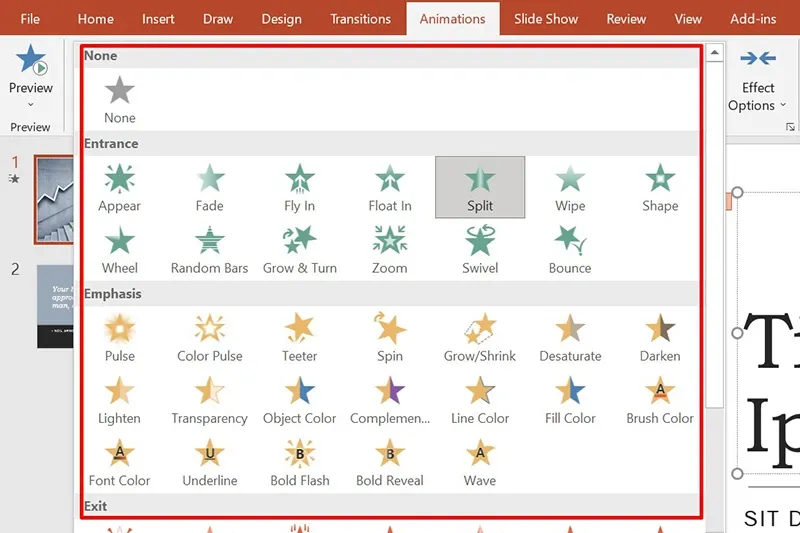
- Entrance: Tập hợp các hiệu ứng chuyển động theo hướng từ ngoài vào trong.
- Emphasis: Hiệu ứng nhấn mạnh giúp tạo ra sự chú vào chủ thể cần tạo chuyển động.
- Exit: Tập hợp các hiệu ứng thoát của đối tượng. Hiệu ứng này trái ngược với Entrance và đối tượng sẽ có xu hướng thoát ra khỏi slide khi bạn thực hiện chuyển.
- Motion Path: Nó được thiết kế để tạo ra hiệu ứng chuyển động theo ý muốn riêng của người thiết kế.
Bước 4: Tùy chọn hiệu ứng Effect Control
- Effect Options: Lựa chọn hướng di chuyển khi hiệu ứng diễn ra.
- Start: Lựa chọn kiểu lệnh để bắt đầu hiệu ứng mới.
- Duration: Thời gian diễn ra hiệu ứng trong PowerPoint. Đơn vị tính: giây và mili giây.
- Delay: Độ trễ của việc diễn ra hiệu ứng tiếp theo. Tức là khoảng thời gian hiệu ứng sẽ diễn ra sau khi bạn sử dụng lệnh bắt đầu chuyển.
Bước 5: Thay đổi hoặc loại bỏ hiệu ứng
- Reorder Animations là lựa chọn thay đổi thứ tự xuất hiện hiệu ứng của một đối tượng so với các đối tượng khác.
- Để loại bỏ hiệu ứng, bạn click vào None hoặc Remove.
Xem thêm:
- Mách bạn cách làm PowerPoint đẹp, chuyên nghiệp chỉ với 8 bước
- Hướng dẫn bạn cách làm video trên PowerPoint cực chuyên nghiệp
Hiệu ứng di chuyển trong PowerPoint: Transitions
Transitions là hiệu ứng chuyển động trong PowerPoint dành cho Trang slide. Tương tự như Animations, Transitions cũng bao gồm rất nhiều kiểu hiệu ứng chuyển.
Các bước tạo chuyển động Transitions cho slide trong PowerPoint như sau:
Bước 1: Chọn slide cần tạo hiệu ứng
Từ danh sách slide ở bảng điều khiển phía trên trái giao diện, bạn click vào slide muốn tạo hiệu ứng chuyển > Chọn tab Transitions > Chọn các hiệu ứng chuyển phù hợp.
>>>>>Xem thêm: Hướng dẫn cách đánh số trang La Mã trong Word nhanh chóng với các bước cực đơn giản
Bước 2: Tùy chỉnh hiệu ứng chuyển trong PowerPoint
Tiếp theo, bạn cũng click Preview để xem thử và chọn Effect Options để quản lý hướng chuyển động,…
Vừa rồi là hướng dẫn chi tiết cách tạo hiệu ứng di chuyển trong PowerPoint. Đây là thao tác khá cơ bản mà bất kỳ người dùng nào cũng cần biết để có thể tạo nên bản trình chiếu chuyên nghiệp, tránh sự nhàm chán cho bài thuyết trình.