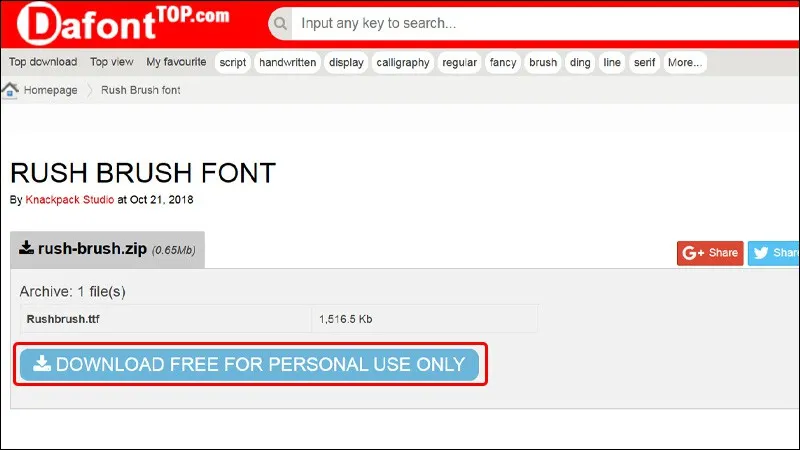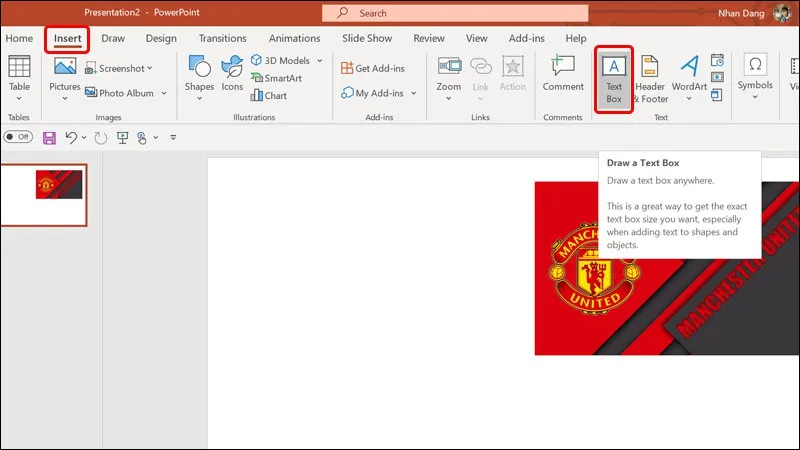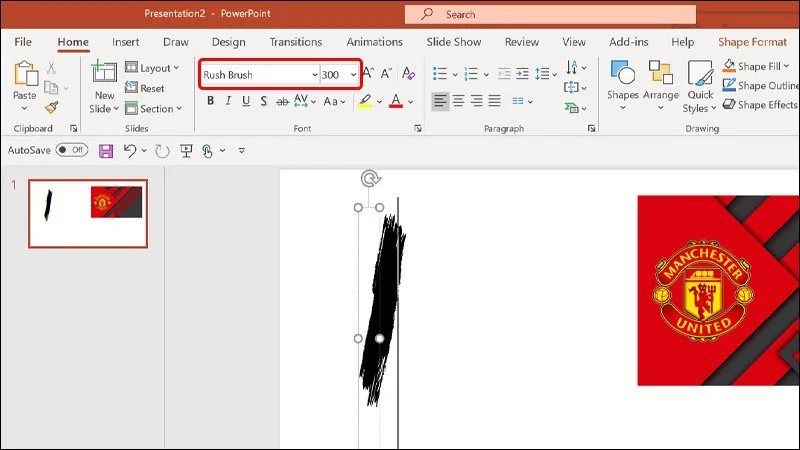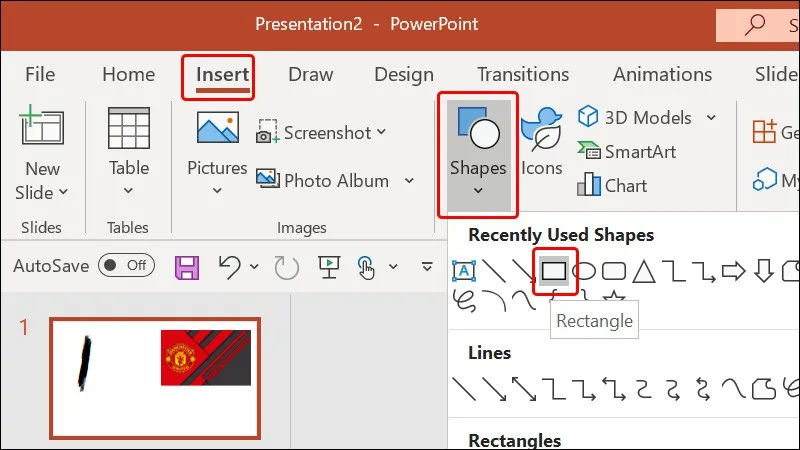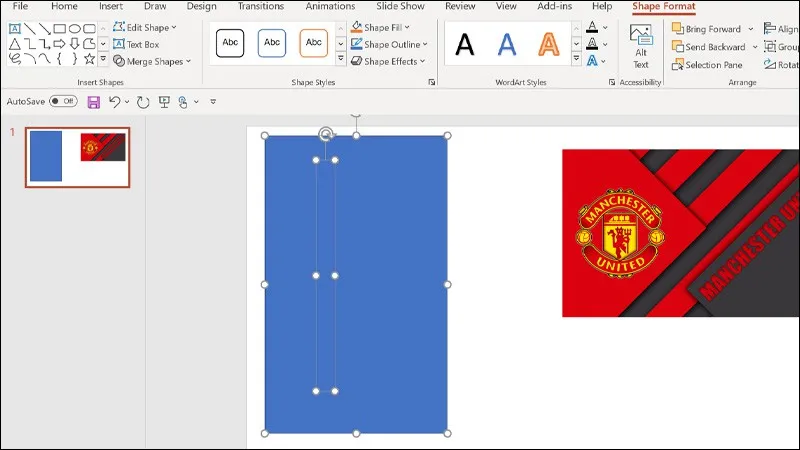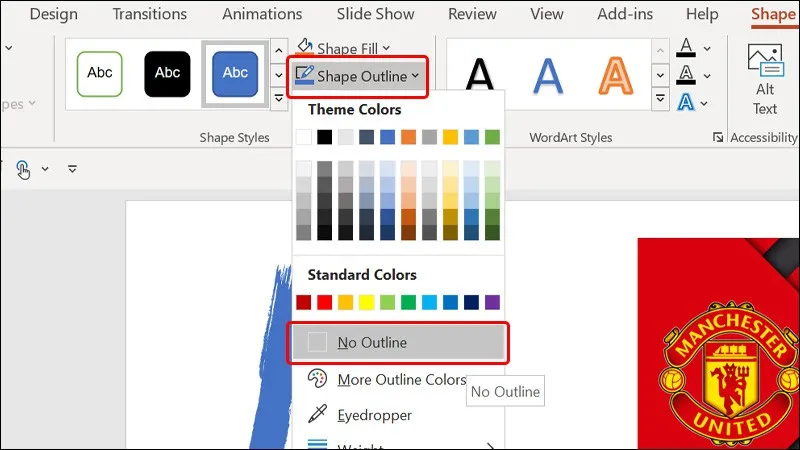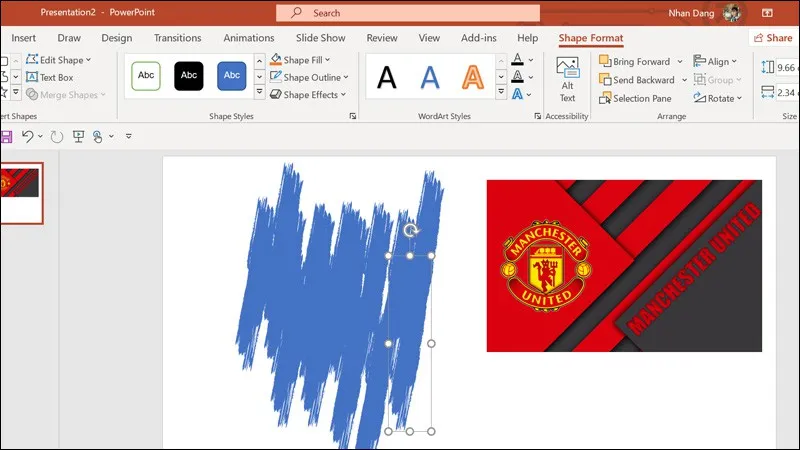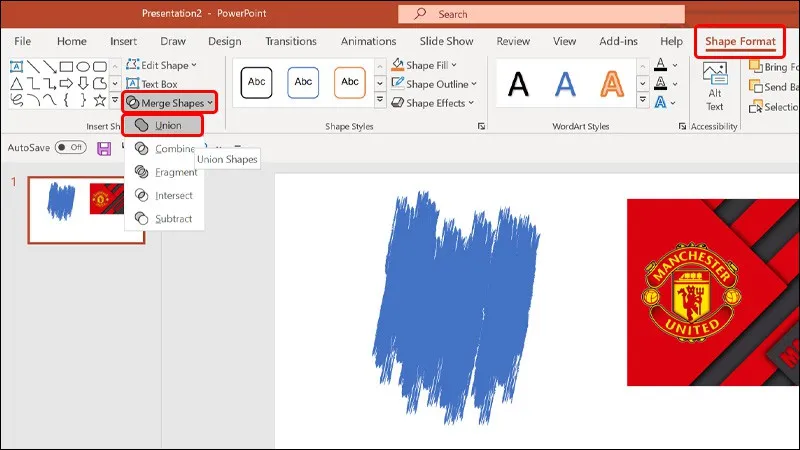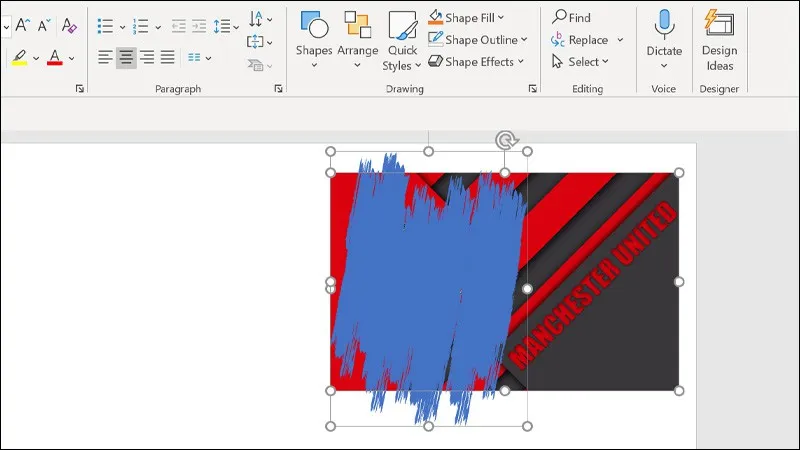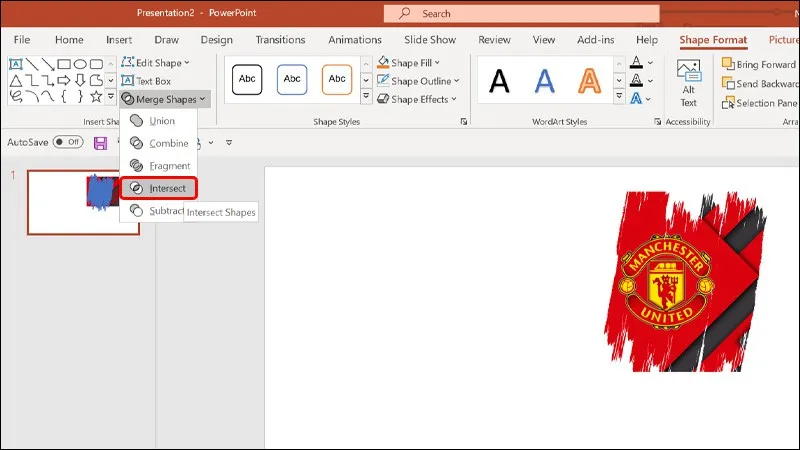Tạo bài thuyết trình độc đáo với hiệu ứng cọ vẽ trong PowerPoint. Thêm tính năng động vào hình ảnh với hiệu ứng cọ vẽ dễ dàng, mang đến sự sáng tạo và cuốn hút cho slides của bạn. Khám phá ngay để làm cho bài thuyết trình của bạn nổi bật hơn nhé!
Bạn đang tìm cách làm cho hình ảnh của mình trở nên sinh động hơn? Hãy khám phá cách dễ dàng thêm hiệu ứng cọ vẽ vào hình ảnh để tạo nên một trải nghiệm thú vị và độc đáo cho khán giả của bạn. Nâng cao sự sống động của bài thuyết trình của bạn với hiệu ứng cọ vẽ trong PowerPoint. Cùng theo dõi các bước hướng dẫn đơn giản sau đây để biết cách thực hiện trên máy tính nhé!
Bạn đang đọc: Cách thêm hiệu ứng cọ vẽ vào hình ảnh trong PowerPoint cực ấn tượng
Video hướng dẫn cách thêm hiệu ứng cọ vẽ vào hình ảnh trong PowerPoint:

Cách thêm hiệu ứng cọ vẽ vào hình ảnh trong PowerPoint
Bước 1: Tải xuống phông chữ theo phong cách cọ vẽ miễn phí và cài đặt nó TẠI ĐÂY. Hướng dẫn này đang sử dụng phông chữ có tên Rush Brush.
Có thể xem thêm cách cài đặt font chữ về máy tính nếu chưa biết cách thực hiện.
Bước 2: Nhấn vào tab Insert → Chọn TextBox → Sau đó tạo một ký tự chữ I ở trong TextBox.
Bước 3: Điều chỉnh Phông chữ và Kích thước sao cho phù hợp.
Bước 4: Nhấn vào Insert → Chọn Shapes → Chọn ký tự Hình chữ nhật như hình.
Bước 5: Vẽ một hình bất kỳ có độ lớn che phủ hình đang có, sau đó quét chọn cả 2 đối tượng.
Bước 6: Nhấn vào tab Shape Format → Chọn Merge Shapes → Chọn Intersect.
Tìm hiểu thêm: Chi tiết cách tắt tính năng bình luận bằng ảnh GIF trên Instagram cực hay bạn nên thử
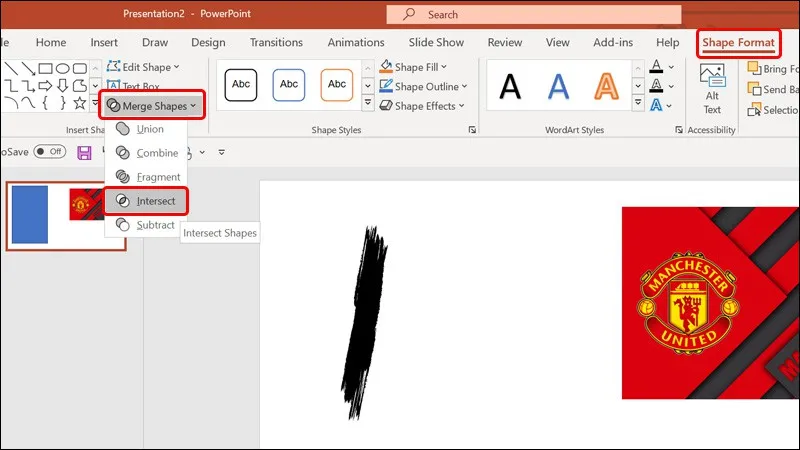
Bước 7: Ở mục Shape Outline → Chọn No Outline để tiến hành xóa bỏ đường viền của Shape.
Bước 8: Tiến hành nhấn Ctrl + D để nhân đôi nhiều Shape và sắp xếp chúng một cách ngẫu nhiên.
Bước 9: Tiếp theo, bạn quét chọn toàn bộ các Shape → Click vào Shape Format → Chọn Merge Shapes → Chọn Union.
Bước 10: Bạn di chuyển Shape vào vị trí của ảnh → Click chọn vào Hình sau đó click chọn vào Shape.
Bước 11: Cuối cùng nhấn vào Merge Shapes → Chọn Intersect là ta đã có hiệu ứng cho hình như mong muốn.
>>>>>Xem thêm: Cách loại bỏ những status “rác” trên new feed Facebook
Bài viết vừa rồi đã hướng dẫn bạn cách thêm hiệu ứng cọ vẽ vào hình ảnh trong PowerPoint một cách đơn giản và vô cùng ấn tượng. Nếu thấy hay, bạn có thể chia sẻ bài viết này đến người thân và bạn bè của mình cùng được biết nhé! Chúc các bạn thực hiện thành công!