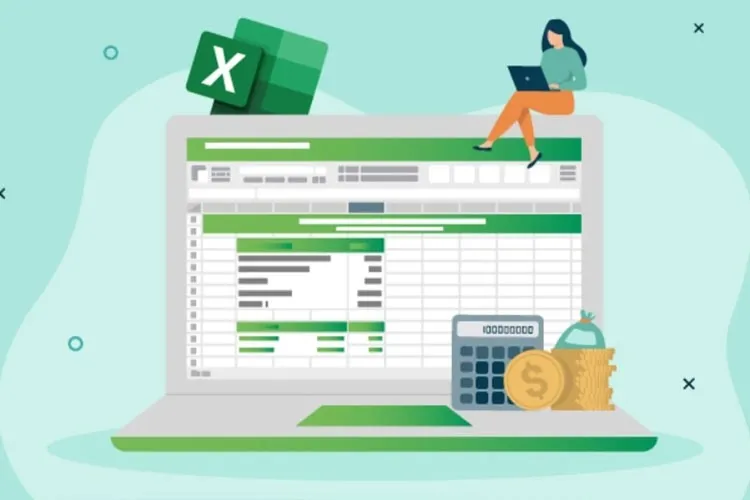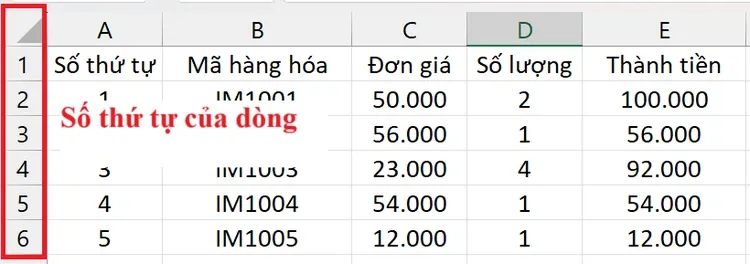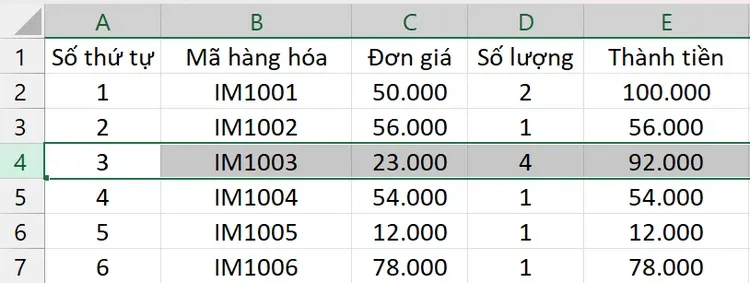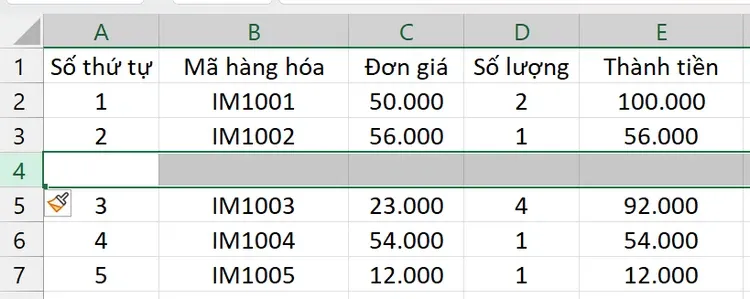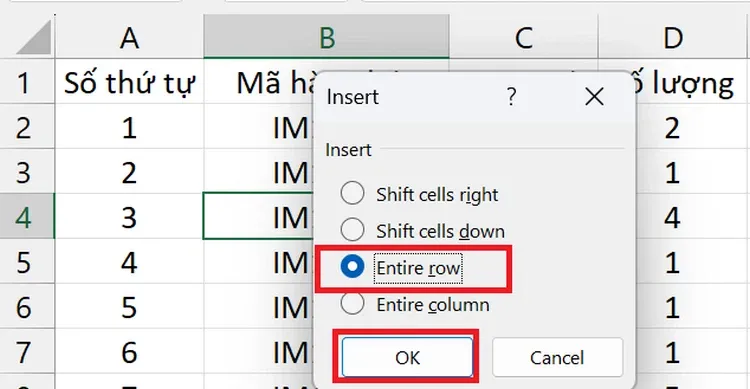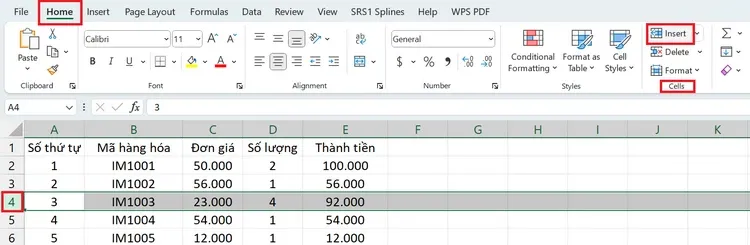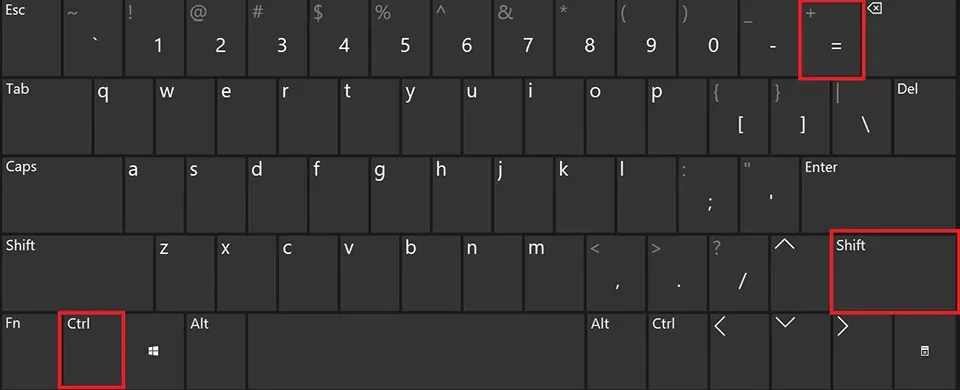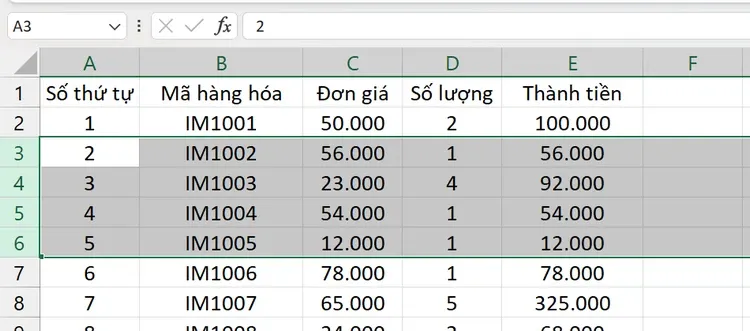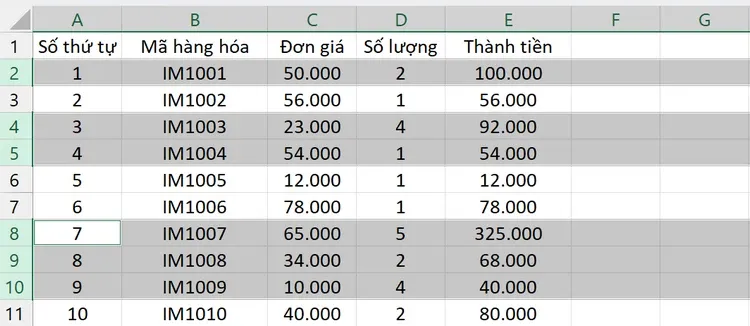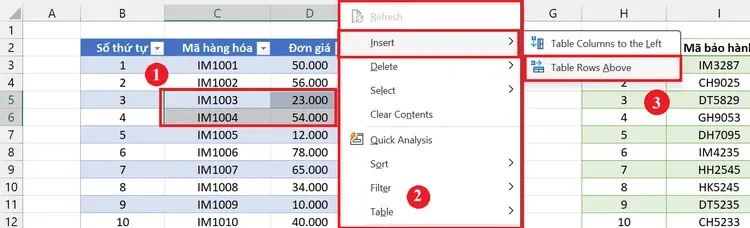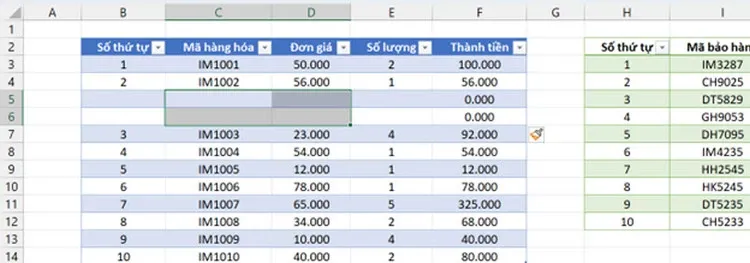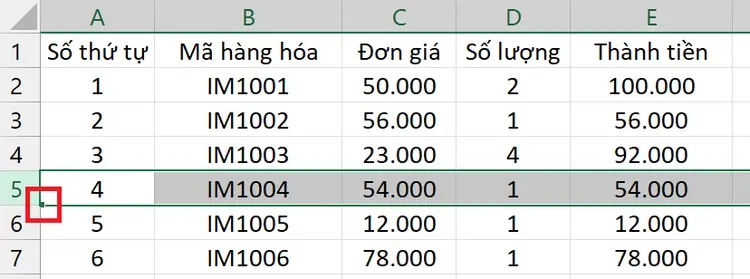Bằng cách thêm dòng trong Excel, bạn có thể tổ chức thêm dữ liệu, kết quả tính toán, các ghi chú… cho bảng dữ liệu Excel hiện có dễ dàng. Nếu chưa biết cách thêm dòng trong Excel, vậy các bạn hãy theo dõi bài viết dưới đây cùng Blogkienthuc.edu.vn để tìm hiểu nhé.
Bạn mới làm quen với bảng tính Excel và cần tìm hiểu các cách thêm dòng trong Excel để chèn dữ liệu hoặc thực hiện tính toán nhưng không biết làm thế nào? Việc thêm dòng giúp bạn có thể tổ chức và sắp xếp thông tin trong bảng tính Excel một cách chính xác đồng thời tạo ra sự linh hoạt và thuận tiện khi xử lý dữ liệu. Vì vậy, hãy khám phá các bước vô cùng đơn giản dưới đây để biết cách thêm dòng trong Excel theo ý muốn.
Bạn đang đọc: Cách thêm dòng trong Excel, thủ thuật đơn giản mà người dùng Excel cần phải biết
Dòng và số thứ tự của dòng trong Excel
Trong Excel, thuật ngữ “dòng” được sử dụng để chỉ một hàng trong bảng tính. Mỗi dòng trong Excel có một số thứ tự duy nhất để nhận dạng và làm việc. Dòng thường được đánh số từ 1, 2, 3 và tiếp tục tăng dần từ trên xuống dưới.
Dòng được sử dụng để hiển thị và lưu trữ dữ liệu của bạn, bao gồm các giá trị, các công thức tính toán, văn bản và các đối tượng khác. Bằng cách thêm, xóa hoặc chỉnh sửa dòng trong Excel, bạn sẽ có thể tổ chức và xử lý dữ liệu một cách linh hoạt và hiệu quả.
Trong tất cả các cách thêm dòng trong Excel thì việc chỉ cần chèn một dòng vào bảng tính luôn là thao tác đơn giản và dễ thực hiện nhất. Tuy nhiên, nắm vững các thao tác này sẽ giúp bạn thực hiện các công việc phức tạp hơn như thêm nhiều dòng hoặc thêm dòng tại nhiều vị trí khác nhau sẽ được đề cập ở phần sau.
Điều các bạn cần lưu ý khi thực hiện các cách thêm dòng trong Excel là dòng sẽ được thêm vào dòng phía trên dòng đã chọn. Đồng thời, dòng vừa được thêm cũng sẽ mang số dòng của dòng đã chọn. Giống như hình dưới đây.
Cách thêm dòng trong Excel
1. Cách thêm dòng trong Excel từ menu chuột phải
Bước 1: Mở bảng dữ liệu cần thêm dòng trong Excel. Sau đó kích chuột vào vị trí dòng đó để chọn vị trí dòng muốn thêm.
Bước 2: Kích chuột phải vào vị trí dòng vừa chọn (như hình ảnh dưới đây là dòng số 4).
Bước 3: Từ menu hiển thị, chọn tùy chọn Insert để ngay lập tức chèn dòng vào vị trí đã chọn.
Thay vì chọn cả dòng tại vị trí cần thêm, bạn cũng có thể thực hiện cách thêm dòng trong Excel chỉ bằng cách chọn một ô trong dòng đó. Cách thực hiện như sau:
Bước 1: Kích chuột phải để chọn một ô tại vị trí cần thêm dòng trong Excel. Thao tác này sẽ kích hoạt menu chuột phải tương ứng với ô đó.
Bước 2: Chọn tùy chọn Insert… từ menu hiển thị.
Bước 3: Bạn sẽ thấy hộp thoại Insert xuất hiện với các tuỳ chọn là Shift cells right (Chèn thêm ô trước vị trí con trỏ chuột), Shift cells down (Chèn thêm một ô dưới vị trí con trỏ chuột), Entire row (Chèn thêm hàng trước vị trí con trỏ chuột) và Entire column (Chèn thêm cột trước vị trí con trỏ chuột). Ở bài này, chúng ta sẽ chọn tuỳ chọn Entire row và kích nút OK.
Bước 4: Ngay lập tức một dòng mới sẽ được thêm vào vị trí ô vừa chọn trong bảng dữ liệu Excel của bạn.
Cách thêm dòng trong Excel theo giải pháp trên sẽ phù hợp với những bạn có thói quen sử dụng chuột phải trong Excel để thực hiện các tác vụ. Trong trường hợp bạn thích dùng các công cụ thông minh hơn như các phím trên thanh công cụ ribbon, vậy thì cách thêm dòng trong Excel tiếp theo dưới đây sẽ giúp ích cho bạn.
Xem thêm: Tổng hợp những phím tắt Excel mà bạn nên biết
2. Cách thêm dòng trong Excel từ thanh ribbon
Bước 1: Kích chuột vào số thứ tự dòng mà bạn muốn thêm dòng trong Excel.
Bước 2: Trên thanh công cụ ribbon, kích chọn thẻ Home, sau đó kích nút Insert thuộc nhóm tính năng Cells ở góc ngoài cùng bên phải.
Nếu bạn chỉ muốn chọn 1 ô trong dòng thay vì một dòng, có thể tham khảo thêm cách sau đây:
Bước 1: Kích chuột trái chọn một ô ở vị trí cần thêm dòng trong Excel.
Tìm hiểu thêm: Biến ảnh cá nhân thành biểu tượng ứng dụng trên iPhone mà không cần Jailbreak
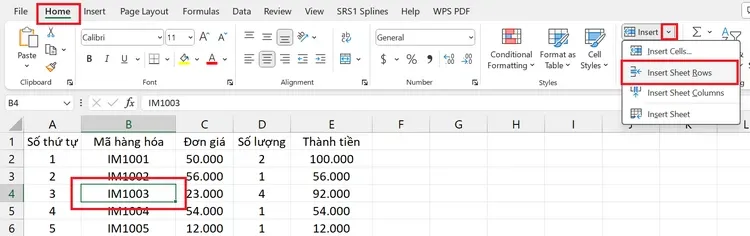
Bước 2: Trên thanh công cụ ribbon, kích chọn thẻ Home, sau đó kích nút Insert thuộc nhóm tính năng Cells ở góc ngoài cùng bên phải, từ menu xổ xuống chọn tùy chọn Insert Sheet Rows.
3. Cách thêm dòng trong Excel bằng phím tắt
Phím tắt luôn được những người làm việc nhiều với Excel ưa thích bởi sự tiện dụng và nhanh chóng khi sử dụng. Để biết cách thêm dòng trong Excel nhanh bằng phím tắt, bạn thực hiện theo các bước sau:
Bước 1: Chọn vị trí dòng muốn thêm bằng cách kích vào số của dòng đó trong bảng dữ liệu Excel.
Bước 2: Nhấn tổ hợp phím Ctrl + Shift + phím dấu + trên bàn phím. Nếu laptop của bạn có bàn phím số phụ thì có thể nhấn tổ hợp phím Ctrl + phím + trên bàn phím. Ngoài ra còn một tổ hợp phím khác bạn có thể sử dụng để chèn thêm dòng trong Excel đó là nhấn tổ hợp phím Alt + I. Trong khi giữ phím Alt, bạn hãy nhấn thêm phím R để thêm các hàng mới ở ngay bên trên các hàng đã chọn trước đó.
Với các cách thêm dòng trong Excel trên, bạn có thể thêm nhanh một dòng vào bảng dữ liệu Excel. Tuy nhiên, khi làm việc với Excel bạn sẽ gặp những trường hợp phức tạp hơn như cần thêm nhiều dòng hơn, thêm dòng ở các vị trí khác nhau hoặc chỉ thêm dòng trong một bảng nhất định mà không làm thay đổi dòng của toàn bộ Sheet. Dưới đây sẽ là hướng dẫn cách thêm dòng trong Excel thỏa mãn như yêu cầu đó.
4. Cách thêm dòng trong Excel với nhiều dòng cùng lúc
Điểm khác biệt khi thực hiện việc thêm một dòng và thêm nhiều dòng vào Excel thường là cách để chọn dòng cần thêm. Hai điều bạn cần lưu ý khi thực hiện các cách thêm dòng trong Excel tiếp theo bao gồm:
- Các dòng mới sẽ luôn được thêm phía trên các dòng đã chọn.
- Số dòng bạn chọn ban đầu sẽ quyết định số dòng được thêm vào (Ví dụ bạn chọn 3 dòng ban đầu, sau khi thao tác sẽ có 3 dòng mới được thêm vào bên trên các dòng đã chọn).
Bước 1: Chọn vị trí cần thêm dòng và số dòng cần thêm.
- Trường hợp 1: Các dòng cần chọn ở liền nhau. Bạn có thể kéo chọn số dòng tương ứng hoặc chọn dòng đầu tiên, sau đó nhấn giữ phím Shift và chọn dòng cuối cùng.
- Trường hợp 2: Các dòng cần chọn không liền nhau. Bạn cần nhấn giữ phím Ctrl trong khi nhấn chuột trái vào số thứ tự của dòng để chọn theo ý muốn.
Bước 2: Thực hiện cách thêm dòng trong Excel bằng một trong ba cách như đã được trình bày đối với thêm một dòng trong Excel ở trên, gồm:
- Cách thêm dòng trong Excel bằng menu chuột phải
- Cách thêm dòng trong Excel từ thanh ribbon
- Cách thêm dòng trong Excel bằng phím tắt
5. Cách thêm dòng trong Excel với bảng dữ liệu
Khi làm việc trên một sheet Excel, bạn sẽ gặp trường hợp làm việc với bảng dữ liệu có sẵn trong Excel và bạn cần điều chỉnh bảng này mà không làm thay đổi số dòng hay cột các phần còn lại trong bảng dữ liệu Excel. Cách thêm dòng trong Excel sau sẽ hướng dẫn bạn chỉ thêm dòng vào một bảng trong Excel.
Bước 1: Kéo chọn dòng hoặc các dòng cần thêm trong bảng.
Bước 2: Kích chuột phải, từ menu hiển thị chọn tùy chọn Insert > Table Rows Above.
Bước 3: Kết quả là bạn sẽ được chèn thêm dòng vào bảng dữ liệu hiện có, trong khi không làm thay đổi số dòng hay cột các phần còn lại trong bảng dữ liệu Excel, giống như hình dưới đây.
6. Cách thêm dòng trong Excel dưới dòng đã chọn
Vì Excel mặc định dòng được thêm vào sẽ nằm phía trên vị trí đã chọn, nên khi có nhu cầu thêm dòng vào bên dưới, bạn phải thực hiện cách thêm dòng trong Excel sau đây:
Bước 1: Chọn dòng mà bạn muốn thêm dòng bên dưới.
Bước 2: Rê chuột vào ô vuông màu xanh lá ở góc dưới bên phải của số thứ tự dòng đến khi ô vuông có dạng chữ thập.
>>>>>Xem thêm: Hướng dẫn sử dụng công cụ bảo mật tài khoản mới của Facebook
Bước 3: Nhấn giữ phím Shift và kéo xuống để thêm số lượng dòng bạn muốn.
Tạm kết
Việc thành thạo các cách thêm dòng trong Excel là một kỹ năng quan trọng giúp bạn tăng hiệu quả tổ chức và xử lý dữ liệu. Bằng cách áp dụng các phương pháp đã được giới thiệu như trên, bạn có thể dễ dàng điều chỉnh thông tin hiện có, thêm dữ liệu mới và tạo sự linh hoạt trong quá trình làm việc.
Cách thêm dòng trong Excel cũng sẽ giúp bạn tạo ra bảng tính chuyên nghiệp, dễ đọc, đồng thời nâng cao hiệu suất công việc của mình. Nếu bạn có bất cứ câu hỏi nào thì hãy để lại bình luận ở bên dưới bài viết này nhé.
Xem thêm:
- Cách lấy dữ liệu từ bảng này sang bảng khác trong Excel
- Mẹo căn chỉnh trang in Excel luôn vừa khít trang giấy
Nếu bạn đang tìm kiếm cho mình chiếc máy tính xách tay chất lượng giá tốt thì nhất định không nên bỏ qua địa chỉ uy tín là Blogkienthuc.edu.vn. Chúng tôi có các mẫu laptop đến từ nhiều thương hiệu nổi tiếng hàng đầu như HP, Asus, Dell và cả Macbook,… sẵn sàng đáp ứng nhu cầu của mọi khách hàng.
- Laptop giá rẻ