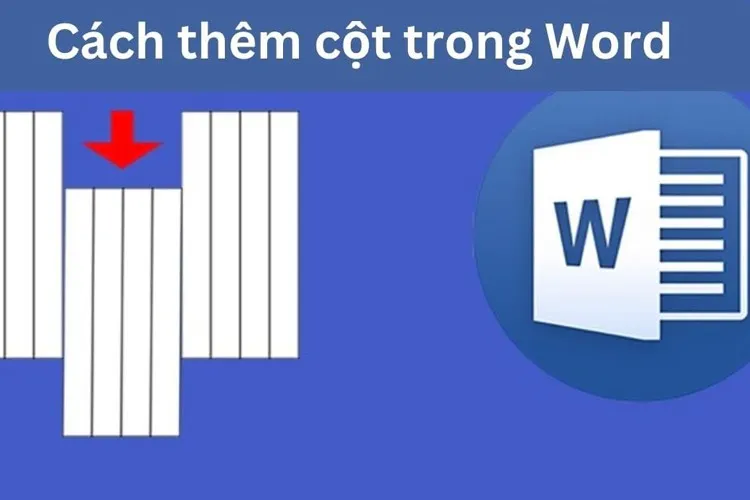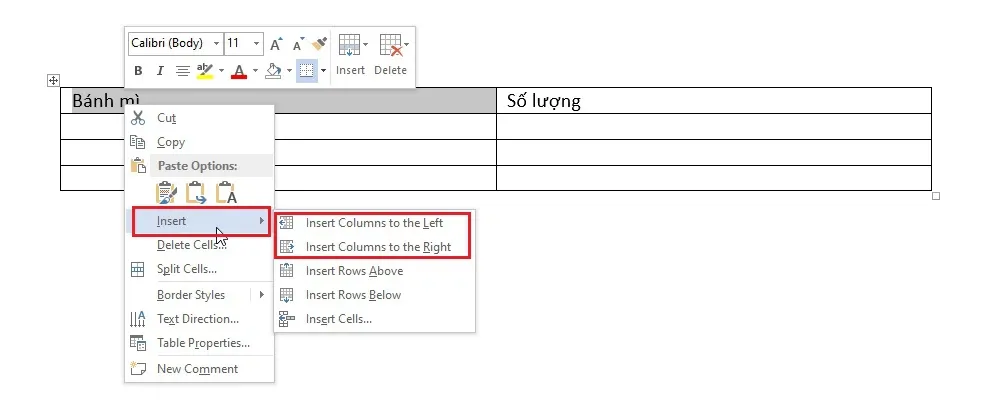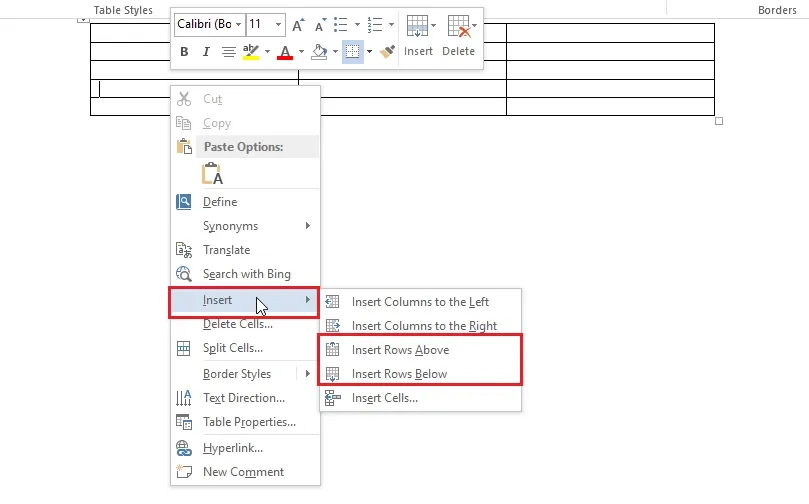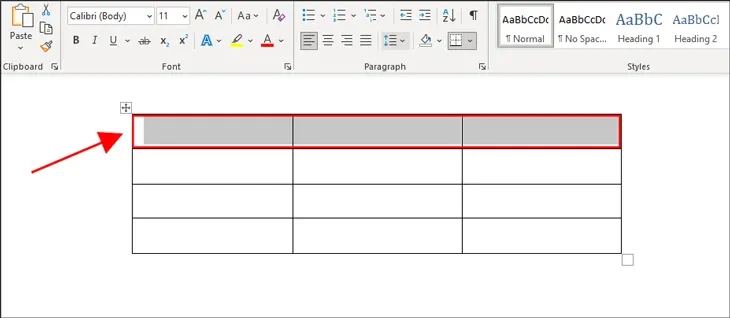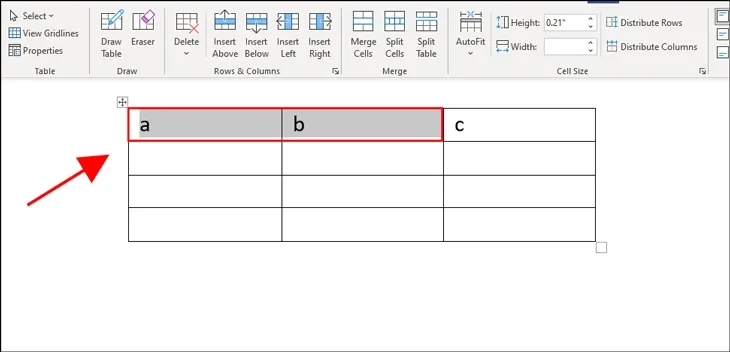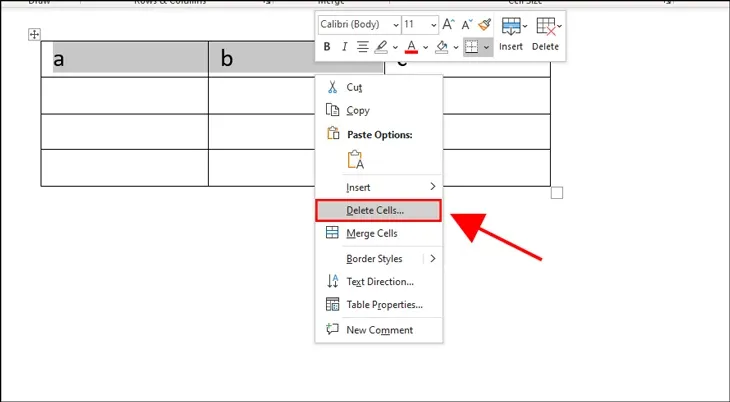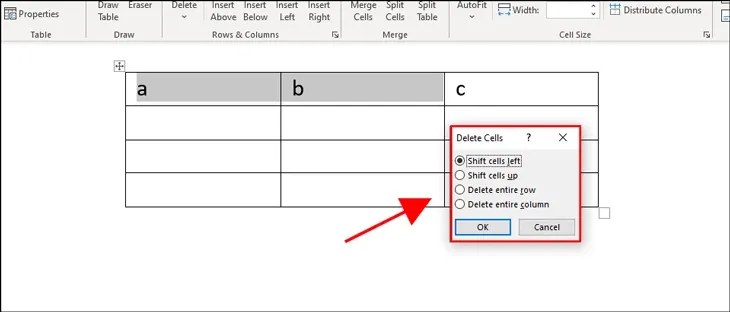Là một trong những phần mềm được sử dụng phổ biến hiện nay, Word đã trở thành một cái tên quen thuộc và đóng vai trò không thể thiếu đặc biệt với giới văn phòng. Tuy nhiên, không phải ai cũng biết cách thêm cột trong Word.
Việc thêm cột trong Word sẽ giúp người dùng có thể dễ dàng trong việc thống kê và kê khai. Nếu bạn đang tìm cách thêm cột vào trong Word, thì hãy để Blogkienthuc.edu.vn giúp bạn nhé. Trong bài viết này, Blogkienthuc.edu.vn sẽ hướng dẫn bạn thêm cột trong Word siêu nhanh.
Bạn đang đọc: Cách thêm cột trong Word dễ dàng, chỉ trong vòng vài nốt nhạc
Hướng dẫn cách thêm cột trong Word dễ dàng
Bước 1: Bạn đặt con trỏ chuột vào vị trí cột bất kỳ mà bạn muốn chèn thêm cột.
Bước 2: Sau đó, nhấp chuột phải chọn Insert, 1 cửa sổ mới hiện ra, tại đây bạn hãy nhấn chọn Insert Columns to the Right (tức là chèn thêm 1 cột vào bên phải cột hiện tại bạn đang đặt con trỏ chuột). Ngược lại, nếu bạn muốn chèn thêm 1 cột vào bên trái cột hiện tại đang đặt con trỏ chuột thì hãy nhấn chuột chọn Insert Columns to the Left.
Bên cạnh cách thêm cột cho Word, bạn cũng có thể thực hiện thêm hàng cho với các thao tác sau:
Trước hết, bạn hãy đặt con trỏ chuột vào vị trí mà bạn muốn thêm hàng, sau đó nhấn chuột phải chọn Insert, tại cửa sổ của Insert nhấn chọn Insert Row Below (tức là thêm 1 dòng dưới dòng hiện tại mà bạn đang đặt con trỏ). Tương tự, nếu bạn muốn thêm 1 dòng vào bên trên thì hãy chọn Insert Row Above.
Xem thêm: Mail Merge là gì? 4 bước sử dụng Mail Merge trong Word nhanh nhất
Cách tô màu cho bảng Word
Để giúp bảng của bạn trở nên nổi bật hơn, bạn có thể tô màu cho bảng Word theo các bước sau:
Bước 1: Bạn hãy bôi đen ô, hàng và cột cần tô màu.
Bôi đen hàng, cột
Bước 2: Tại thanh công cụ Home, bạn hãy tiến đến chọn biểu tượng thùng sơn, chọn màu mà bạn muốn tô màu và hoàn tất.
Tìm hiểu thêm: Mách bạn cách lấy lại mật khẩu ViettelPay nhanh-gọn-lẹ
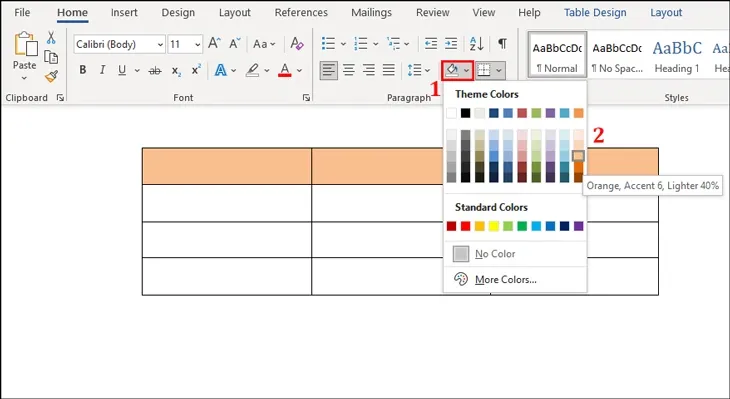
Tô màu cho cột hoàn tất
Xem thêm: 3 cách giúp bạn thụt đầu dòng trong Word để tạo ra bố cục tài liệu đẹp hơn
Cách xóa cột, hàng
Trong quá trình tạo cột, hàng, bạn muốn xóa chúng đi, có thể thực hiện theo các bước dưới đây:
Bước 1: Bôi đen ô, hàng, cột hoặc bảng mà bạn cần xóa.
Bôi đen khu vực cần xóa
Bước 2: Nhấn chuột trái vào màn hình, một cửa sổ mới hiện lên, chọn Delete Cells.
Chọn Delete Cells
Bước 3: Lúc này bạn hãy chọn kiểu xóa mong muốn, cụ thể:
- Shift cells left: Công cụ này cho phép bạn xóa và đẩy ký tự phải sang trái.
- Shift cells up: Đây là công cụ cho phép bạn xóa và đẩy ký tự lên trên.
- Delete entire row: Công cụ cho phép bạn xóa toàn bộ ô trong hàng.
- Delete entire column: Công cụ cho phép bạn xóa toàn bộ ô trong cột.
>>>>>Xem thêm: Dấu hiệu bị bỏ qua tin nhắn trên Messenger, nhận biết bạn có bị bơ tin nhắn không
Lời kết
Trên là cách thêm cột trong Word siêu dễ mà Blogkienthuc.edu.vn mách bạn. Bên cạnh đó, bạn cũng có thể tham khảo cách tô màu và cách xóa cột, hàng trong mục xem thêm của bài viết. Chúc bạn thực hiện hiện thành công!