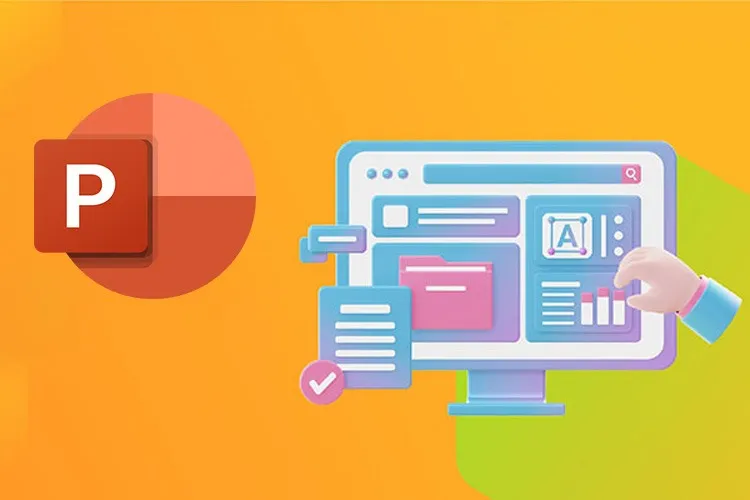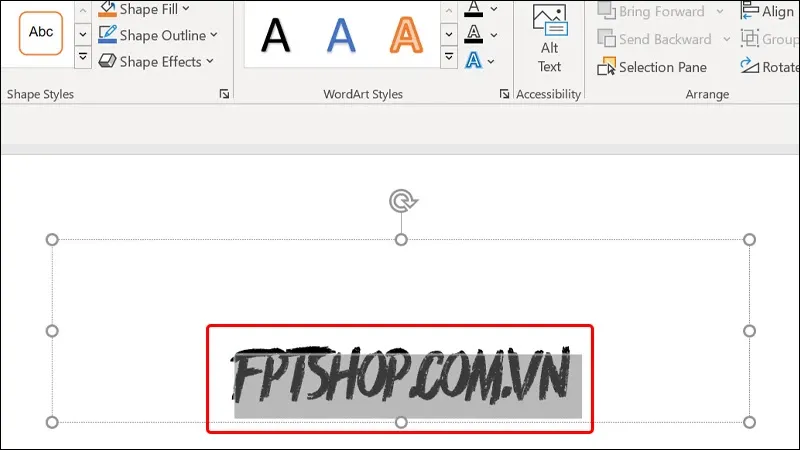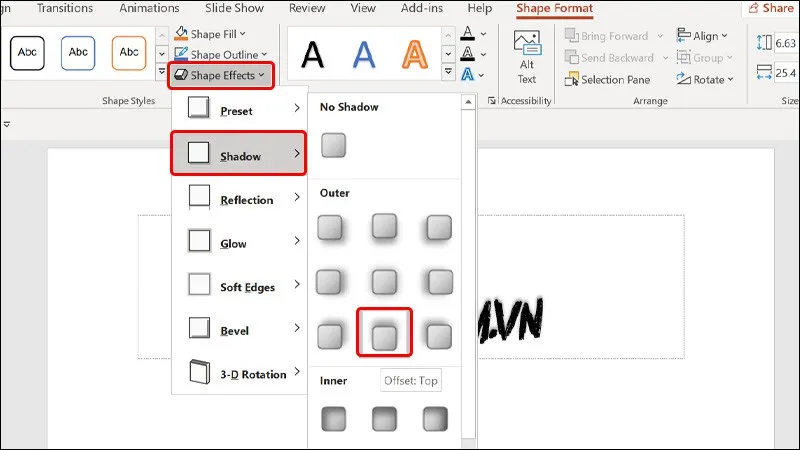Bằng cách thêm bóng đổ vào văn bản trong PowerPoint, bạn đã mở ra cánh cửa cho sự sáng tạo thị giác. Tạo hiệu ứng độc đáo và sâu sắc, làm cho bài thuyết trình của bạn nổi bật hơn. Cách thực hiện mời bạn tham khảo bài viết bên dưới nhé!
Trong PowerPoint, việc thêm bóng đổ vào hiệu ứng văn bản có thể là một cách hiệu quả để làm nổi bật và tạo sâu sắc cho văn bản. Bằng cách tạo thêm chiều sâu và độ nổi bật, bóng đổ giúp tạo ra những hiệu ứng visual độc đáo, làm cho bài thuyết trình trở nên sinh động và cuốn hút hơn. Cùng theo dõi các bước hướng dẫn đơn giản sau đây để biết cách thực hiện trên máy tính nhé!
Bạn đang đọc: Cách thêm bóng đổ vào hiệu ứng văn bản trong PowerPoint siêu đơn giản
Video hướng dẫn cách thêm bóng đổ vào hiệu ứng văn bản trong PowerPoint:
Cách thêm bóng đổ vào hiệu ứng văn bản trong PowerPoint
Bước 1: Chọn toàn bộ văn bản mà bạn muốn đổ bóng.
Bước 2: Click chuột vào mục Shape Format.
Bước 3: Chọn vào Text Effects → Chọn Shadow → Chọn Hiệu ứng đổ bóng mà bạn mong muốn để hoàn tất thao tác.
Tìm hiểu thêm: Hướng dẫn thay đổi hình nền cho iPhone chạy iOS 14
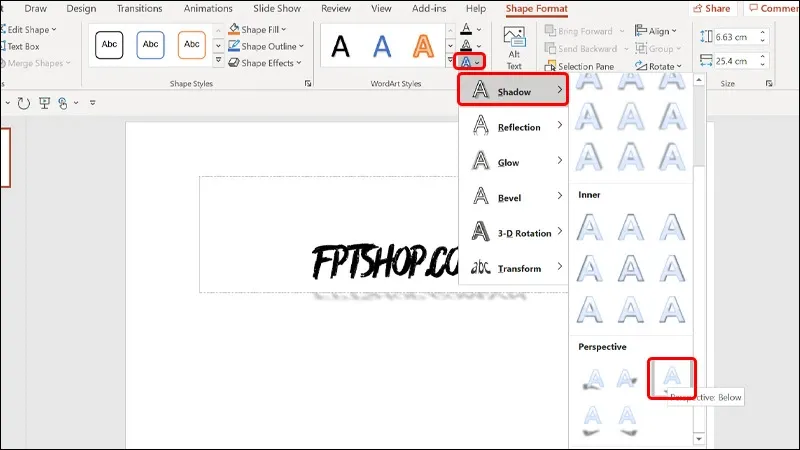
Bước 4: Bạn cũng có thể sử dụng công cụ đổ bóng khác bằng cách nhấn vào Shape Effects → Chọn Shadow → Chọn Hiệu ứng đổ bóng mà bạn mong muốn để kết thúc thao tác.
Vậy là bạn đã hoàn tất xong việc đổ bóng cho văn bản một cách dễ dàng.
>>>>>Xem thêm: CIC là gì? Những điều cần biết khi đi vay trả góp
Bài viết vừa rồi đã hướng dẫn bạn cách thêm bóng đổ vào hiệu ứng văn bản trong PowerPoint vô cùng nhanh chóng và dễ dàng thực hiện. Nếu thấy hay, bạn có thể chia sẻ bài viết này đến người thân và bạn bè của mình cùng được biết nhé! Chúc các bạn thực hiện thành công!
Xem thêm: Hướng dẫn chi tiết cách sử dụng Shapes trong PowerPoint