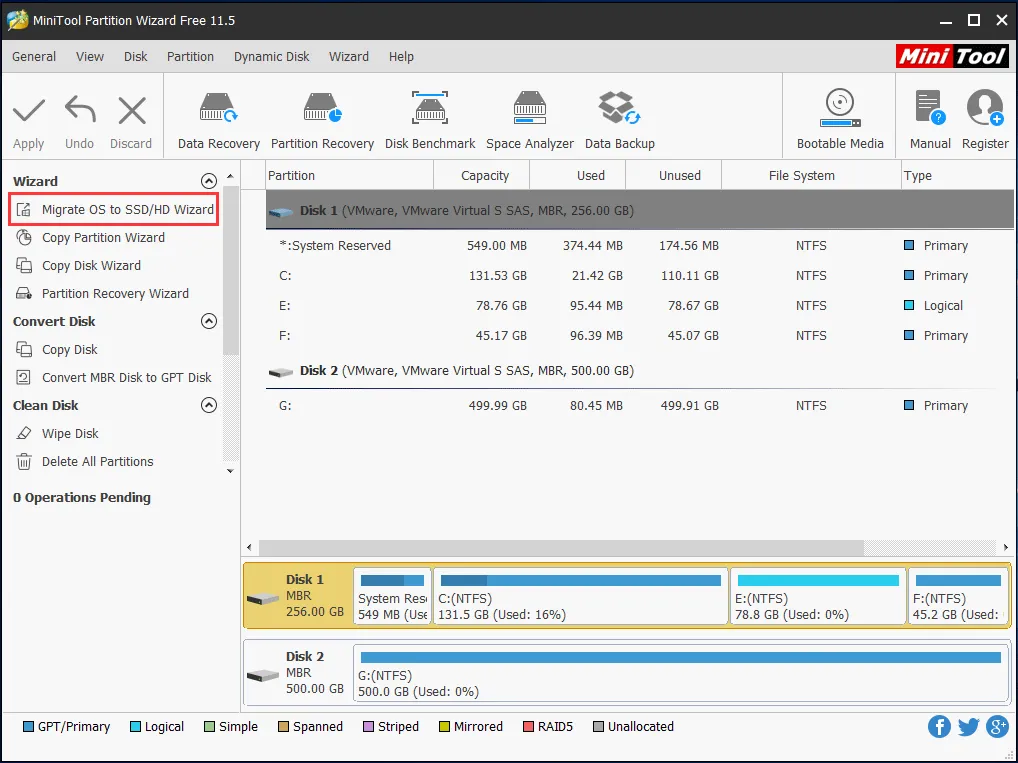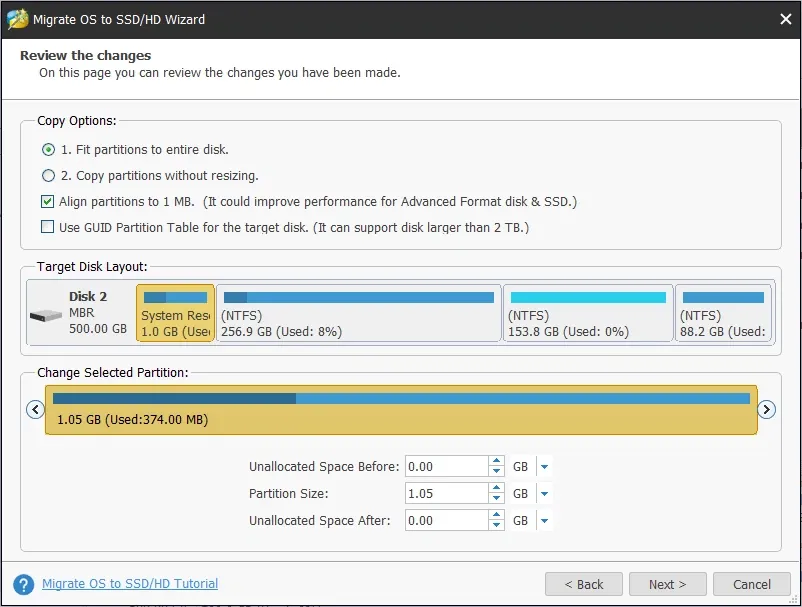Có phải ổ cứng laptop của bạn không đủ dung lượng để chứa dữ liệu? Hay là nó đã quá cũ nên Windows chạy rất chậm? Cách tốt nhất dành cho bạn lúc này là thay ổ cứng laptop.
Khi đã hoạt động được nhiều năm, cộng với việc tích trữ dữ liệu theo năm tháng thì chắc chắn rằng chiếc laptop của bạn sẽ chạy chậm đi. Ngoài việc thực hiện các thao tác như dọn rác, chống phân mảnh ổ cứng thì có 1 cách khác để mang lại tình trạng như ban đầu cho laptop và thậm chí là còn tốt hơn: thay ổ cứng mới.
Bạn đang đọc: Cách thay ổ cứng laptop mà không cần cài lại Windows
Thật vậy, ổ cứng SSD bây giờ luôn được đánh giá cao hơn so với HDD truyền thống vì:
- Tốc độ đọc-ghi dữ liệu cao hơn.
- Không cần chống phân mảnh dữ liệu.
Nếu không cần lưu trữ nhiều dữ liệu, mức dung lượng từ 512GB trở xuống với chi phí vừa phải sẽ là lựa chọn tối ưu nhất.
Làm cách nào để thay ổ cứng cho laptop mà không cần cài lại Windows?
- Đầu tiên, bạn cần phải chọn sản phẩm phù hợp với nhu cầu lưu trữ dữ liệu – thương hiệu ưa thích – giá bán của mình. Các thương hiệu chuyên sản xuất ổ cứng SSD hàng đầu hiện nay có thể kể đến như Samsung – Seagate – Western Digital – Adata. Giá bán của SSD sẽ cao hơn HDD 1 chút, đổi lại chúng ta sẽ có hiệu năng hoạt động rất tuyệt vời.

- Cài đặt một chương trình clone chuyên dụng. Clone là thuật ngữ dùng để chỉ việc mang trọn vẹn toàn bộ dữ liệu hiện có trên ổ cứng này sang ổ cứng khác, hay nói ngắn gọn là “sao y bản chính” giữa 2 ổ cứng với nhau. Bạn sẽ clone dữ liệu từ HDD sang SSD rồi thay SSD vào vị trí hiện tại của HDD trong laptop, vậy là khỏi cần cài đặt lại Windows nữa. Trong bài viết này chúng ta sẽ sử dụng công cụ miễn phí MiniTool Partition Wizard Free.
- Chuẩn bị một adapter SATA-to-USB. Ổ cứng SSD thường sử dụng chuẩn kết nối SATA để truyền dữ liệu, nếu muốn nối ổ SSD mới vào laptop qua cổng USB để thực hiện quá trình clone thì bạn nên mua một adapter SATA-to-USB rồi lắp ổ SSD vào đây.
Khi đã chuẩn bị đầy đủ những thứ nêu trên, bạn hãy tải và cài đặt MiniTool Partition Wizard Free 11.5 tại đây: https://cdn2.minitool.com/?p=pw&e=pw-free. Giờ thì tiến hành clone ổ cứng thôi nào.
Dùng công cụ MiniTool Partition Wizard để clone ổ cứng laptop mà không cần cài lại Windows
Bước 1: Chọn tính năng
- Khởi chạy MiniTool Partition Wizard Free Edition.
- Click vào mục Migrate OS to SSD/HD trong menu chính của chương trình.
Bước 2: Chọn mục Clone phù hợp
Lúc này chương trình sẽ đưa ra cho bạn 2 tùy chọn. Với tùy chọn A, bạn sẽ thay ổ cứng laptop hiện tại bằng ổ cứng SSD mới. Với tùy chọn B, bạn sẽ chỉ di chuyển hệ điều hành sang ổ cứng SSD mới trong khi giữ nguyên dữ liệu ở ổ cứng cũ. Vì chúng ta muốn thay hẳn ổ cứng cũ nên tùy chọn A sẽ phù hợp nhất, bạn chọn A rồi bấm Next.
Tìm hiểu thêm: Find My Mobile là gì? Hướng dẫn kích hoạt và sửa dụng tính năng Find My Mobile Samsung

Bước 3: Chọn ổ cứng bạn muốn clone
Ở bước này bạn cần chọn đúng ổ cứng SSD mà bạn muốn clone dữ liệu từ ổ cứng cũ. Hãy vào This PC và xem nó có kí tự gì, chẳng hạn như G thì bạn hãy chọn G.
Bước 4: Kiểm tra mục Copy Options
Ở mục cuối cùng này, bạn sẽ có 2 tùy chọn sao chép dữ liệu. Tùy chọn số 1 sẽ cho phép bạn lấp đầy các phân vùng ra toàn ổ cứng trong khi tùy chọn số 2 sẽ sao chép các phân vùng và không resize. Vì chúng ta clone dữ liệu sang SSD nên bạn hãy tick vào mục Align partitions to 1 MB rồi bấm Next.
Lúc này MiniTool sẽ quay ra màn hình chính, bạn hãy bấm vào nút Apply ở góc trên bên trái để thực hiện toàn bộ các tùy chọn nói trên. Sau khi quá trình clone hoàn tất, bạn có thể nhờ những người có kinh nghiệm tháo lắp ổ cứng laptop thay thế ổ SSD vào vị trí của ổ HDD cũ giúp bạn.
>>>>>Xem thêm: Cách sắp xếp dữ liệu trong Excel bằng hàm SORT
Xem thêm: Kiểm tra dung lượng ổ cứng trên Windows làm sao cho dễ? – 4 cách hay sửa ngay ổ cứng bị unallocated trên máy tính
Nguồn: Partition Wizard