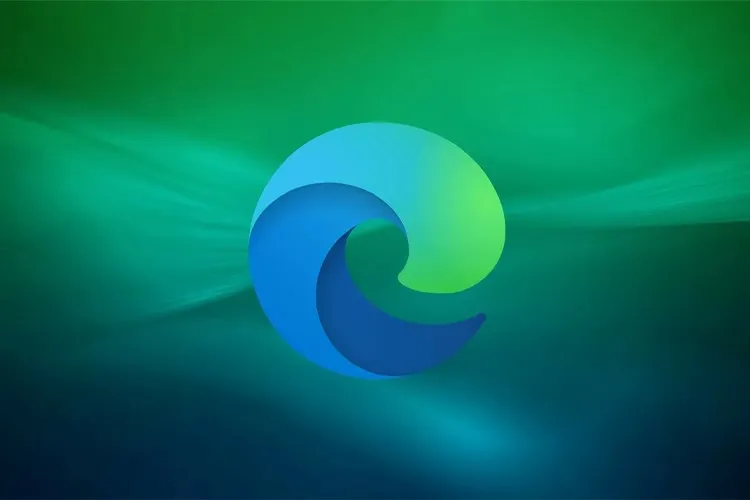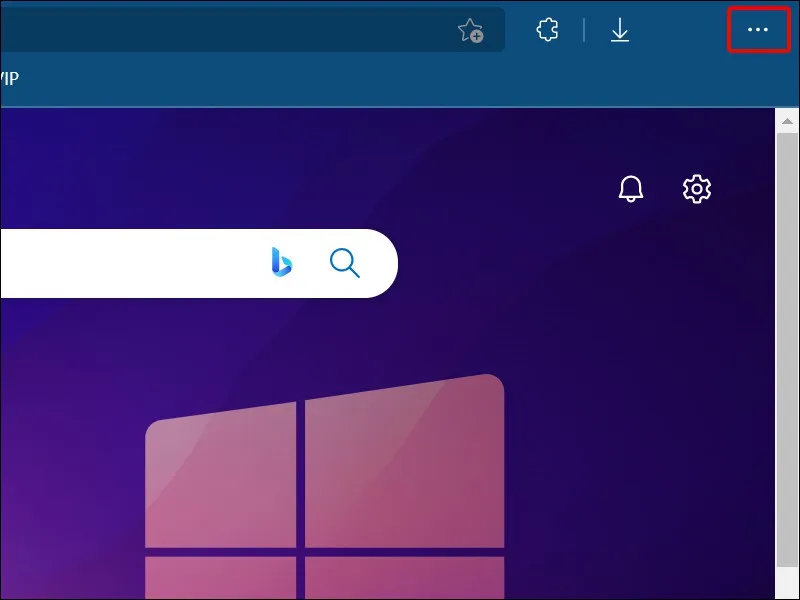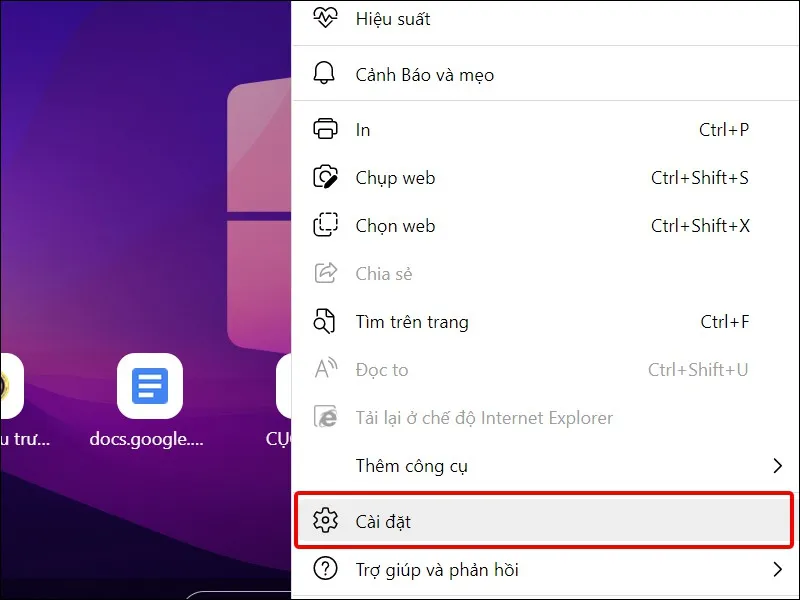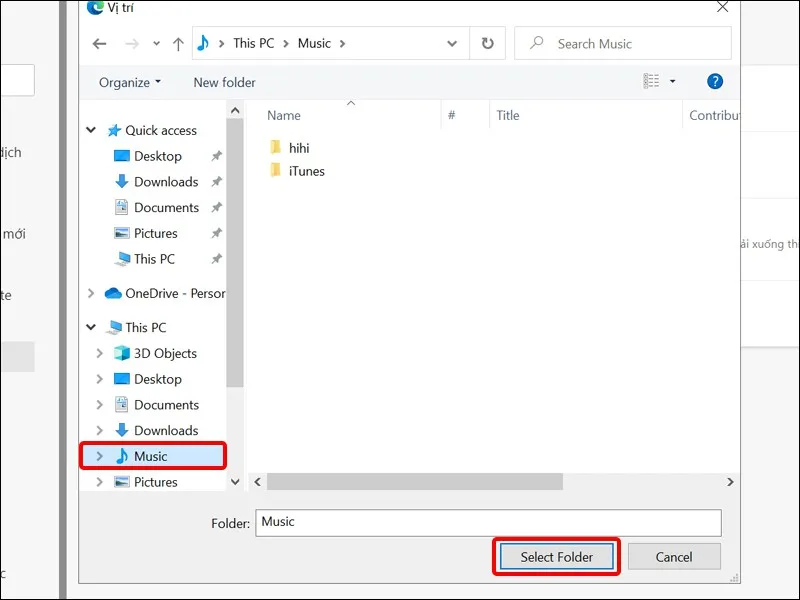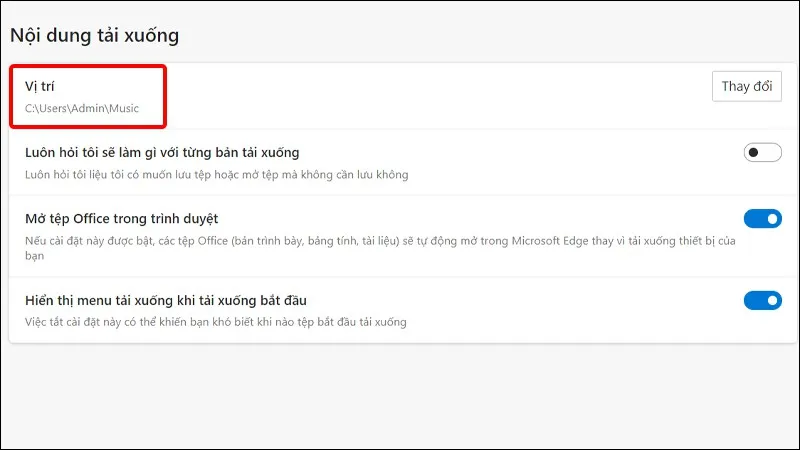Bài viết hướng dẫn bạn cách thay đổi vị trí tải xuống trên trình duyệt Microsoft Edge một cách đơn giản và nhanh chóng. Giúp bạn dễ dàng hơn trong việc tìm kiếm và sử dụng các dữ liệu tải xuống của mình.
Khi sử dụng trình duyệt Microsoft Edge bạn thường xuyên tải xuống hình ảnh, video, game,… về máy tính của mình. Tuy nhiên, toàn bộ các tệp mà bạn tải xuống lại được lưu vào một thư mục mặc định nào đó và điều này khiến bạn cảm thấy mất thời gian để tìm kiếm. Cùng tham khảo bài viết sau để biết cách thay đổi vị trí tải xuống mong muốn của bạn trên trình duyệt Microsoft Edge nhé!
Bạn đang đọc: Cách thay đổi vị trí tải xuống trên trình duyệt Microsoft Edge đơn giản, nhanh chóng
Video hướng dẫn cách thay đổi vị trí tải xuống trên trình duyệt Microsoft Edge:
Cách thay đổi vị trí tải xuống trên trình duyệt Microsoft Edge
Bước 1: Truy cập vào trình duyệt Microsoft Edge → Click chuột vào biểu tượng 3 chấm.
Bước 2: Chọn Cài đặt.
Bước 3: Nhấn vào Nội dung tải xuống → Chọn Thay đổi.
Tìm hiểu thêm: Cách cài đặt iOS 12 public beta lên iPhone, iPad đủ điều kiện
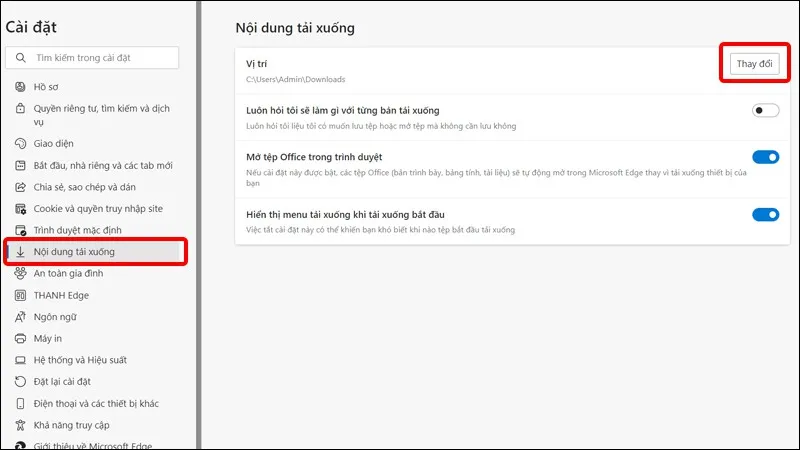
Bước 4: Chọn Vị trí mà bạn muốn thay đổi → Nhấn Select Folder. Lúc này bạn có thể chọn bất cứ thư mục nào mà mình muốn làm vị trí tải xuống mới.
Vậy là vị trí tải xuống trên trình duyệt Microsoft Edge đã được thay đổi.
>>>>>Xem thêm: Cách tìm điểm nạp/rút tiền MoMo đơn giản trong một nốt nhạc
Bài viết vừa rồi đã hướng dẫn bạn cách thay đổi vị trí tải xuống trên trình duyệt Microsoft Edge một cách đơn giản và nhanh chóng. Chúc các bạn thực hiện thành công!
Xem thêm: Hướng dẫn copy văn bản trang web không cho copy trên Microsoft Edge