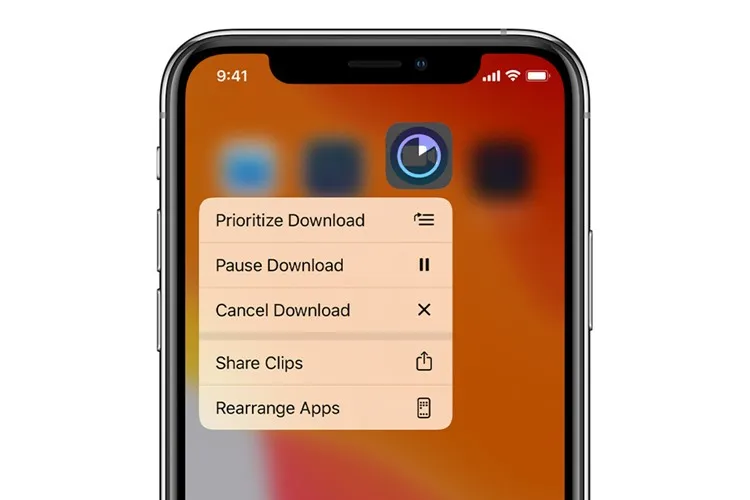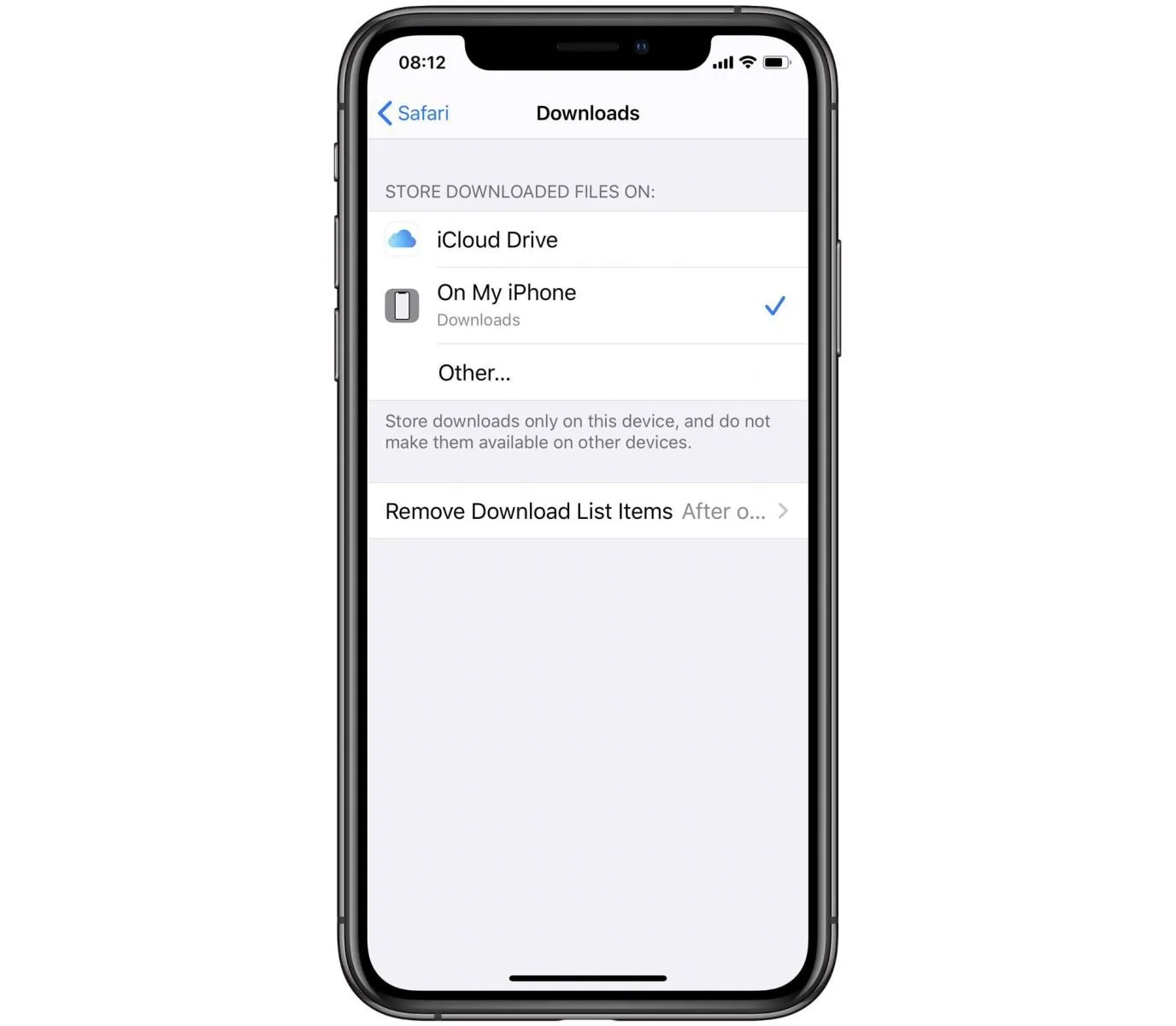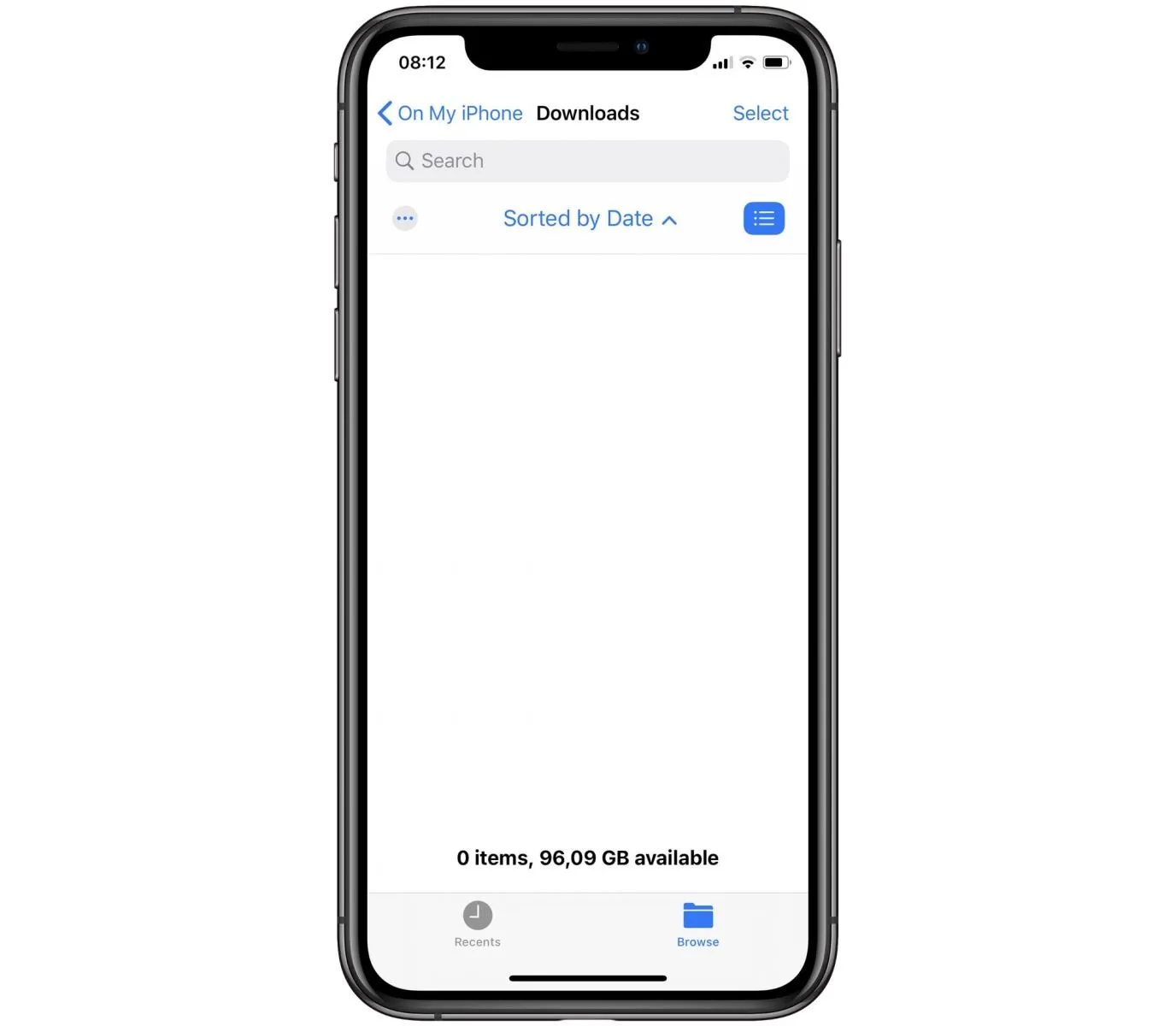Theo mặc định, Safari trên iOS tải tất cả các tệp vào một thư mục trong iCloud của bạn. Điều này có nghĩa là bạn có thể truy cập các tệp đó từ tất cả các thiết bị của mình nhưng nó sẽ nhanh chóng làm đầy bộ nhớ iCloud của bạn.
Chính vì vậy, nếu bộ nhớ iPhone hoặc iPad của bạn dung lượng lớn thì bạn nên thay đổi thư mục tải xuống bằng các bước thực hiện như sau:
Bạn đang đọc: Cách thay đổi thư mục tải xuống Safari trên iPhone và iPad
Để thay đổi đích tải xuống trên iPhone hoặc iPad, hãy truy cập ứng dụng Cài đặt và cuộn xuống danh sách bên trái cho đến khi bạn truy cập Safari. Nhấn vào đó và sau đó nhấn Tải xuống. Trong màn hình mới này, bạn sẽ thấy ba tùy chọn cho vị trí tải xuống: iCloud, Trên iPhone của tôi và Khác.
Để chuyển từ bộ nhớ iCloud sang bộ nhớ cục bộ, hãy nhấn On My iPhone hoặc Other. Nếu bạn nhấn Other Khác, bạn sẽ thấy trình chọn tệp iOS quen thuộc, cho phép bạn điều hướng đến bất kỳ thư mục nào trên thiết bị của mình. Thực hiện việc này, nhấn Xong và bạn đã chọn vị trí mới.
Điều gì về Dropbox hoặc các nhà cung cấp lưu trữ khác?
iOS 13 được sử dụng để cho phép bạn chọn Dropbox làm điểm đến tải xuống. Khi bạn cài đặt ứng dụng Dropbox trên iPhone hoặc iPad, nó sẽ tạo ra một nhà cung cấp dịch vụ lưu trữ. Đây là những thư mục đặc biệt hiển thị ở đầu thanh bên trong ứng dụng Tệp, những thư mục bạn phải bật và tắt.
Bất kỳ ứng dụng có thể tạo ra một nhà cung cấp lưu trữ. Điều này cho phép nó phơi bày và chia sẻ bộ nhớ trong của riêng mình với bất kỳ ứng dụng nào khác. Bạn đã từng có thể chọn bất kỳ điểm nào trong số này làm đích tải xuống, nhưng bây giờ chúng có màu xám.
Quản lý tải xuống của bạn thông qua Safari
Cuối cùng, đừng quên rằng nếu bạn muốn cung cấp tệp đã tải xuống cho các thiết bị khác của mình thông qua iCloud, bạn chỉ cần mở ứng dụng Tệp và di chuyển tệp vào thư mục iCloud. Và bạn thậm chí không phải tìm ứng dụng Tệp và mở nó. Bạn chỉ có thể nhấn vào biểu tượng danh sách tải xuống trong Safari, sau đó nhấn vào kính lúp bên cạnh tệp mục tiêu của bạn và nó sẽ được tiết lộ trong ứng dụng Tệp.
Nguồn: cultofmac
Bước 1
Truy cập ứng dụng Cài đặt và cuộn xuống danh sách bên trái cho đến khi bạn truy cập Safari. Nhấn vào đó và sau đó nhấn Tải xuống.
Tìm hiểu thêm: Cách đổi tên Zalo đơn giản dễ thực hiện trên điện thoại và máy tính

Bước 2
Để chuyển từ bộ nhớ iCloud sang bộ nhớ cục bộ, hãy nhấn On My iPhone hoặc Other. Nếu bạn nhấn Other Khác, bạn sẽ thấy trình chọn tệp iOS, cho phép bạn điều hướng đến bất kỳ thư mục nào trên thiết bị Thực hiện việc này, sau đó nhấn Xong.
>>>>>Xem thêm: Cách thay đổi Avatar nhóm trên ứng dụng Signal đẹp mắt và nhanh chóng