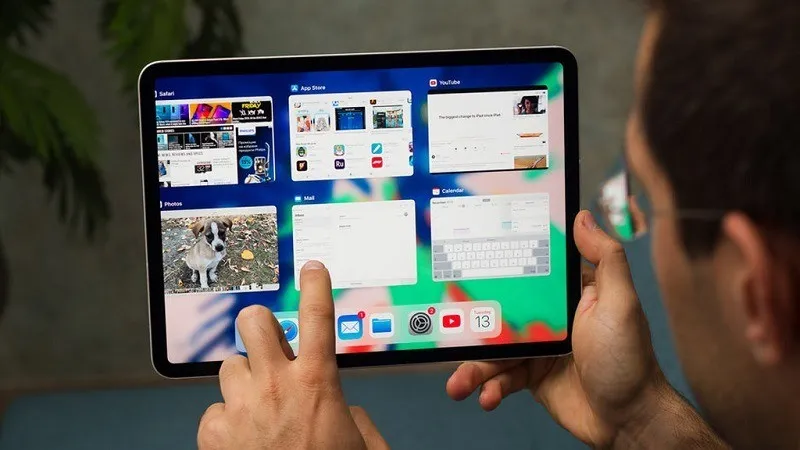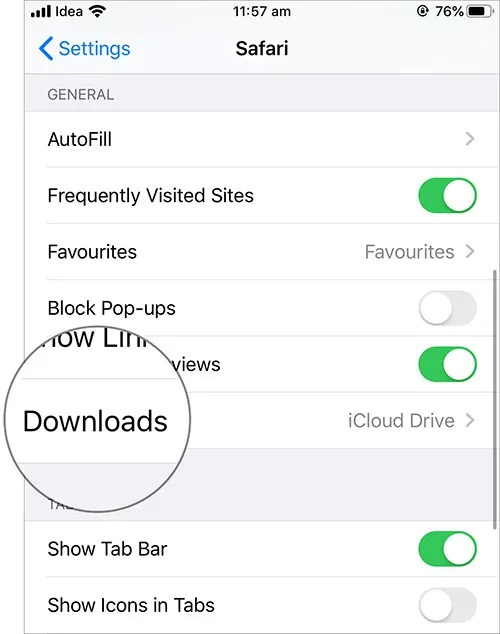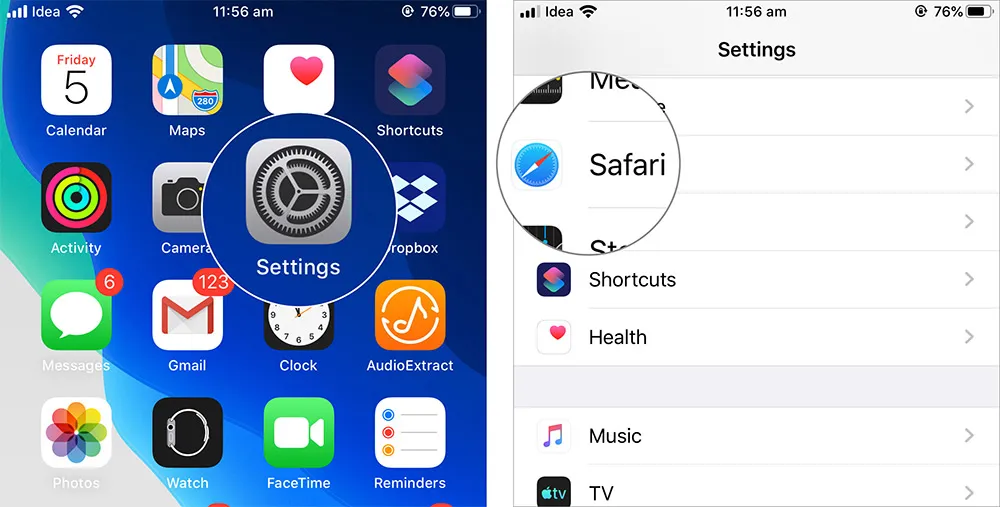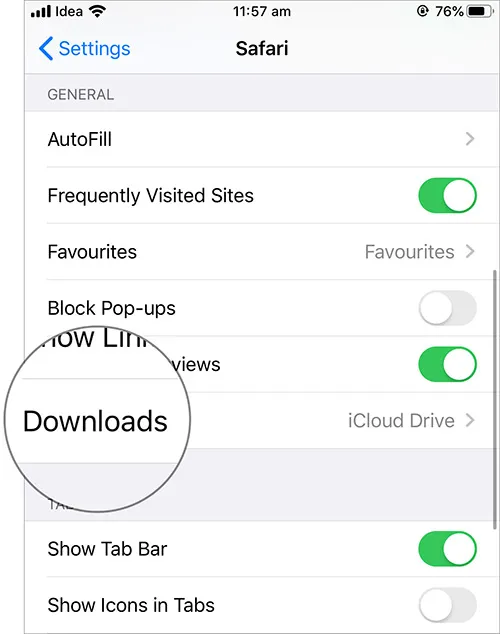Để tiện lợi hơn trong việc luu trữ và tìm kiếm, dưới đây là cách bạn thay đổi tệp lưu trữ khi tải xuống trên Safari trong iPadOS 13 đốiv ới trình duyệt Safari.
Để giảm thiểu tối đa khả năng đầy bộ nhớ của iCloud trên iPad, bạn có thể thay đổi thư mục tải xuống dễ dàng thay vì sử dụng thư mục lưu mặc định trên thiết bị iPad.
Bạn đang đọc: Cách thay đổi thư mục tải xuống của Safari trong iPadOS 13 đối với iPad
- Bước 1. Khởi chạy Cài đặt ứng dụng và cuộn xuống để nhấn vào Safari.
- Bước 2. Bây giờ, trong phần Chung, chạm vào Tải xuống.
- Bước 3. Bây giờ bạn sẽ được hỏi có nên lưu trữ các tệp đã tải xuống trên iCloud Drive hoặc On My iPhone không. Chạm vào On My iPhone và sau đó trên Other
- Bước 4. Sau khi hoàn tất, bạn sẽ thấy tùy chọn thư mục Tải xuống trong On My iPhone.
Theo mặc định, tất cả các tệp sẽ được tải xuống trong thư mục đó và nếu bạn muốn định vị chúng trong thư mục khác, sau đó nhấn vào tùy chọn Thêm thư mục ở góc trên cùng bên phải.
Tiếp theo, tên thư mục của bạn chọn và bấm vào Done.
Tìm hiểu thêm: Nắm vững ngay cách sử dụng tính năng Nhận biết âm thanh trên iOS 16 để nhận các cảnh báo khi cần
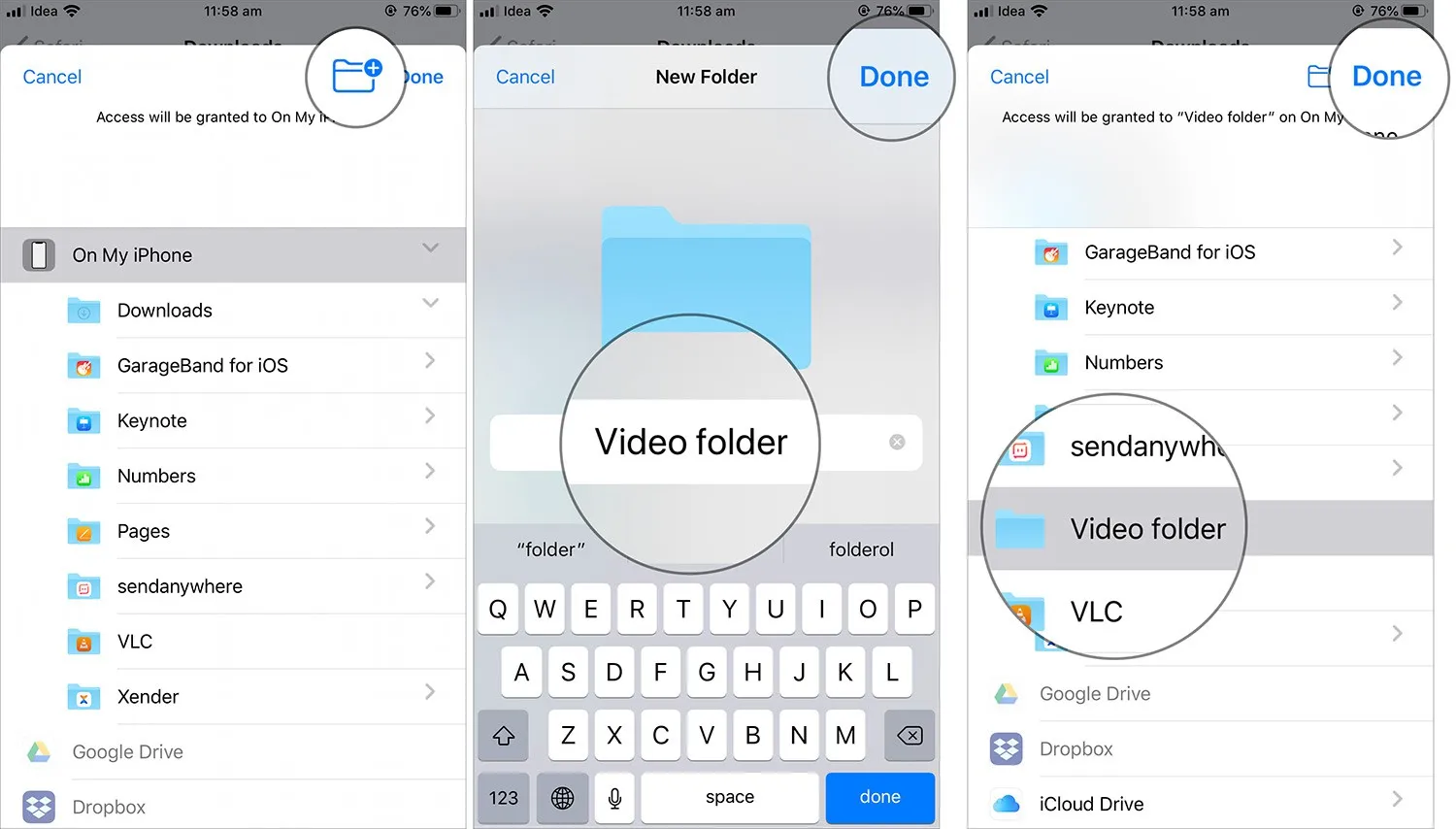
Bước 1
Khởi chạy Cài đặt ứng dụng và cuộn xuống để nhấn vào Safari.
Bước 2
Bây giờ, trong phần Chung, chạm vào Tải xuống.
>>>>>Xem thêm: Mẹo hay để giúp bạn dễ dàng sử dụng Quick Access trên Windows 11
Bước 3
Bây giờ bạn sẽ được hỏi có nên lưu trữ các tệp đã tải xuống trên iCloud Drive hoặc On My iPhone không. Chạm vào On My iPhone và sau đó trên Other
Bước 4
Sau khi hoàn tất, bạn sẽ thấy tùy chọn thư mục Tải xuống trong On My iPhone.
>>>>>Xem thêm: Mẹo hay để giúp bạn dễ dàng sử dụng Quick Access trên Windows 11