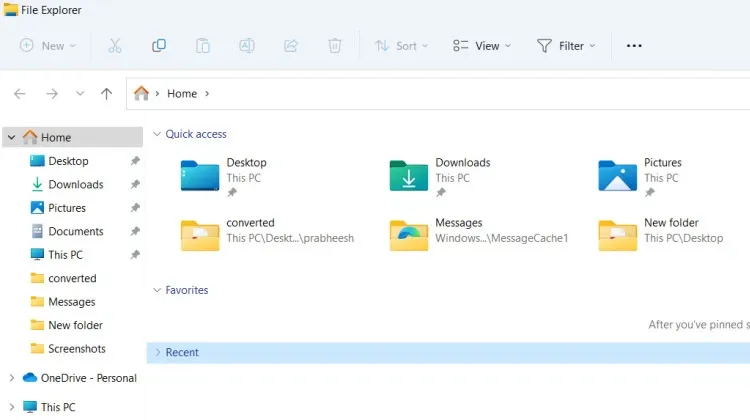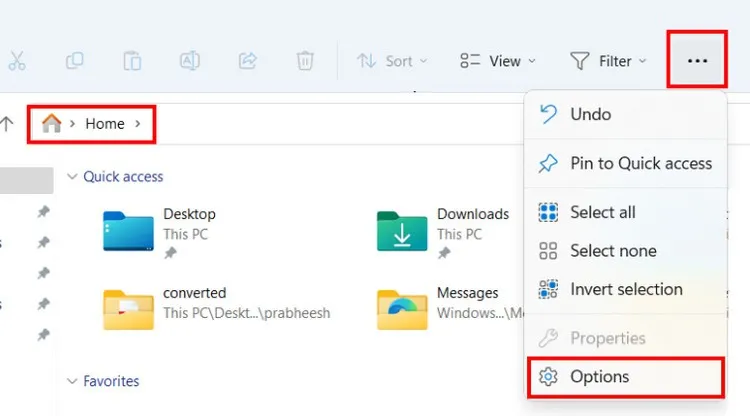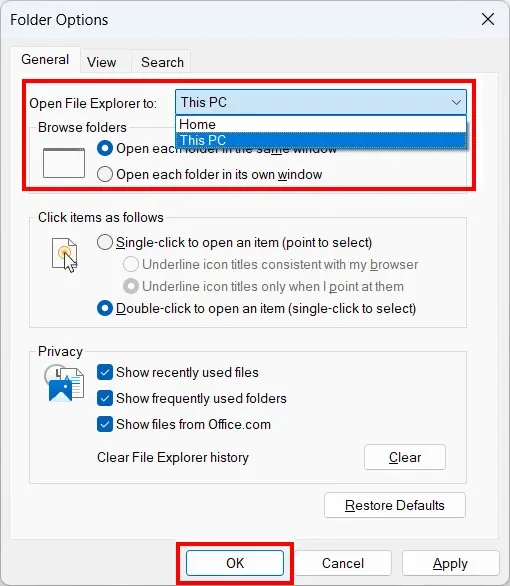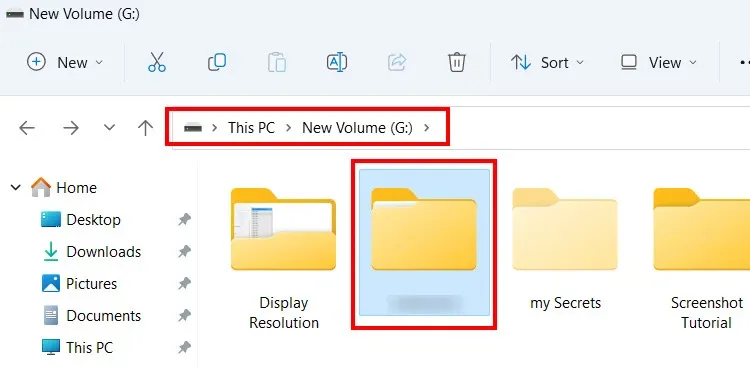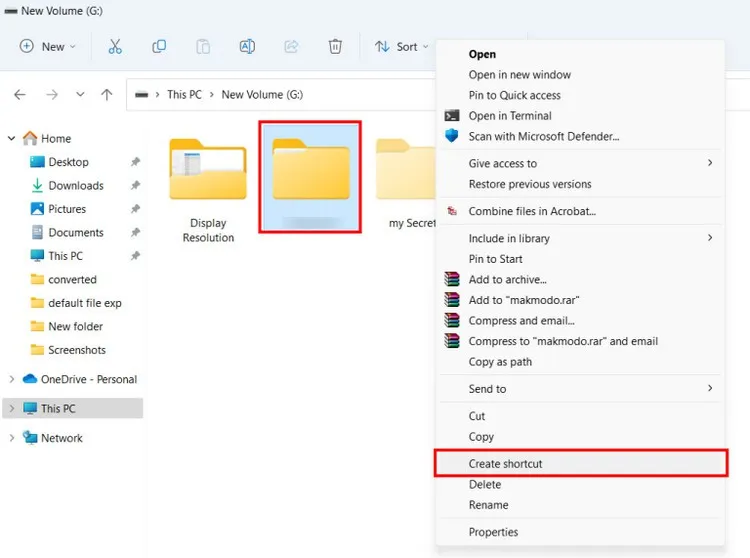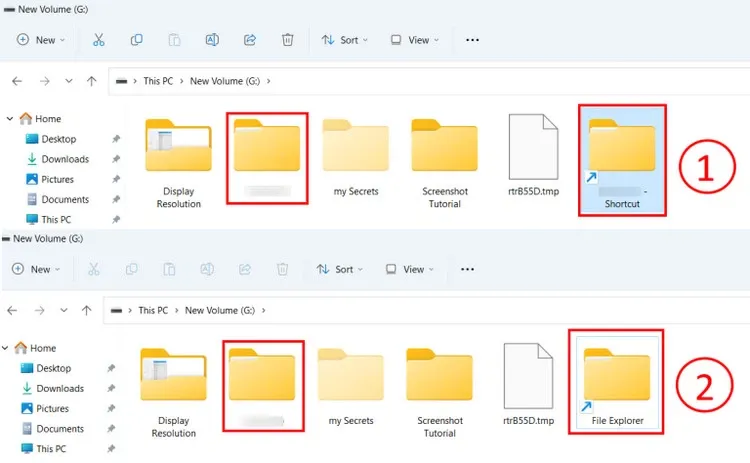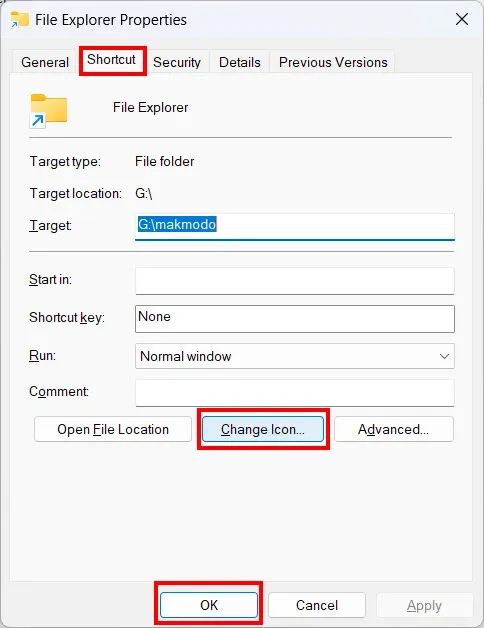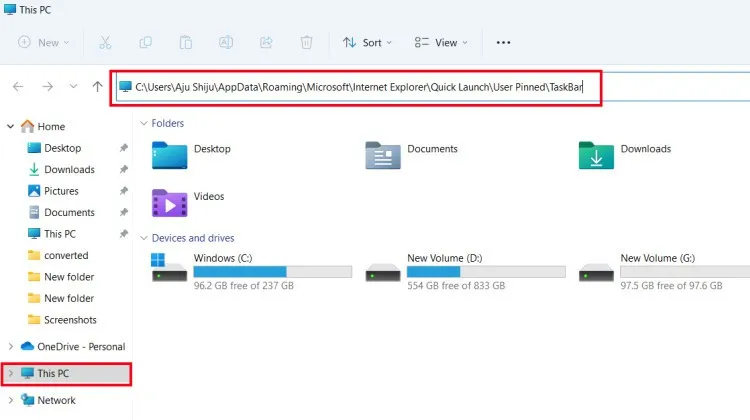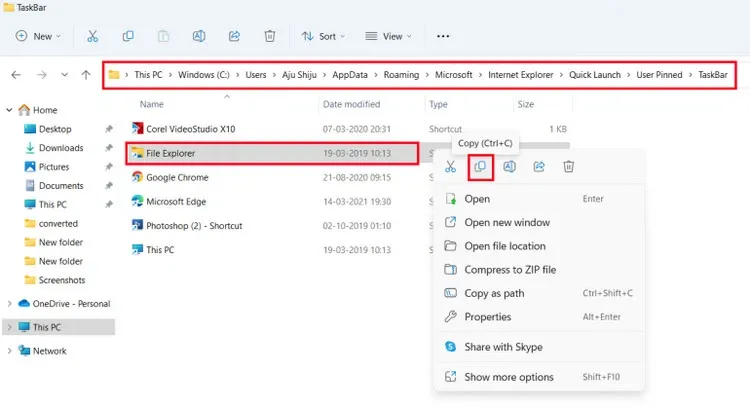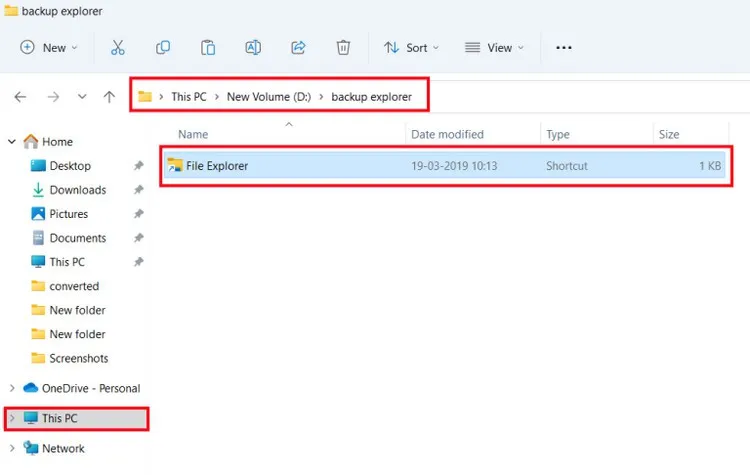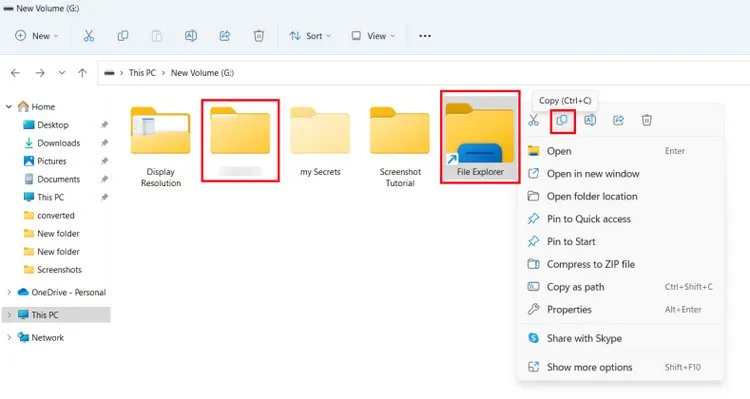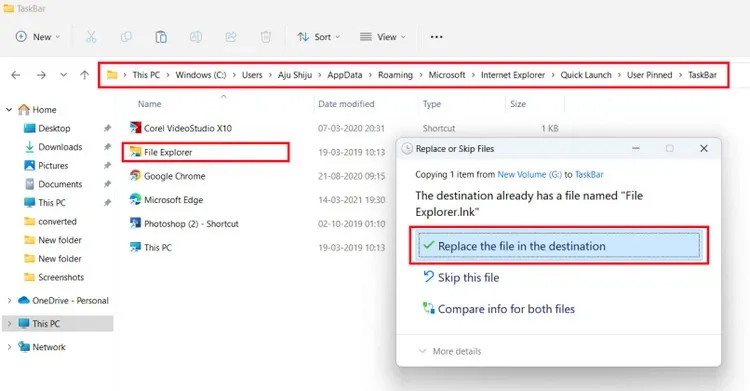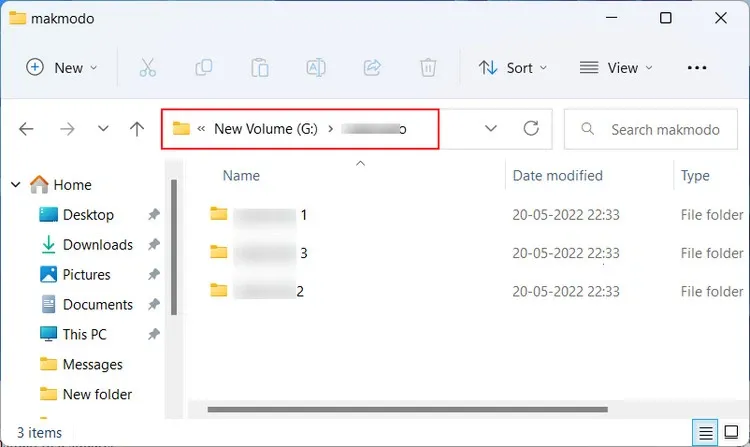Theo mặc định, File Explorer trên Windows 11 sẽ mở cửa sổ Home hoặc Quick access. Nhưng nếu muốn bạn có thể thay đổi để truy cập thư mục yêu thích mỗi khi mở File Explorer.
Thay đổi thư mục khởi động mặc định trong Windows 11 File Explorer hơi phức tạp nếu chúng ta không biết phương pháp chính xác. Vì vậy trong bài này FPTShop sẽ hướng dẫn các bạn chi tiết các bước để thay đổi thư mục khởi động mặc định trong Windows 11 File Explorer bằng thư mục yêu thích.
Bạn đang đọc: Cách thay đổi thư mục khởi động mặc định trong Windows 11 File Explorer
Thay đổi thư mục khởi động mặc định trong Windows 11 File Explorer
Bước 1: Mở File Explorer bằng tổ hợp phím tắt Windows + E hoặc kích hoạt từ thanh tìm kiếm Search.
Bước 2: File Explorer sẽ được khởi chạy trực tiếp để truy cập mục Home trong Explorer như mặc định.
Bước 3: Kích vào 3 dấu chấm ngang như hình dưới đây ở góc trên cùng bên phải từ thanh menu trên cùng và chọn Options trong menu xổ xuống.
Bước 4: Cửa sổ Folder Options sẽ được hiển thị. Chọn thẻ General, sau đó kích vào menu thả xuống tại mục Open File Explorer to: và thay đổi tùy chọn từ Home mặc định thành This PC và bấm nút OK.
Bước 5: Đóng File Explorer và khởi chạy lại. Bây giờ File Explorer trên Windows 11 sẽ mở trực tiếp đến This PC của hệ thống.
Bước 6: Tiếp theo bạn cần chuyển thư mục yêu thích hoặc thư mục thường xuyên truy cập để mở ngày khi kích hoạt File Explorer mà không cần phải tìm kiếm như trước. Chỉ cần truy cập đến vị trí có thư mục cần thêm vào.
Bước 7: Kích chuột phải lên thư mục đó và chọn tùy chọn Create shortcut.
Bước 8: Tiếp theo đổi tên liên kết của shortcut thành File Explorer.
Bước 9: Kích chuột phải vào thư mục này và chọn Properties. Sau đó chọn thẻ Shortcut trong hộp thoại mới, rồi bấm nút Change icon để thay đổi biểu tượng cho thư mục này.
Bước 10: Tìm kiếm biểu tượng File Explorer bằng cách nhập mã đã cho vào khung trống phía trên
%windir%explorer.exe
Bước 11: Sau khi nhập mã trên, nhấn nút Enter trên bàn phím rồi bấm nút OK sau khi kích chọn biểu tượng mong muốn.
Tìm hiểu thêm: Tên của bạn như thế nào khi viết dưới ngôn ngữ “Tiếq Việt” cải tiến
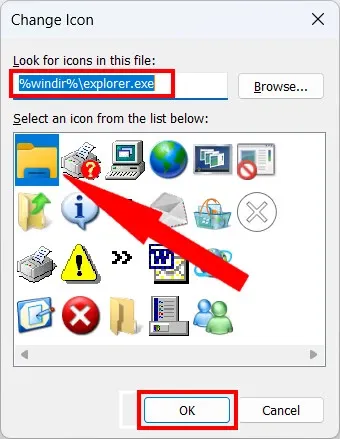
Bước 12: Bây giờ trong thanh địa chỉ của File Explorer, hãy copy và dán đường dẫn như dưới đây vào. Lưu ý thay đổi Username trong đường dẫn bằng tên tài khoản người dùng của bạn hiện tại.
C:UsersUserNameAppDataRoamingMicrosoftInternet ExplorerQuick LaunchUser PinnedTaskBar
Bước 13: Bây giờ bạn sẽ thấy liên kết File Explorer mặc định đã có sẵn tại đây.
Bước 14: Sao chép đường dẫn này bằng cách kích chuột phải vào thư mục File Explorer và bấm nút Copy (Ctrl + C) để sao chép. Rồi dán tạm vào một nơi khác để giữ làm bản sao lưu để sau này có thể khôi phục về mặc định trong tương lai nếu cần.
Bước 15: Truy cập trở lại vị trí của shortcut File Explorer vừa tạo, kích chuột phải lên thư mục này và chọn Copy (Ctrl+C) để sao chép đường dẫn hiện tại của thư mục này.
Bước 16: Dán liên kết đã sao chép vào vị trí đã cho.
C:UsersUserNameAppDataRoamingMicrosoftInternet ExplorerQuick LaunchUser PinnedTaskBar
Lưu ý thay đổi Username trong đường dẫn bằng tên tài khoản người dùng của bạn hiện tại. Thao tác này sẽ thay thế trình khám phá tệp gốc bằng File Explorer vừa tạo.
>>>>>Xem thêm: Game thủ lưu ngay 8 cách giảm lag khi chơi game trên điện thoại cho trải nghiệm mượt mà nhất
Bước 17: Đóng tất cả các cửa sổ File Explorer đang mở và khởi chạy lại để xem File Explorer đang mở đến thư mục mong muốn của bạn.
Thông qua hướng dẫn trên đây, FPTShop hy vọng thư mục yêu thích của bạn là thư mục khởi động mặc định trên máy tính chạy Windows 11 để truy cập ngay lập tức ngay khi kích hoạt File Explorer để làm việc. Mẹo trên đây có thể không cần thiết với một số người nhưng sẽ rất rất hữu ích cho những người dùng thường xuyên truy cập vào một thư mục cụ thể.