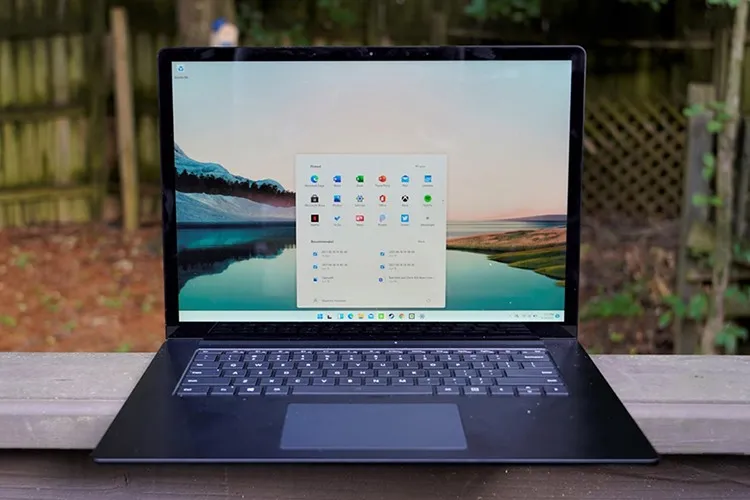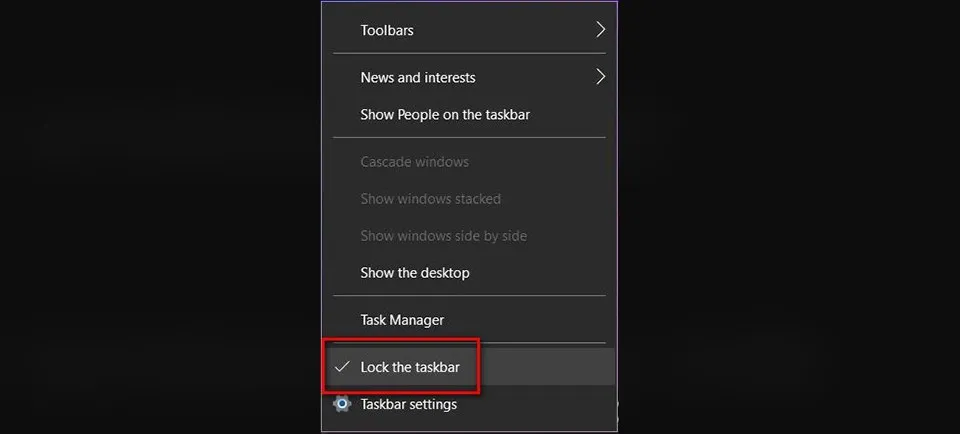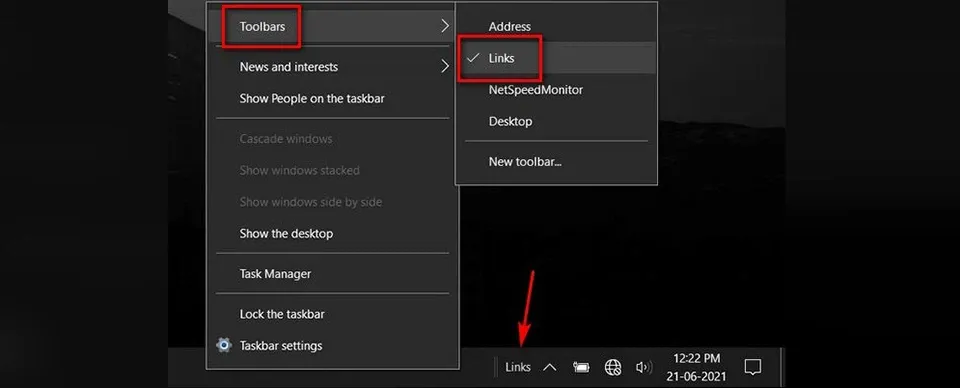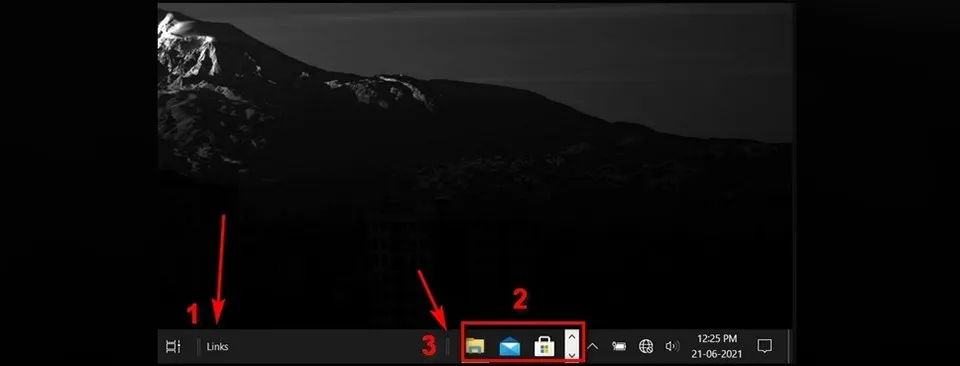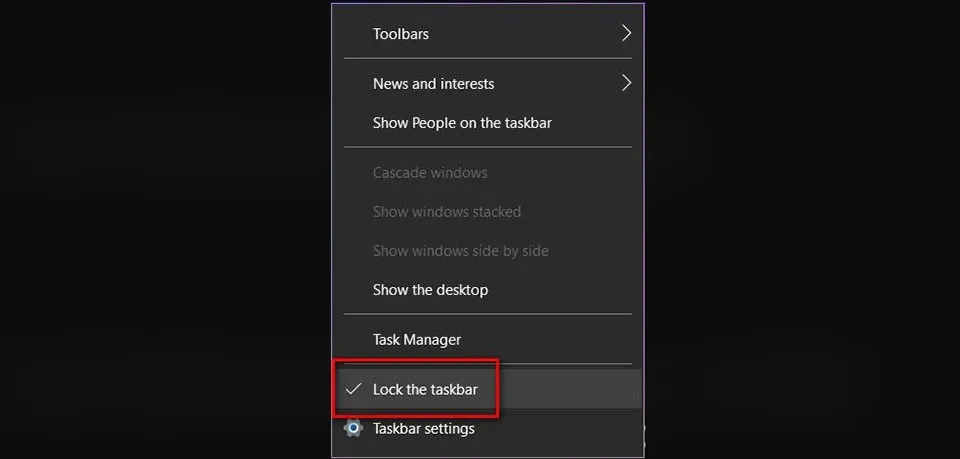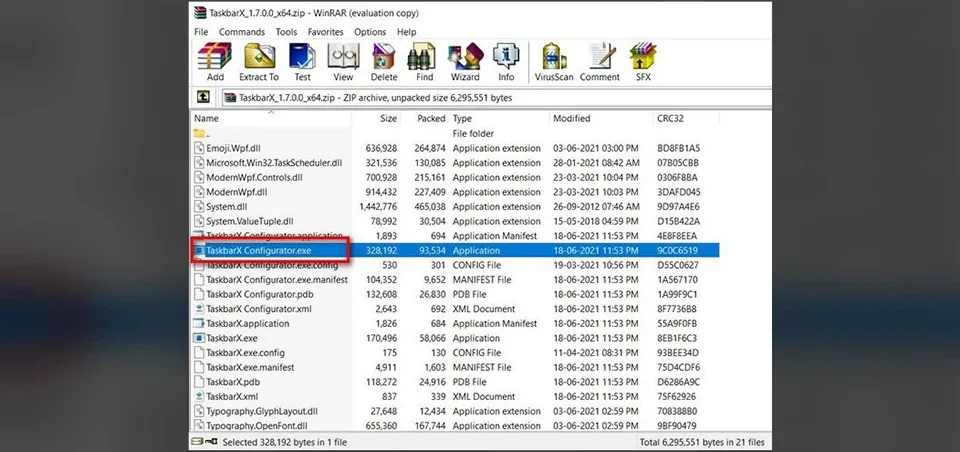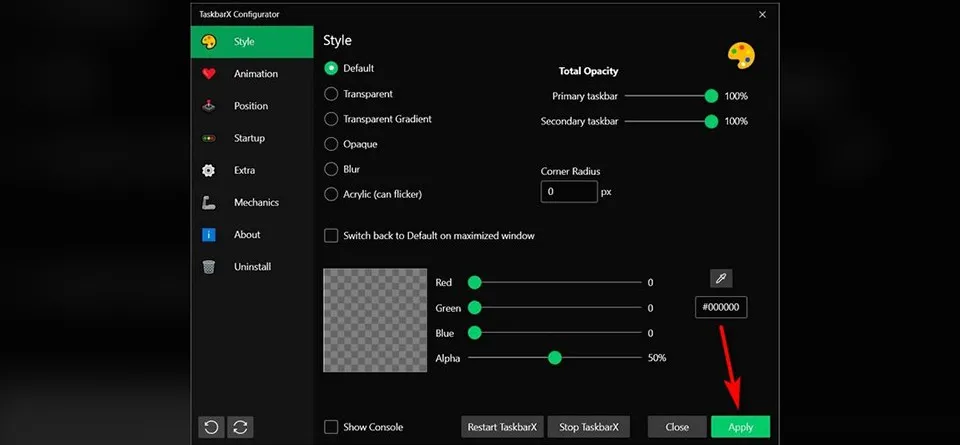Microsoft đã bắt đầu tung ra chương trình thử nghiệm Windows 11 cho mọi người. Nếu như bạn không muốn phải cài đặt bản thử nghiệm mà vẫn muốn có giao diện Taskbar mới trên Windows 10 thì bạn có thể làm theo hướng dẫn dưới đây.
Windows 11 Insider Preview đã được Microsoft triển khai cho những ai muốn trải nghiệm sớm hệ điều hành mới. Phiên bản Windows mới này cung cấp rất nhiều cải tiến so với Windows 10. Một trong những thay đổi rõ ràng và lớn nhất chính là thanh Taskbar và menu Start chuyển sang giữa màn hình. Theo Microsoft, vị trí mới đảm bảo rằng người dùng có thể tương tác với hệ điều hành tốt hơn. Nếu bạn chưa muốn cài bản beta của Windows 11 mà vẫn muốn có phong cách Taskbar mới trên Windows 10 thì hãy làm theo các hướng dẫn trong bài viết này.
Bạn đang đọc: Cách thay đổi Taskbar trên Windows 10 giống Windows 11
Có hai cách thay đổi Taskbar trên Windows 10 giống Windows 11. Bạn có thể tinh chỉnh cài đặt Taskbar gốc trên Windows 10 hoặc sử dụng ứng dụng của bên thứ ba. Blogkienthuc.edu.vn sẽ chỉ cho bạn cả hai phương pháp trong bài viết này. Tuy nhiên, bạn cần lưu ý rằng các phương pháp chỉ có tác dụng với Taskbar chứ không phải menu Start.
Phương pháp 1: Sử dụng Taskbar Settings
Bước 1: Trước hết, bạn hãy mở khóa Taskbar vì nó được khóa theo mặc định. Để mở khóa, bạn nhấn chuột phải vào khu vực Taskbar và bỏ dấu tích bên cạnh tùy chọn Lock the taskbar.
Bước 2: Bây giờ, bạn nhấp chuột phải một lần nữa ở khu vực Taskbar và chọn Toolbars > Links. Sau đó, bạn sẽ thấy phần Links ở khu vực thanh tác vụ.
Bước 3: Nhấn giữa và kéo phần Links từ bên phải sang bên trái để nó nằm ngay bên cạnh nút Task View. Khi đó, tất cả các biểu tượng trên Taskbar bây giờ sẽ chuyển sang ngoài cùng bên phải. Bây giờ hãy kéo dải phân cách (hai đường thẳng song song) ở bên trái của các biểu tượng trên thanh tác vụ về phía phần Links.
Tìm hiểu thêm: Adobe Creative Cloud là gì? Các điểm nổi bật trên Adobe CC
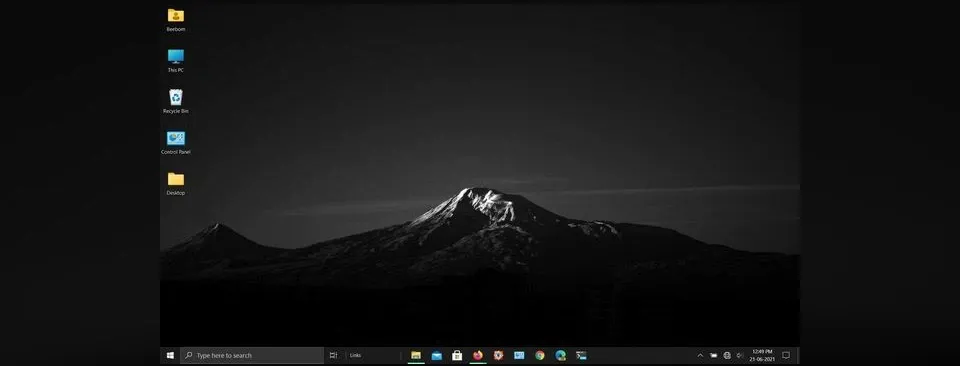
Bước 4: Thao tác kéo dải phân cách này sẽ di chuyển các biểu tượng vào trung tâm Taskbar và hiển thị tất cả các biểu tượng ẩn. Căn chỉnh dải phân cách sao cho các biểu tượng được căn giữa hoàn hảo trên Windows 10.
Bước 5: Cuối cùng, bạn hãy khóa bố cục Taskbar bằng thao tác nhấp chuột phải vào Taskbar và chọn Lock the taskbar.
Phương pháp 2: Sử dụng ứng dụng của bên thứ ba
Có một số chương trình của bên thứ ba cho phép bạn mang thiết kế Taskbar của Windows 11 lên PC chạy Windows 10. Đề xuất của Blogkienthuc.edu.vn là TaskBarX – một chương trình mã nguồn mở có thể căn giữa các biểu tượng trên Taskbar theo cách vô cùng nhanh chóng.
Bước 1: Để sử dụng TaskBarX, bạn cần tải về tại đây. Nó được đóng gói dưới dạng file ZIP nên bạn sẽ cần truy cập tập tin thông qua các phần mềm như WinRAR, WinZIP hoặc 7ZIP. Sử dụng một trong các phần mềm đó và nhấp đúp để mở file có tên TaskBarX Configurator.exe.
>>>>>Xem thêm: Tổng hợp những ứng dụng gọi video trên điện thoại Android không mất phí
Bước 2: Trên cửa sổ cài đặt của phần mềm TaskbarX, bạn giữ cho tất cả các cài đặt đó ở chế độ mặc đinh và ấn vào Apply. Sau đó, mọi biểu tượng trên Taskbar sẽ tự động căn giữa.
Bạn có thể chọn mục Switch back to Default on Maximized Window nếu muốn Taskbar trở về phong cách cũ trên Windows 10. Để dừng chương trình, bạn hãy nhấn vào nút Stop TaskBarX ở cuối cửa sổ phần mềm. Và để gỡ cài đặt TaskbarX, bạn hãy chọn tùy chọn Uninstall và khởi động lại máy tính.