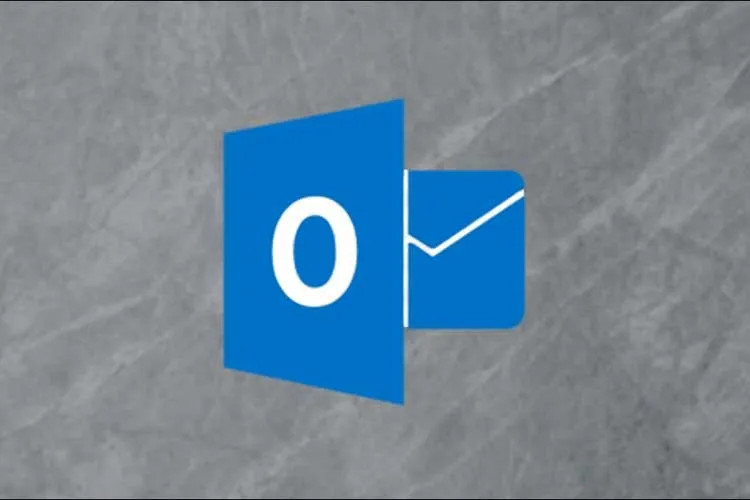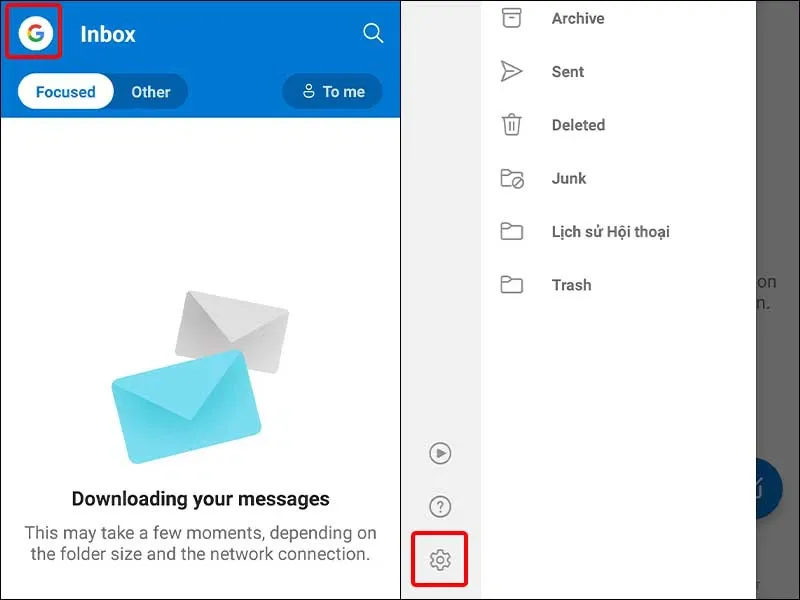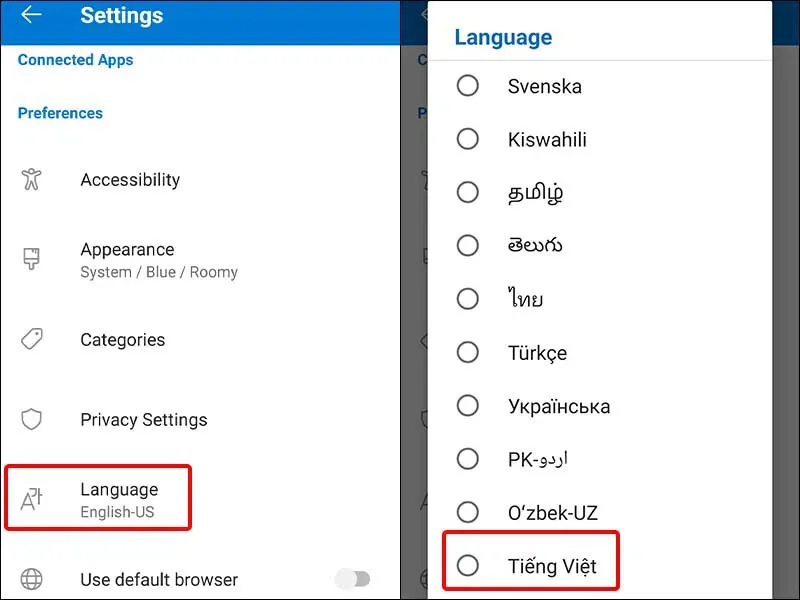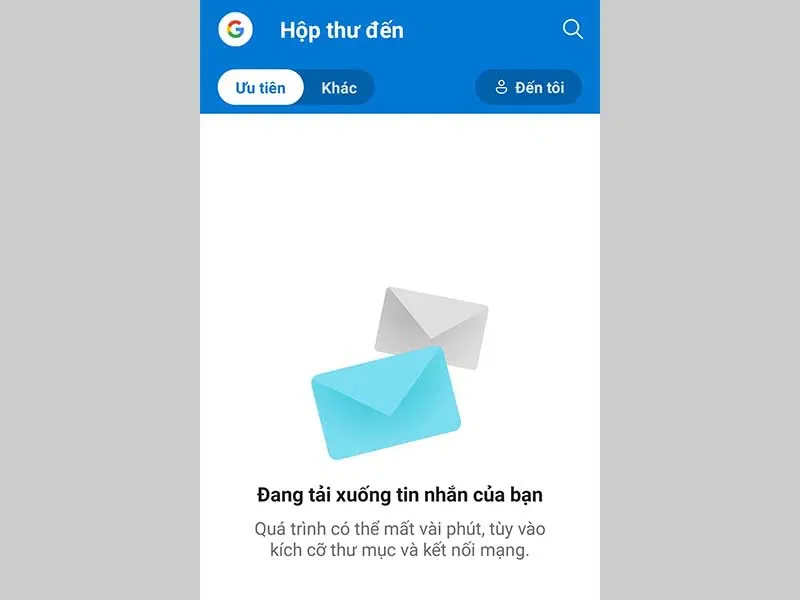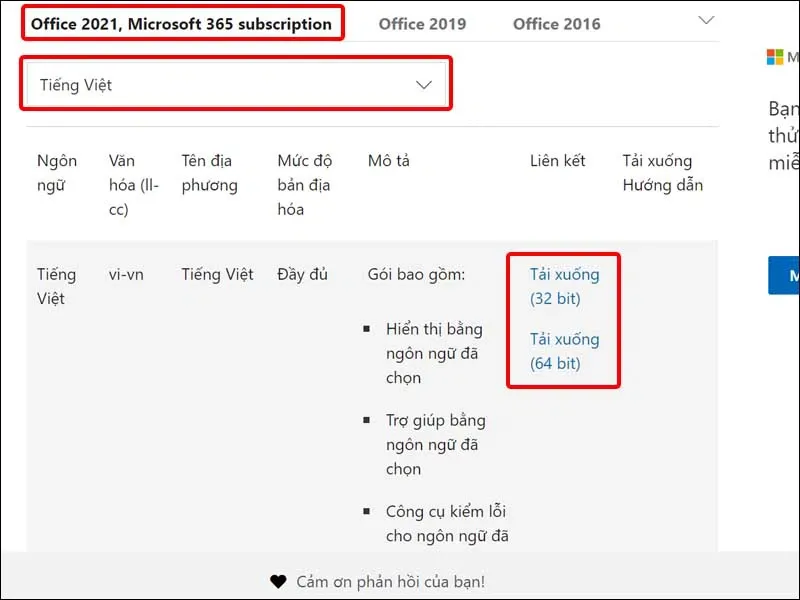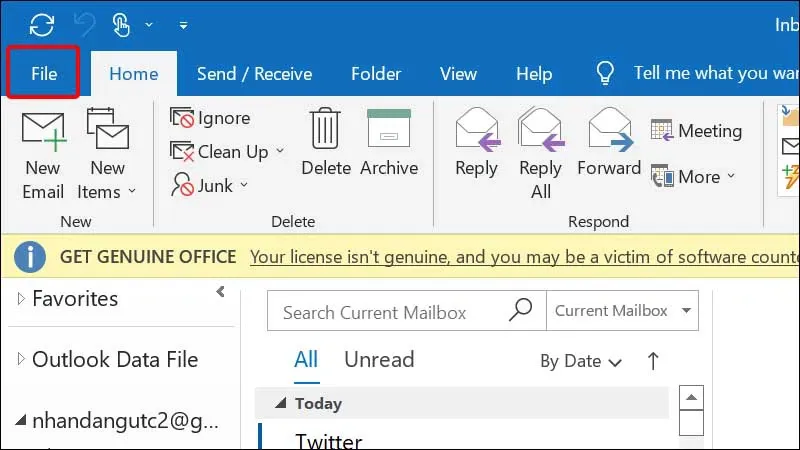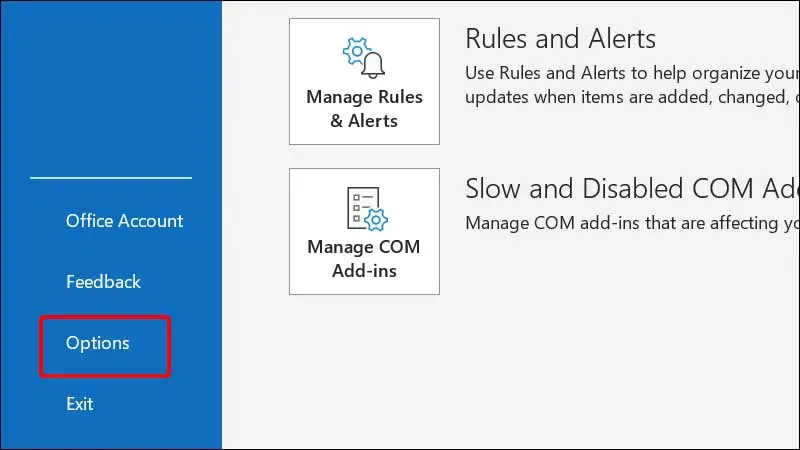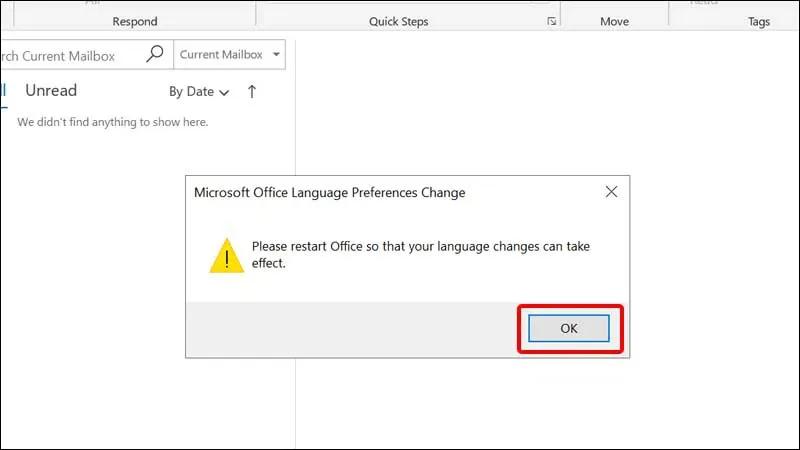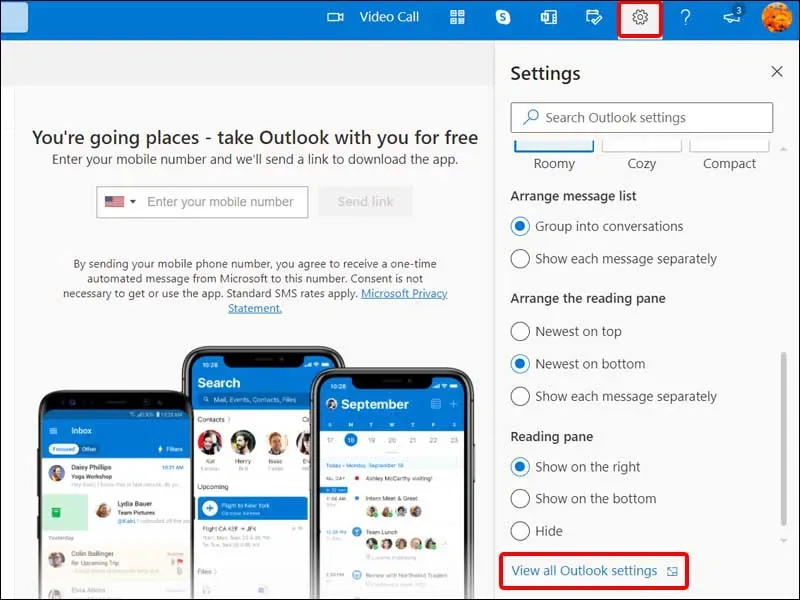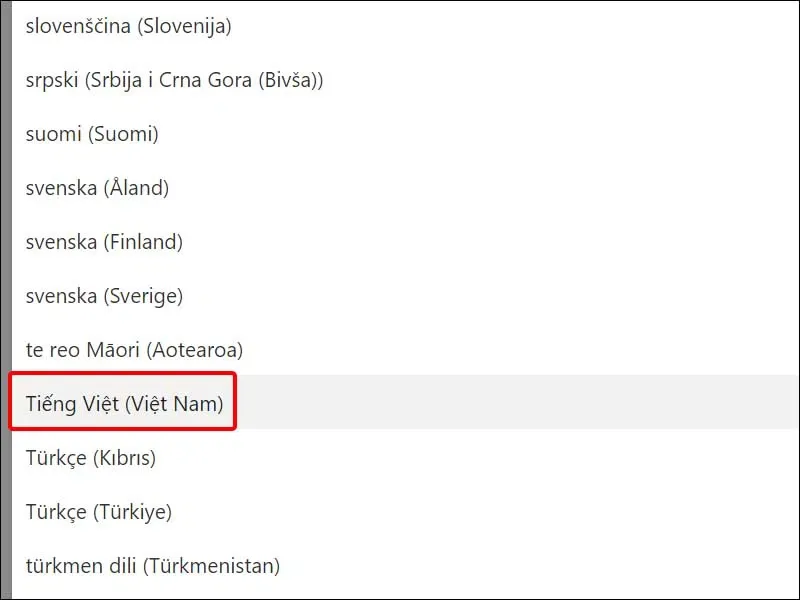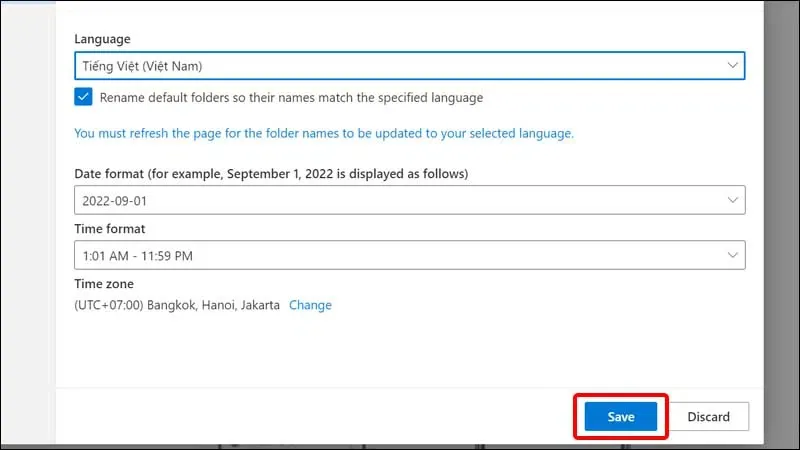Ngôn ngữ mặc định của ứng dụng Outlook khiến bạn gặp vô cùng khó khăn trong việc thao tác và sử dụng. Nếu muốn thay đổi ngôn ngữ sang tiếng Việt, mời bạn tham khảo bài viết sau đây.
Nếu bạn gặp khó khăn trong quá trình sử dụng Outlook khi mà giao diện hiển thị mặc định của ứng dụng là tiếng Anh. Điều này khiến thao tác của bạn gặp khó khăn và vô cùng bất tiện, cùng theo dõi bài viết bên dưới để biết cách thay đổi ngôn ngữ Outlook sang tiếng Việt bằng điện thoại và máy tính một cách đơn giản và nhanh chóng. Cùng theo dõi ngay nhé!
Bạn đang đọc: Cách thay đổi ngôn ngữ trên Outlook sang tiếng Việt đơn giản
Video hướng dẫn cách thay đổi ngôn ngữ Outlook trên điện thoại và máy tính:

1. Cách thay đổi ngôn ngữ trên Outlook sang tiếng Việt bằng điện thoại
Bước 1: Truy cập vào ứng dụng Outlook > Nhấn vào biểu tượng Tài khoản > Chọn Settings.
Bước 2: Chọn Language > Nhấn chọn ngôn ngữ Tiếng Việt để hoàn tất cài đặt.
Ngay sau đó ứng dụng sẽ tự động khởi động lại và áp dụng ngôn ngữ mà bạn vừa thay đổi.
2. Cách thay đổi ngôn ngữ trên Outlook sang tiếng Việt bằng máy tính
Thay đổi với ứng dụng Outlook
Đầu tiên bạn phải tải về máy tính gói phụ kiện ngôn ngữ dành cho Office TẠI ĐÂY.
Chọn phiên bản Office đang sử dụng > Lựa chọn ngôn ngữ Tiếng Việt > Chọn bản tải xuống là 32 bit hay 64 bit.
Để biết máy tính mình đang sử dụng phiên bản 32 bit hay 64 bit, mời bạn tham khảo bài viết: Cách kiểm tra phần mềm là 32 bit hay 64 bit trên máy tính Windows 10
Sau khi tải xuống thành công, bạn chỉ cần đợi trong vài phút để máy để bắt đầu quá trình cài đặt tiếng Việt.
Bước 1: Truy cập vào ứng dụng Outlook > Click chuột vào File.
Bước 2: Chọn Options.
Bước 3: Nhấn vào mục Language > Chọn ngôn ngữ Tiếng Việt > Nhấn Set as Preferred > Nhấn OK để lưu thay đổi.
Tìm hiểu thêm: Cách chuyển vùng CH Play, chuyển đổi khu vực, quốc gia đơn giản, ai cũng làm được
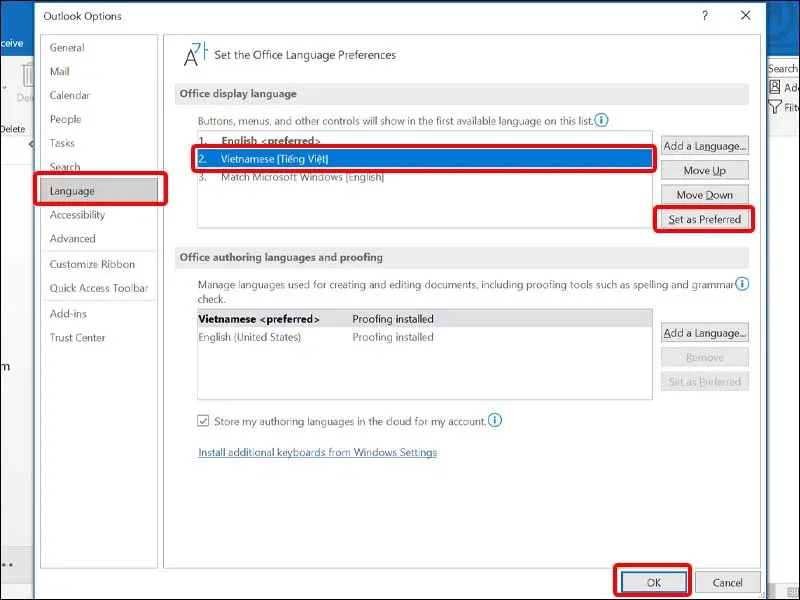
Bước 4: Thông báo yêu cầu bạn khởi động lại được hiển thị trên màn hình, nhấn OK để đồng ý và hoàn tất cài đặt.
Thay đổi với Outlook trên web
Bước 1: Nhấn vào biểu tượng Cài đặt > Chọn View all Outlook settings.
Bước 2: Nhấn vào tab General > Chọn Language and time.
Bước 3: Nhấn vào Mũi tên đổ xuống tại phần Language.
Bước 4: Chọn ngôn ngữ Tiếng Việt (Việt Nam).
Bước 5: Nhấn Save để áp dụng thay đổi và hoàn tất cài đặt.
>>>>>Xem thêm: Những thủ thuật giúp bạn tiết kiệm khối thời gian khi dùng iPad
Bài viết vừa rồi đã hướng dẫn bạn thay đổi ngôn ngữ Outlook sang tiếng Việt một cách đơn giản và nhanh chóng. Chúc các bạn thực hiện thành công!