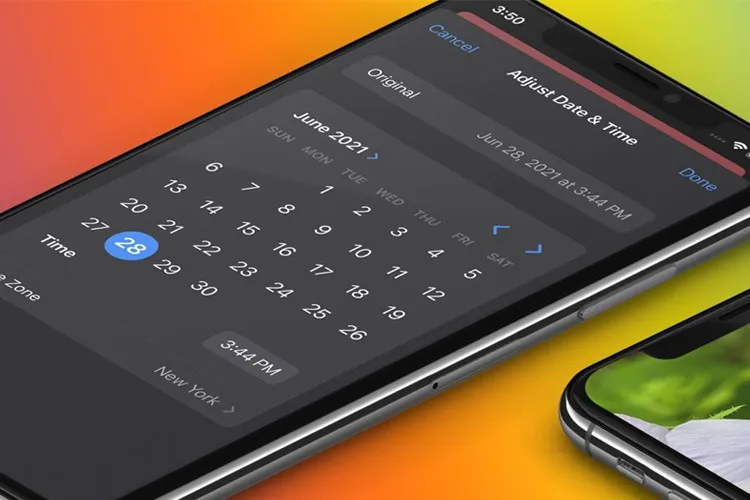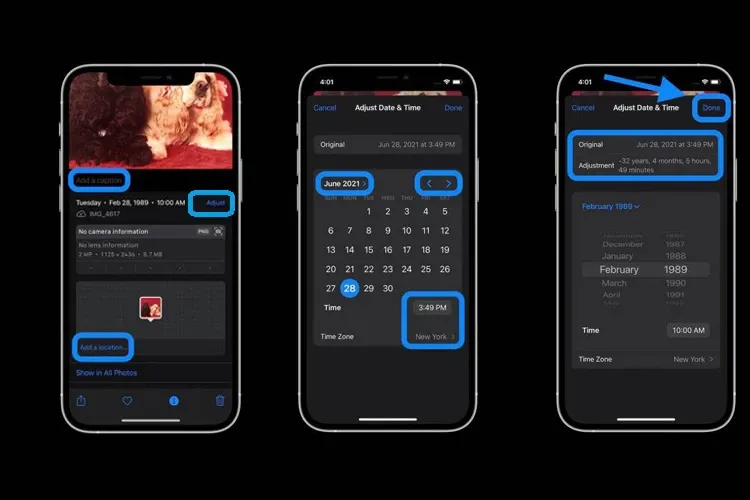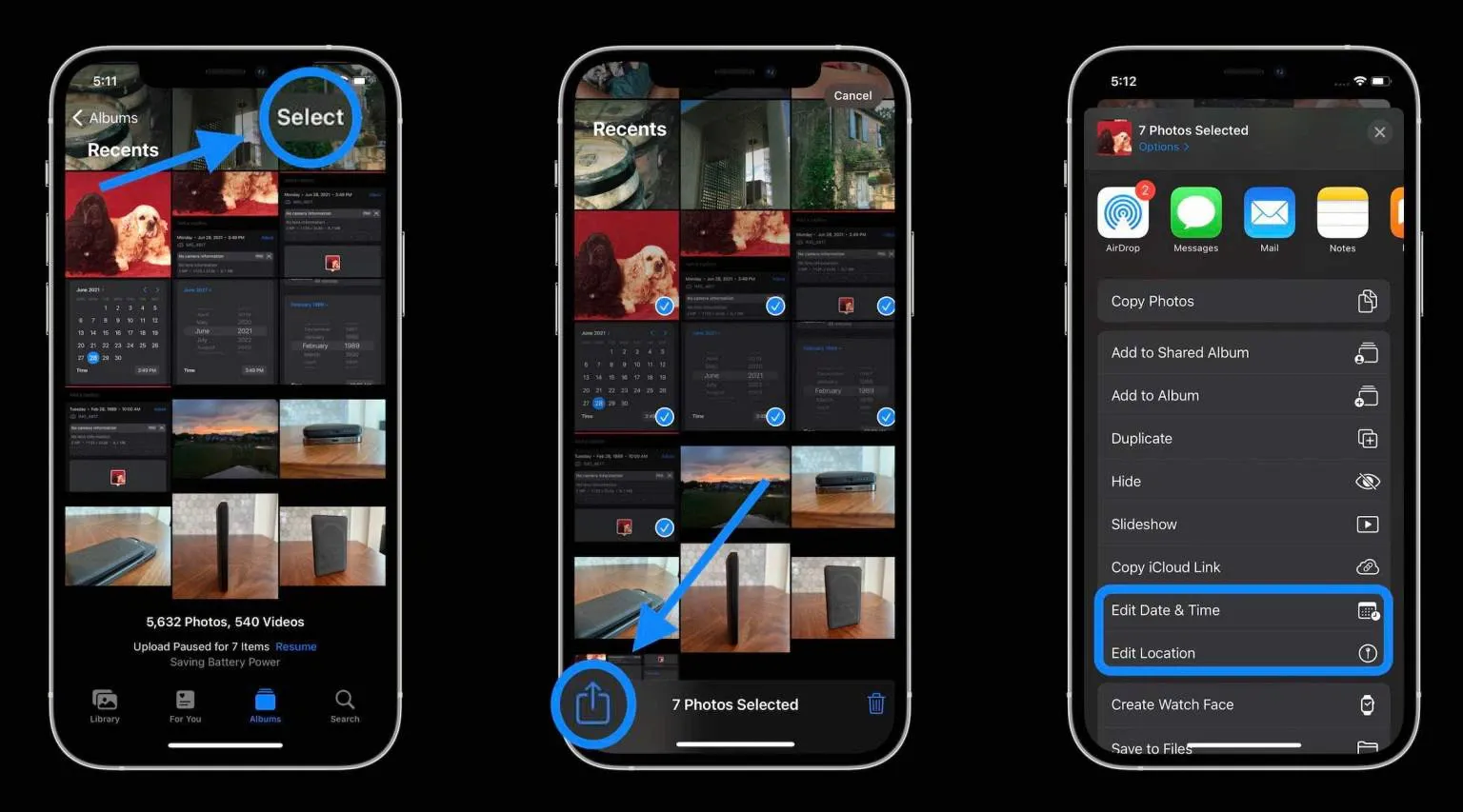Nếu như trước đây người dùng iPhone không thể chỉnh ngày giờ hay địa điểm trên ảnh thì nay với iOS 15 bạn hoàn toàn làm được điều đó.
Mỗi khi chụp ảnh trên iPhone ngoài các thông số kỹ thuật được ghi lại, iPhone cũng lưu giữ các thông tin như ngày giờ và địa điểm chụp. Mặc dù điều đó khá hữu ích để giúp phân loại, sắp xếp ảnh hợp lý theo trình tự thời gian, địa điểm. Tuy nhiên những thông tin này lại liên quan đến vấn đề riêng tư. Trong iOS 13, Apple đã cho phép người dùng xóa hoàn toàn thẻ địa lý khỏi ảnh và video trước khi chia sẻ. Còn trên iOS 15 thì bạn có thể chỉnh sửa các thông tin này dễ dàng.
Bạn đang đọc: Cách thay đổi ngày giờ và vị trí ảnh trên iPhone siêu đơn giản
Nếu bạn đang thử bản beta của iOS 15 thì có thể chỉnh sửa ngày giờ, vị trí ảnh trên iPhone bằng cách dưới đây.
Hướng dẫn thay đổi ngày giờ và vị trí ảnh trên iPhone
Đối với một ảnh
Bước 1: Trên điện thoại, bạn chọn Ảnh và chọn ảnh muốn thay đổi ngày giờ và vị trí.
Bước 2: Chọn nút Info nằm ở dưới bên phải, chọn Adjust (Điều chỉnh) để tùy chỉnh ngày giờ và chọn Add a location (Thêm vị trí) để tùy chỉnh địa điểm.
Chỉnh ngày và giờ ảnh trên iPhone
Tìm hiểu thêm: Bật mí 3 cách làm nét video trên iPhone không phải ai cũng biết
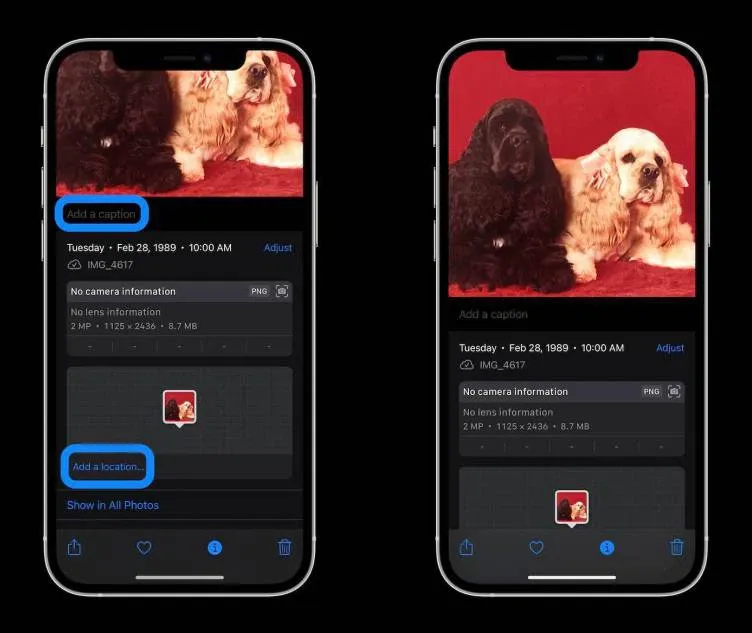
Chỉnh vị trí trên iPhone
Đối với nhiều ảnh
Thay vì phải chỉnh sửa từng ảnh một thì bạn có thể chỉnh cùng lúc nhiều ảnh:
Bước 1: Bạn nhấn vào nút Select (Chọn) ở góc trên cùng bên phải.
Bước 2: Chọn những bức ảnh bạn muốn chỉnh sửa.
Bước 3: Chọn nút Chia sẻ nằm ở dưới bên trái.
Bước 4: Chọn Edit Date & Time (Chỉnh sửa ngày và giờ) và Edit Location (Chỉnh sửa vị trí). Sau đó bạn thực hiện tương tự như chỉnh một ảnh ở trên nhé.
>>>>>Xem thêm: Bỏ túi cách thu hồi cảm xúc trên story Facebook dễ dàng, tránh bị hiểu nhầm chỉ vì lỡ thả haha
Chúc các bạn thành công. Nếu thấy bài viết hay và hữu ích đừng quên chia sẻ cho nhiều người cùng biết nhé!
Xem thêm: Cách cài nhạc chuông cho iPhone bằng điện thoại và máy tính bạn nên thử ngay
Theo 9to5mac