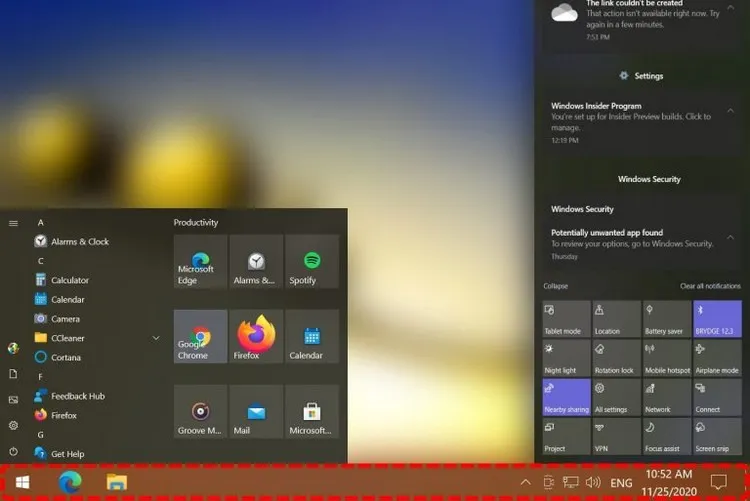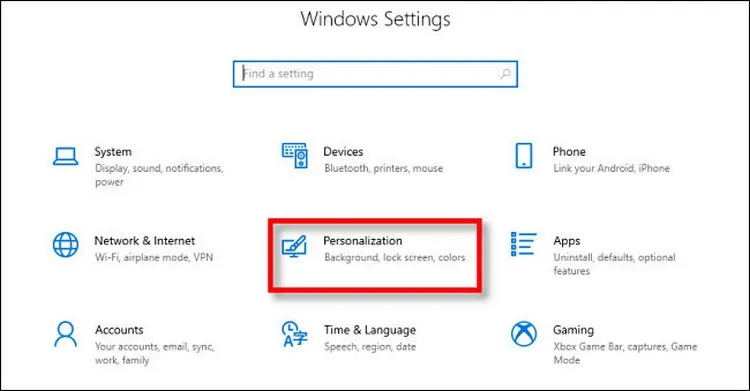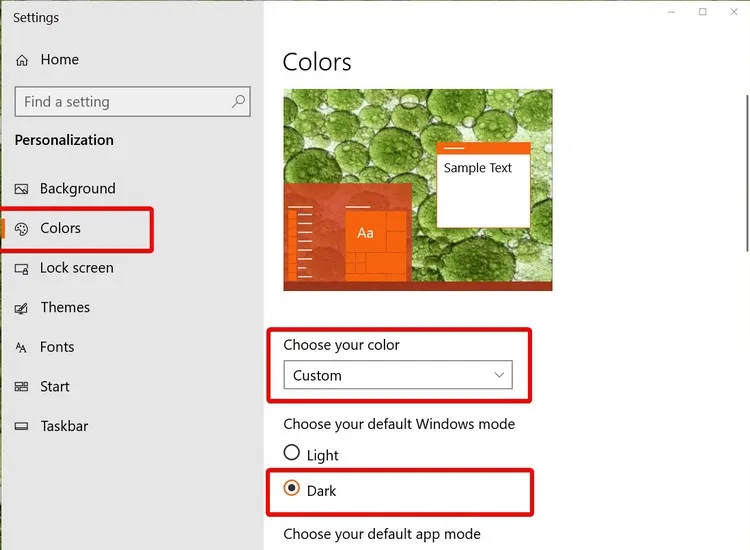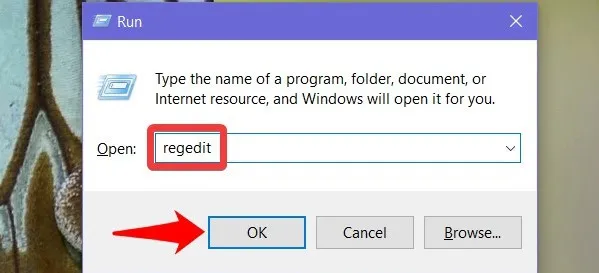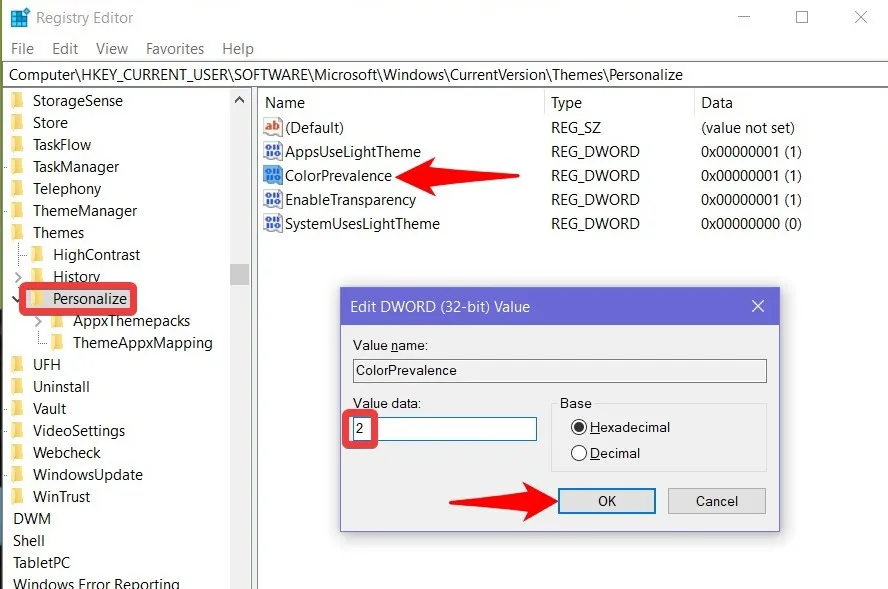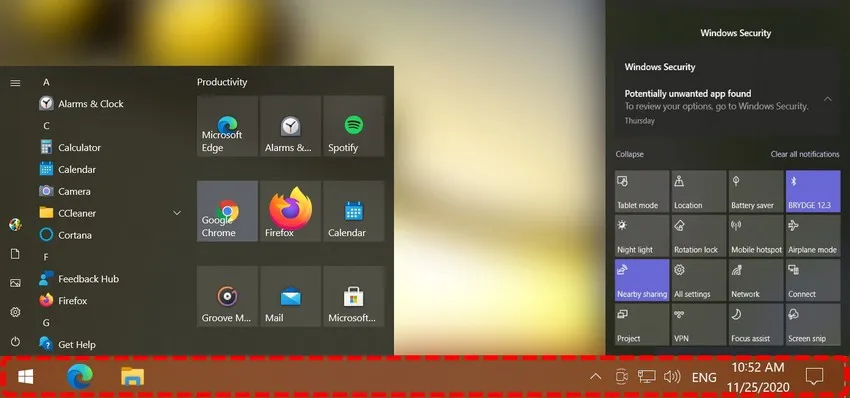Bạn muốn thay đổi màu sắc nhàm chán của thanh Taskbar nhưng không biết làm thế nào? Dưới đây FPTShop sẽ hướng dẫn các bạn cách thực hiện.
Cách thay đổi màu thanh Taskbar trên Windows 10
Thông thường khi bạn muốn thay đổi màu sắc của thanh Taskbar thì chỉ có thể thông qua ứng dụng Settings để chọn. Nhưng thay đổi đó sẽ áp dụng cho cả các phần khác của hệ thống. Đây cũng là cách mà khi bạn áp dụng một theme mới cho hệ thống. Nhưng nếu bạn chỉ cần thay đổi mình màu sắc của thanh Taskbar thì hãy thực hiện theo các bước dưới đây cùng FPTShop.
Bạn đang đọc: Cách thay đổi màu thanh Taskbar trên Windows 10
Bước 1: Kích chuột trái vào menu Start và bấm nút Settings (nút có biểu tượng bánh răng trên nút nguồn) hoặc có thể nhấn tổ hợp phím Windows + I.
Bước 2: Trong cửa sổ Settings hiển thị, kích chọn mục Personalization.
Bước 3: Kích chọn mục Colors ở khung bên trái. Sau đó quan sát khung bên phải. Tại mục Choose your color, bấm vào biểu tượng mũi tên xổ xuống ở bên dưới và chọn tùy chọn Custom để có thể chọn màu theo ý thích.
Bước 4: Vẫn ở tùy chọn Colors ở khung bên trái, di chuyển xuống phía dưới cho đến khi thấy bảng màu và chọn một màu mà mình yêu thích. Lưu ý rằng một số màu nhất định sẽ không tạo ra nhiều khác biệt với màu thanh taskbar của Windows 10 nếu bạn đã bật hiệu ứng trong suốt.
Tìm hiểu thêm: Giới thiệu phần mềm xem video media player classic cho máy tính
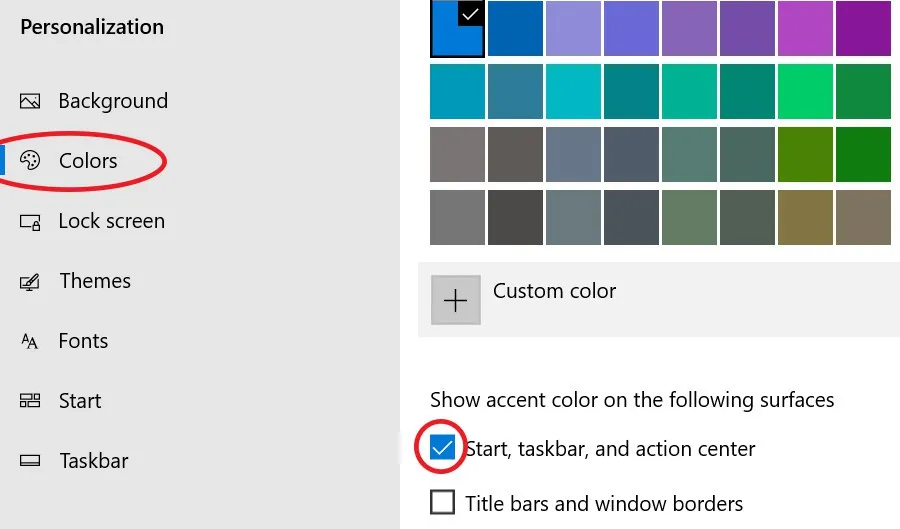
Bước 5: Khi đã hài lòng với tùy chọn của mình, kích vào tùy chọn Start, taskbar, and action center dưới mục Show accent color on the following surfaces để xem những thay đổi thực tế trên thanh taskbar như thế nào.
Mặc dù những thay đổi hiện tại sẽ áp dụng cho tất cả các khía cạnh của hệ thống, nhưng đừng lo lắng hãy thực hiện thêm bước dưới đây để thay đổi chỉ áp dụng cho thanh taskbar.
Bước 6: Nhấn Windows + R để mở hộp thoại Run, nhập regedit vào khung trống và nhấn OK.
Bước 7: Trong cửa sổ Registry Editor hiển thị, duyệt đến khóa sau: ComputerHKEY_CURRENT_USERSOFTWAREMicrosoftWindowsCurrentVersionThemesPersonalize
Bước 8: Trong khung bên phải, kích đúp vào khóa Color Prevalence. Thay đổi giá trị của khung Value data thành 2 để chỉ thay đổi màu thanh taskbar trên Windows 10.
Trường hợp bạn muốn đảo ngược thay đổi này sau đó thì đổi giá trị Value data thành 0 để tắt màu của Start, action center và taskbar hoặc nhập 1 để bật.
>>>>>Xem thêm: Điện thoại bị khóa vì nhập sai mật khẩu – Hướng dẫn cách khắc phục và những lưu ý
Bước 9: Bây giờ bạn đóng Registry Editor lại và khi quay lại màn hình desktop, bạn sẽ thấy rằng màu sắc bây giờ chỉ áp dụng cho thanh taskbar giống như hình trên.