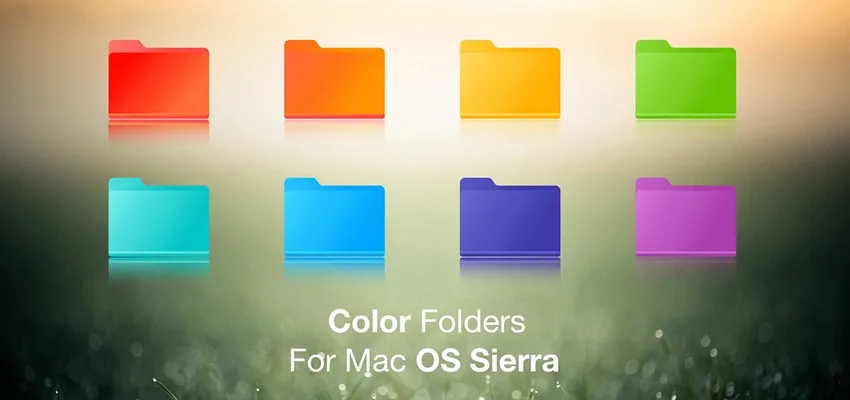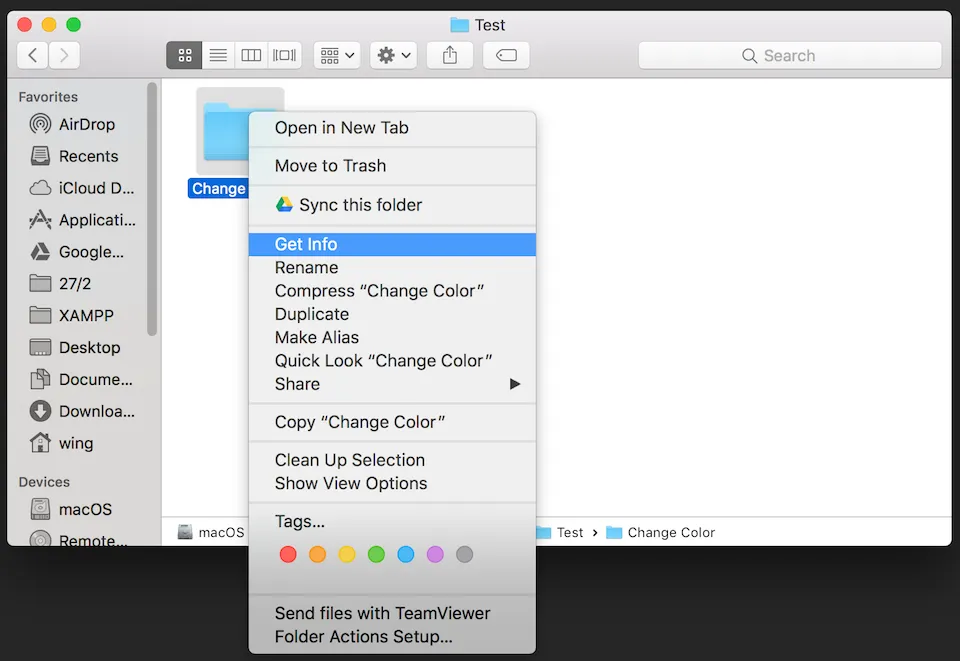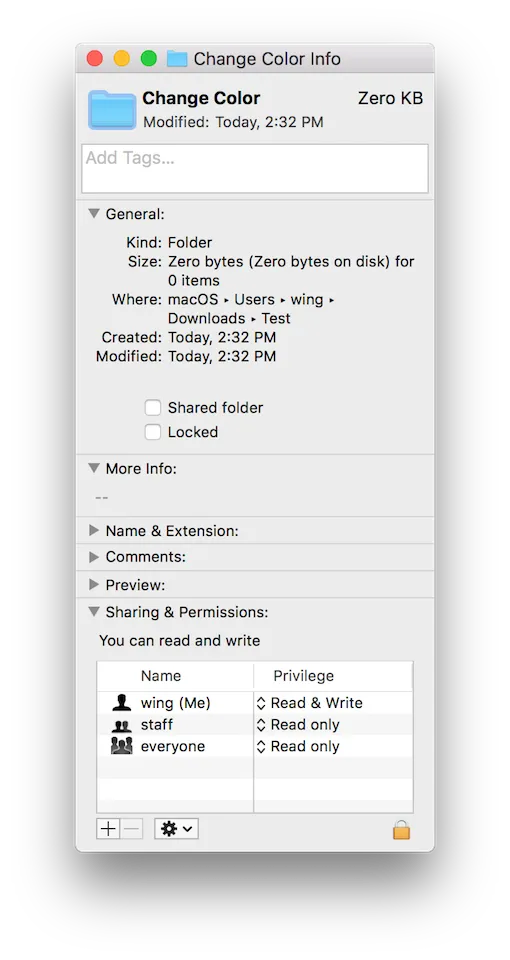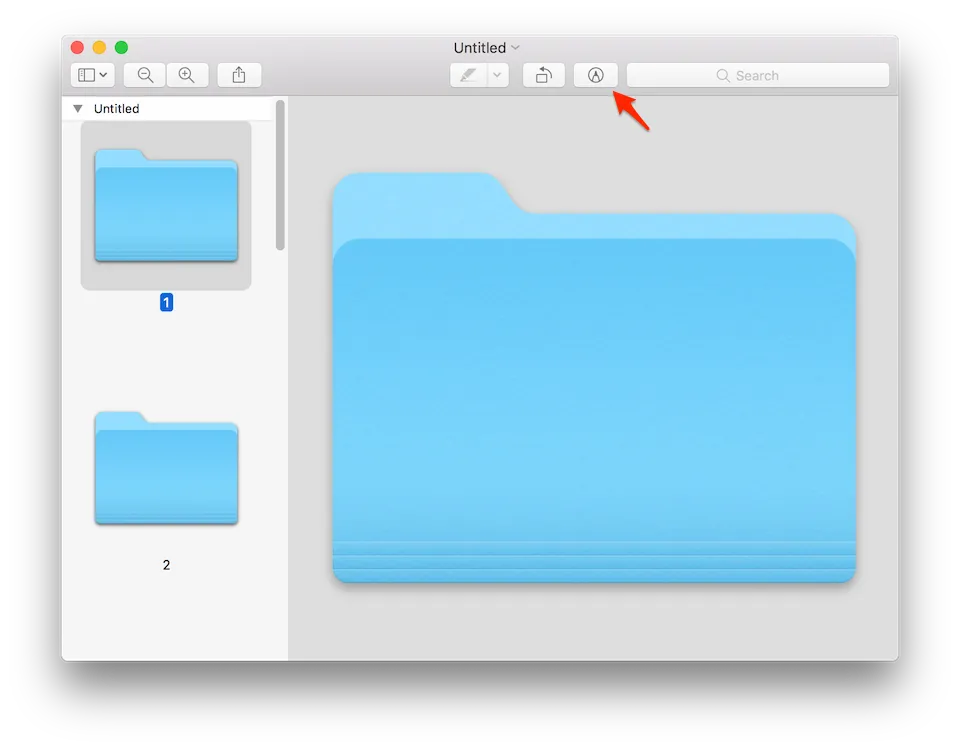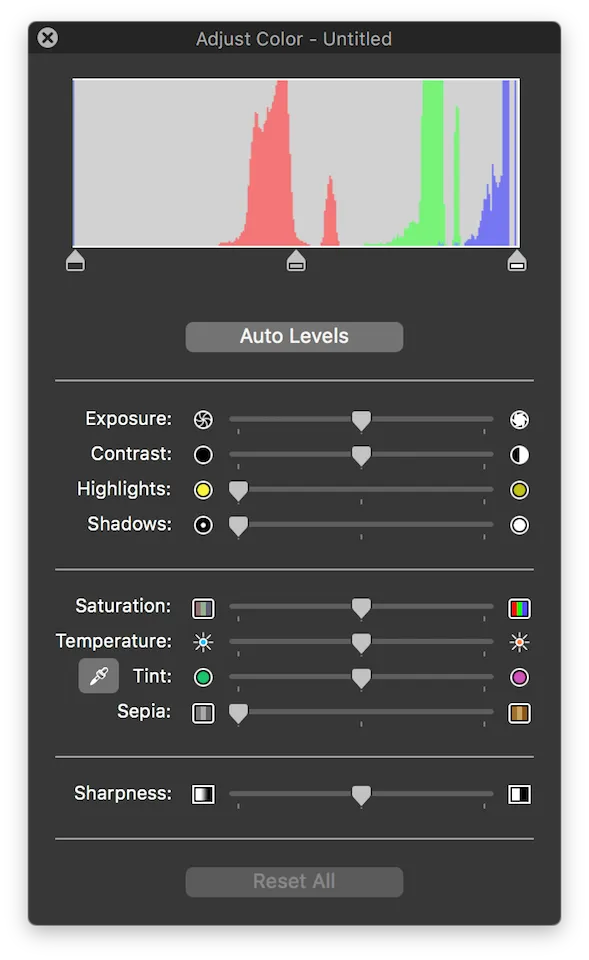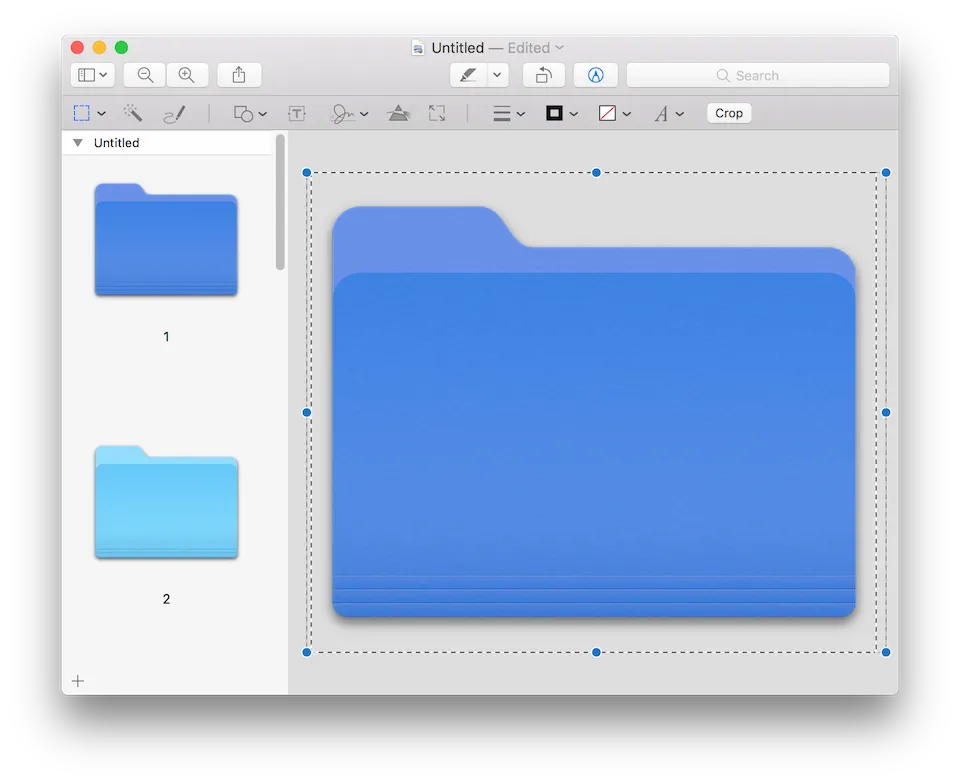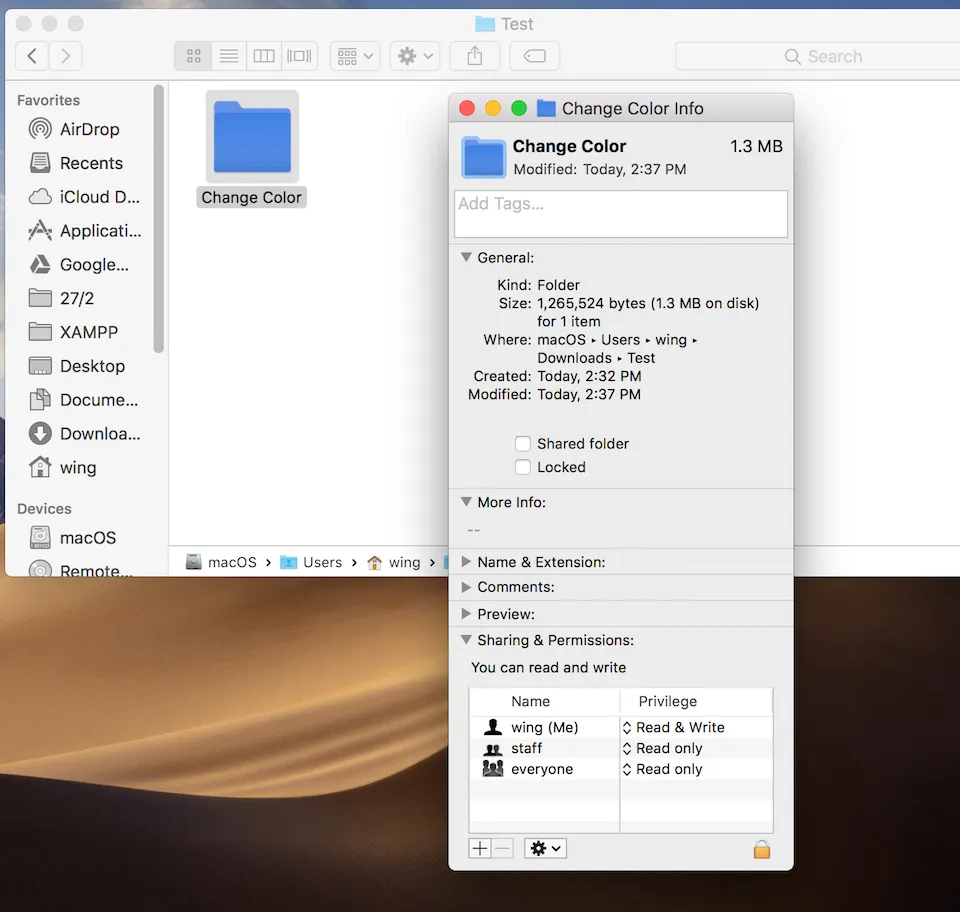Bên cạnh việc đặt các nhãn dán màu sắc, người dùng hoàn toàn có thể thay đổi màu sắc của thư mục trên hệ điều hành macOS theo ý muốn của mình.
Bên cạnh việc đặt các nhãn dán màu sắc, người dùng hoàn toàn có thể thay đổi màu sắc của thư mục trên hệ điều hành macOS theo ý muốn của mình.
Mặc định, biểu tượng thư mục trên hệ điều hành macOS sẽ có màu xanh dương. Theo thời gian, nhiều người dùng sẽ cảm thấy nhàm chán và mong muốn có thể đổi sang màu sắc mà mình mong muốn.
Bạn đang đọc: Cách thay đổi màu sắc của thư mục trên hệ điều hành macOS
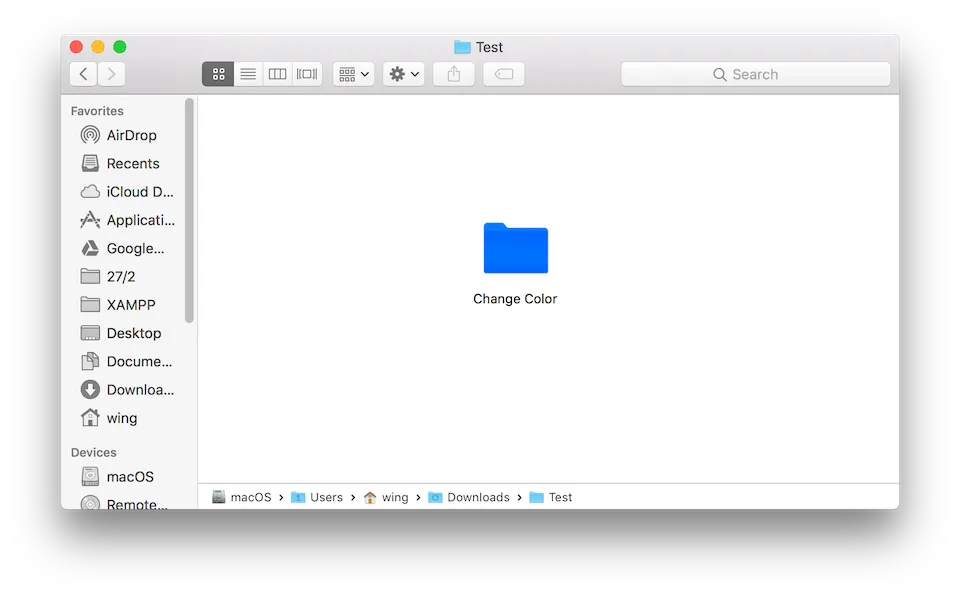
Người dùng hoàn toàn có thể thay đổi màu sắc thư mục trên hệ điều hành macOS.
Thực tế, người dùng hoàn toàn có thể đổi màu sắc của thư mục trên hệ điều hành macOS bằng từng bước như sau:
Đầu tiên bạn hãy tạo một thư mục mới hoặc chọn thư mục có sẵn mà bạn muốn thay đổi màu sắc, sau đó nhấn chuột phải và chọn Get Info.
Chọn Get Info.
Trong hộp thoại thông tin của thư mục vừa hiện ra, bạn hãy nhấn vào biểu tượng ở phía trên của thư mục và nhấn tổ hợp phím Cmd + C để sao chép biểu tượng.
Nhấn vào biểu tượng và nhấn Cmd + C.
Tiếp theo, bạn hãy mở ứng dụng Preview bằng cách nhấn tổ hợp phím Cmd + Space để mở Spotlight, sau đó nhập “Preview” và nhấn nút Enter. Trong giao diện ứng dụng Preview vừa hiện ra, bạn tiếp tục nhấn chọn vào Menu File ở thanh trên cùng màn hình, chọn đến New from Clipboard để dán biểu tượng vừa sao chép khi nãy vào ứng dụng Preview.
Chọn vào nút Show Markup Toolbar.
Chọn đến mục Adjust Color.
Tìm hiểu thêm: Hướng dẫn cực chi tiết các cách lấy lại mật khẩu VssID vô cùng đơn giản, nhanh chóng
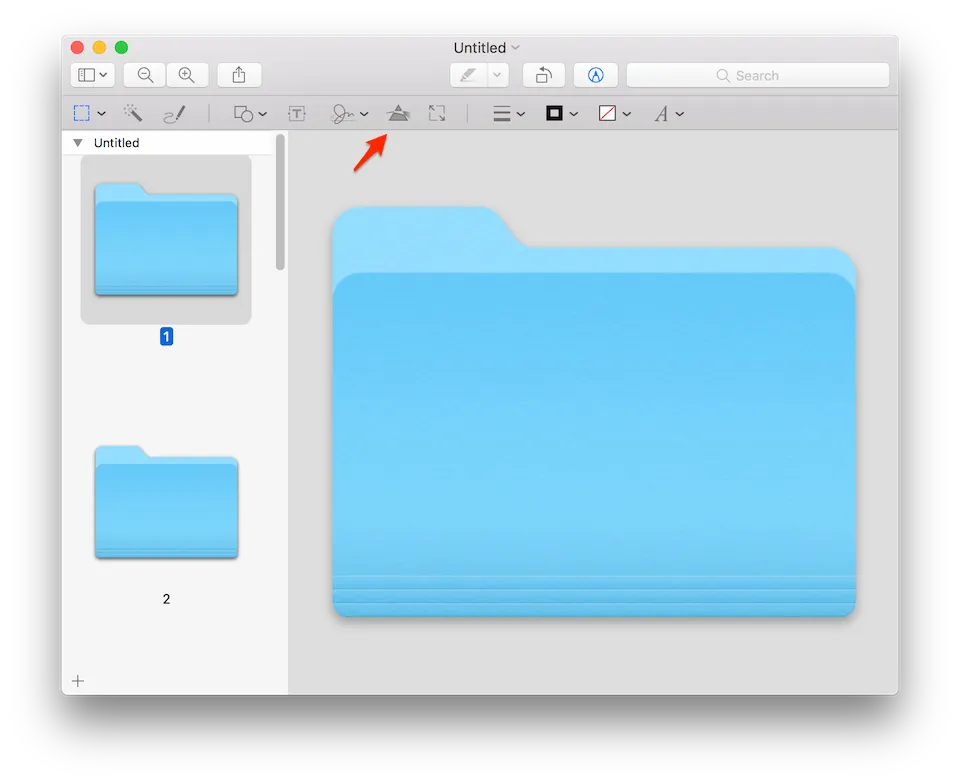
Chọn đến mục Adjust Color.
Một bảng thay đổi màu sắc sẽ hiện ra, bạn chỉ việc kéo qua trái hoặc phải ở các mục có trong bảng để điều chỉnh màu sắc của biểu tượng thư mục tương ứng theo ý muốn của mình.
Lúc này, bạn hãy kéo chọn các thanh để thay đổi màu sắc thư mục.
Sau khi đã chỉnh sửa màu sắc xong, bạn hãy kéo chọn vùng biểu tượng vừa thay đổi màu sắc và tiếp tục nhấn Cmd + C để sao chép.
Kéo chọn biểu tượng mới vừa thay đổi màu sắc và nhấn tổ hợp phím Cmd + C.
Sau đó bạn trở lại thư mục muốn thay đổi màu sắc khi nãy, nhấn chuột phải và chọn Get Info, tiếp tục nhấn vào biểu tượng thư mục và nhấn Cmd + V để hoàn tất quá trình thay đổi màu sắc thư mục. Chúc các bạn thực hiện thành công.
>>>>>Xem thêm: Hướng dẫn cài đặt lịch âm dương cho điện thoại
Tiếp tục vào mục Get Info của thư mục, sau đó nhấn vào biểu tượng và nhấn Cmd + V để đổi biểu tượng mới.
Nguyễn Nguyên
Theo: MakeUseOf