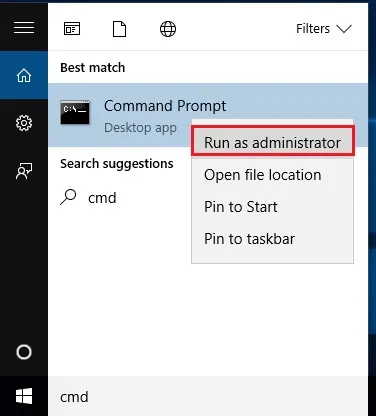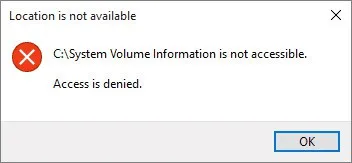Ngoài cách thay đổi mật khẩu tài khoản Windows 10 thông qua giao diện người dùng. Dưới đây FPTShop sẽ hướng dẫn các bạn cách thực hiện thông qua dòng lệnh.
Bạn cần thay đổi mật khẩu người dùng trong Windows 10. Ngoài cách thực hiện thông qua ứng dụng Settings, nếu bạn là người quen với việc sử dụng dòng lệnh thì có thể sử dụng Command Prompt để thay đổi nhanh hơn.
Bạn đang đọc: Cách thay đổi mật khẩu Windows 10 thông qua dòng lệnh
Ngay cả khi bạn chưa quen với các lệnh trên Windows thì việc thay đổi mật khẩu người dùng bằng lệnh net user là rất đơn giản. Để thay đổi mật khẩu của người dùng Windows 10 khác thông qua dòng lệnh, bạn cần có quyền Administrator.
Ngoài ra, hãy nhớ rằng phương pháp này chỉ hoạt động với tài khoản cục bộ (Local Accounts) trong Windows 10. Cách này sẽ không hoạt động nếu sử dụng tài khoản Microsoft để đăng nhập vào Windows.
Cách thay đổi mật khẩu trên Windows 10 thông qua Command Prompt
Để thay đổi mật khẩu thông qua CMD thực hiện như sau:
Bước 1: Nhập cmd vào khung Search cạnh menu Start, sau đó kích chuột phải vào kết quả Command Prompt và chọn Run as administrator.
Bước 2: Nhập lệnh net user và nhấn Enter để liệt kê tất cả tài khoản người dùng trên hệ thống. Ghi lại tên tài khoản bạn muốn thay đổi mật khẩu:
Bước 3: Để thay đổi mật khẩu, hãy nhập lệnh net user được hiển thị bên dưới, thay thế USERNAME và NEWPASS bằng tên người dùng thực và mật khẩu mới cho tài khoản cần thay đổi. Nếu tên người dùng có nhiều hơn một từ, bạn cần đặt bên trong dấu ngoặc kép, như lệnh dưới đây:
Tìm hiểu thêm: Hướng dẫn thay đổi mật khẩu tài khoản Netflix cực nhanh
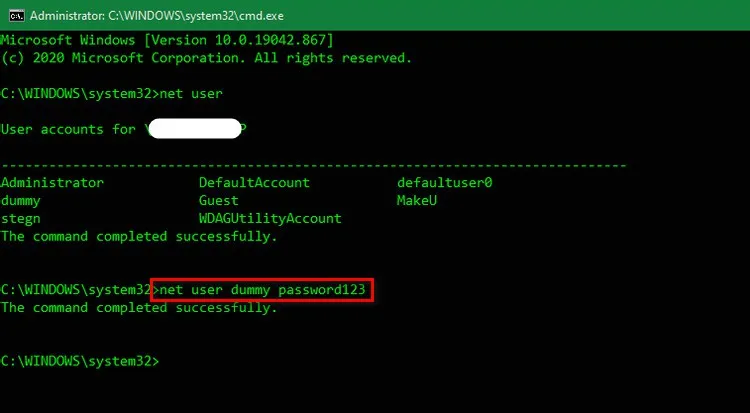
Bước 4: Sau khi nhấn Enter để chạy lệnh này, bạn sẽ thấy thông báo quá trình thay đổi đã hoàn tất. Bây giờ bạn có thể sử dụng mật khẩu mới để đăng nhập vào tài khoản này, giống như đã thay đổi thông qua giao diện đồ họa.
>>>>>Xem thêm: 10 thiết lập cần làm ngay nếu sở hữu Galaxy S23 mới
Nếu bạn thấy thông báo Access denied khi sử dụng lệnh trên, hãy đảm bảo đã khởi động Command Prompt với tư cách là Administrator. Tài khoản người dùng thông thường không thể thay đổi mật khẩu cho người dùng khác.
Sử dụng lệnh Net User với tính năng bảo mật
Bạn có thể muốn ngăn những người xung quanh nhìn thấy mật khẩu mới nhập vào. Vì vậy để bảo mật tốt hơn, bạn có thể sử dụng một lệnh khác để ngăn mật khẩu mới xuất hiện rõ ràng trên màn hình.
Trong cửa sổ dòng lệnh, nhập net user USERNAME * (thay thế USERNAME bằng tên người dùng thực) và Windows sẽ yêu cầu bạn nhập mật khẩu mới hai lần.
Tuy nhiên, mật khẩu không xuất hiện khi bạn nhập vì vậy đảm bảo bất kỳ ai ở gần cũng sẽ không nhìn thấy mật khẩu đó.
Như vậy bạn đã biết cách làm thế nào để sử dụng dòng lệnh khi cần thay đổi mật khẩu trong Windows 10. Đó là một cách nhanh chóng để thay đổi mật khẩu mà không cần mất nhiều thời gian duyệt qua các menu, ngoài ra bạn có thể thay đổi nhiều mật khẩu liên tiếp.