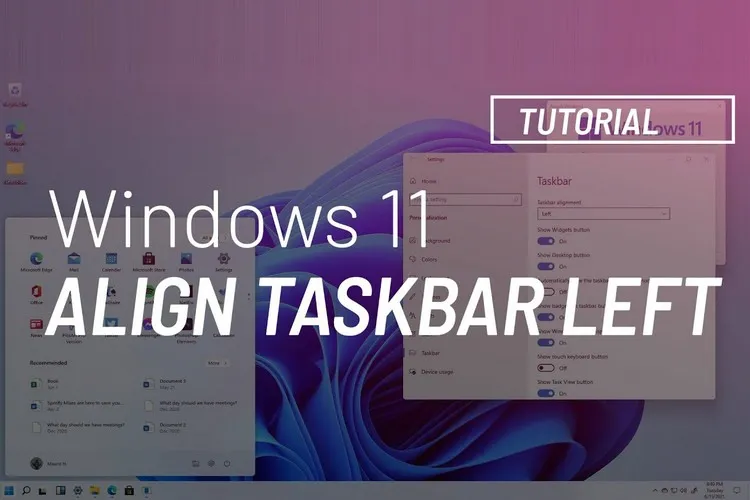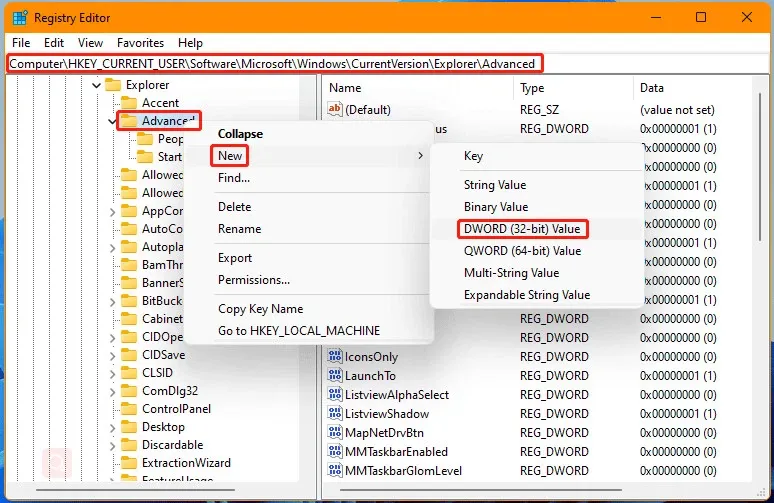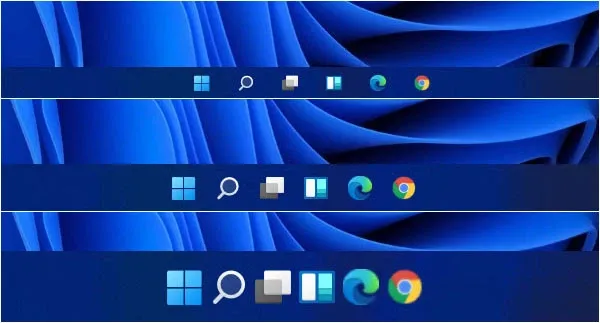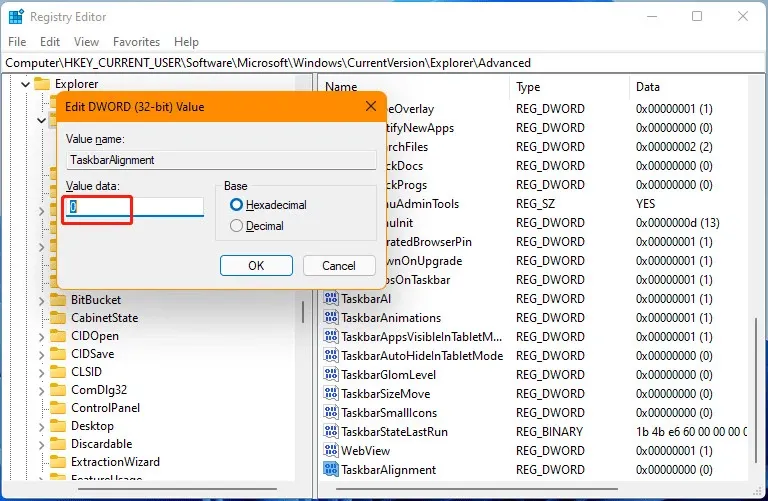Tìm hiểu cách thay đổi kích thước thanh taskbar, phóng to hay thu nhỏ thanh taskbar Win 11 nếu bạn không hài lòng với kích thước và vị trí mặc định của thanh Taskbar (tác vụ) trên Windows 11.
Trong bài này, FPTShop sẽ hướng dẫn các bạn cách thay đổi kích thước thanh Taskbar và cách di chuyển thanh tác vụ sang trái hoặc đặt ở trung tâm sau khi nâng cấp Windows 11 dựa theo nhu cầu sử dụng.
Bạn đang đọc: Cách thay đổi kích thước, thu nhỏ thanh Taskbar và căn chỉnh Taskbar trên Windows 11
Cách thay đổi kích thước thanh Taskbar trên Windows 11
Bạn có thể thay đổi kích thước thanh Taskbar trên Windows 11 bằng Registry Editor. Tuy nhiên trước khi can thiệp vào Registry, bạn nên sao lưu khóa đăng ký trước khi thực hiện việc này. Thực hiện theo hướng dẫn dưới đây để thay đổi kích thước thanh Taskbar khi cần.
Bước 1: Kích vào biểu tượng Search trên thanh tác vụ, nhập regedit vào khung tìm kiếm.
Bước 2: Chọn kết quả đầu tiên hiển thị để mở Registry Editor.
Bước 3: Trong cửa sổ Registry Editor hiển thị, điều hướng tới đường dẫn sau:
HKEY_CURRENT_USERSoftwareMicrosoftWindowsCurrentVersionExplorerAdvanced
Bước 4: Kích chuột phải vào thư mục Advanced > New > DWORD (32-bit) Value.
Bước 5: Đặt tên cho value. Ví dụ, bạn có thể đặt tên là TaskbarSize.
Bước 6: Kích đúp vào giá trị mới tạo và thực hiện thay đổi giá trị mặc định.
- Nhập 0 có nghĩa là kích thước nhỏ hơn.
- Nhập 2 có nghĩa là kích thước lớn hơn.
Bước 7: Bấm nút OK để lưu thay đổi.
Bước 8: Khởi động lại máy tính để thay đổi có hiệu lực.
Lúc này khi quay trở lại màn hình Windows 11, bạn sẽ thấy kích thước thanh tác vụ đã thay đổi theo giá trị bạn nhập. Đồng thời, các biểu tượng ứng dụng trên thanh tác vụ cũng thay đổi theo. Như vậy nếu bạn muốn thay đổi kích thước biểu tượng trên thanh tác vụ thì cũng có thể sử dụng phương pháp này.
Xem thêm: Hướng dẫn reset Windows 11 chi tiết và dễ hiểu nhất
Cách hoàn tác thay đổi kích thước thanh tác vụ
Nếu bạn muốn đặt thanh tác vụ trở lại mặc định thì có thể xóa trực tiếp khóa TaskbarSize đã tạo ở trên trong Registry Editor vừa tạo. Tuy nhiên, nếu không muốn xóa khóa TaskbarSize, bạn có thể thay đổi giá trị TaskbarSize thành 1.
Bất kể sử dụng phương pháp nào, bạn cần khởi động lại máy tính Windows 11 để thực hiện thay đổi.
Cách thay đổi căn chỉnh thanh tác vụ trên Windows 11
Có hai tùy chọn để bạn lựa chọn bao gồm:
- Di chuyển thanh tác vụ trên Windows 11 đã được kích hoạt.
- Di chuyển thanh tác vụ trên Windows 11 đã ngừng hoạt động.
Cách di chuyển vị trí thanh tác vụ trên Windows 11 đã kích hoạt
Nếu Windows 11 của bạn được kích hoạt bản quyền, bạn có thể thay đổi căn chỉnh thanh tác vụ bằng cách sử dụng cài đặt thanh tác vụ:
Bước 1: Kích chuột phải vào thanh tác vụ đó và chọn Taskbar settings.
Bước 2: Trong cửa sổ ứng dụng Settings hiển thị, chọn Personalization ở khung bên trái, trong khung bên phải di chuyển xuống phía dưới đến mục Taskbar behaviors và mở rộng tùy chọn này.
Tìm hiểu thêm: Hướng dẫn gọi điện thoại cho bạn bè ngay từ màn hình khóa
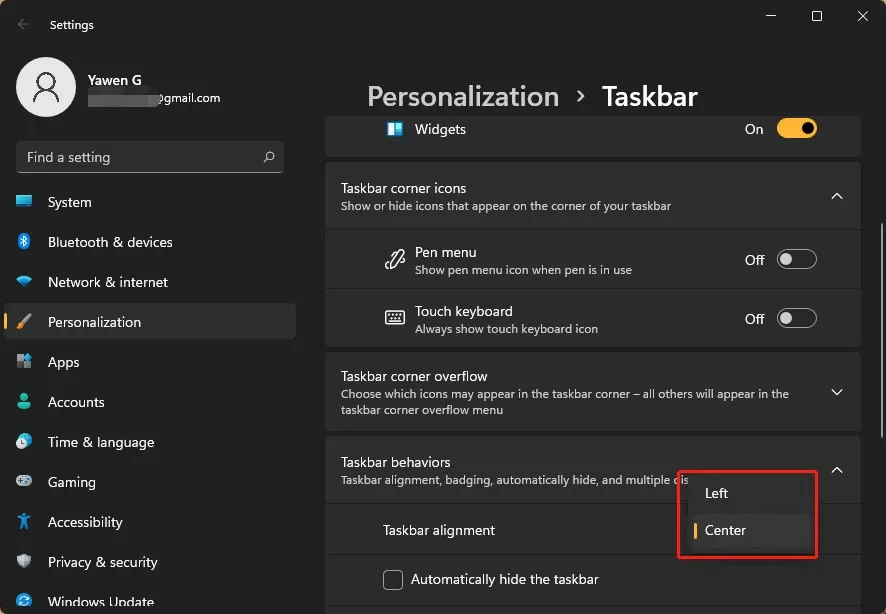
Bước 3: Kích vào hộp bên cạnh Taskbar alignment và chọn một trong hai tùy chọn là Left và Center để chọn nơi đặt thanh tác vụ.
Tùy vào lựa chọn của bạn mà thanh tác vụ sẽ ngay lập tức được chuyển sang trái hoặc chính giữa.
Cách di chuyển vị trí thanh tác vụ trên Windows 11 chưa kích hoạt
Nếu Windows 11 của bạn chưa được kích hoạt bản quyền, có thể sử dụng Registry Editor để thay đổi căn chỉnh thanh tác vụ. Tuy nhiên, nên sao lưu khóa đăng ký của mình trước khi thực hiện.
Bước 1: Kích vào nút Search, nhập regedit vào khung tìm kiếm và chọn kết quả đầu tiên để mở Registry Editor.
Bước 2: Điều hướng tới đường dẫn dưới đây trong cửa sổ Registry Editor
HKEY_CURRENT_USERSoftwareMicrosoft WindowsCurrentVersionExplorerAdvanced
Bước 3: Kích chuột phải vào thư mục Advanced > New > DWORD (32-bit) Value.
>>>>>Xem thêm: 5 lí do khiến Mac ít dính malware hơn Windows
Bước 4: Đặt tên cho giá trị mới tạo là TaskAlignment.
Bước 5: Kích đúp vào khóa TaskAlignment vừa tạo. Trong khung Value data giá trị mặc định là 0. Trong đó
- 0 có nghĩa là di chuyển thanh tác vụ sang phía bên trái.
- 1 có nghĩa là di chuyển thanh tác vụ đến trung tâm.
Bước 6: Bấm OK để lưu thay đổi.
Bước 7: Khởi động lại máy tính để thực hiện thay đổi.
Hy vọng với những hướng dẫn trên đây, bạn sẽ nắm được cách thay đổi kích thước thanh taskbar và cân chỉnh nó dễ dàng trên Windows 11. Đừng quên để lại ý kiến và nhận xét bên dưới nhé, chúc các bạn thành công!
Xem thêm: Cách update Windows 11 chính thức từ Windows 10 hoặc cài đặt qua file Windows 11 ISO