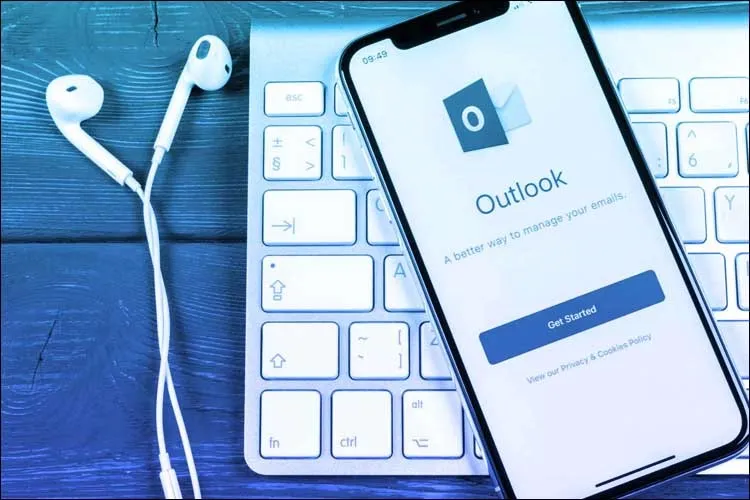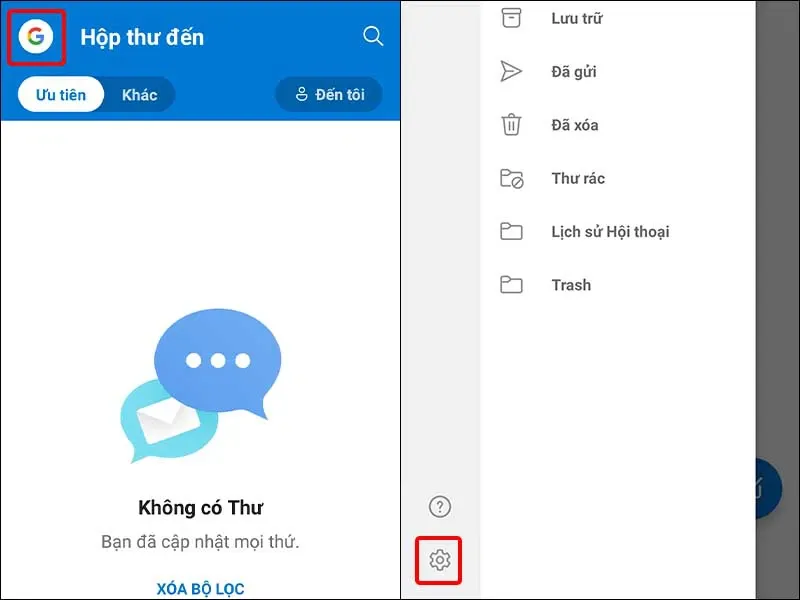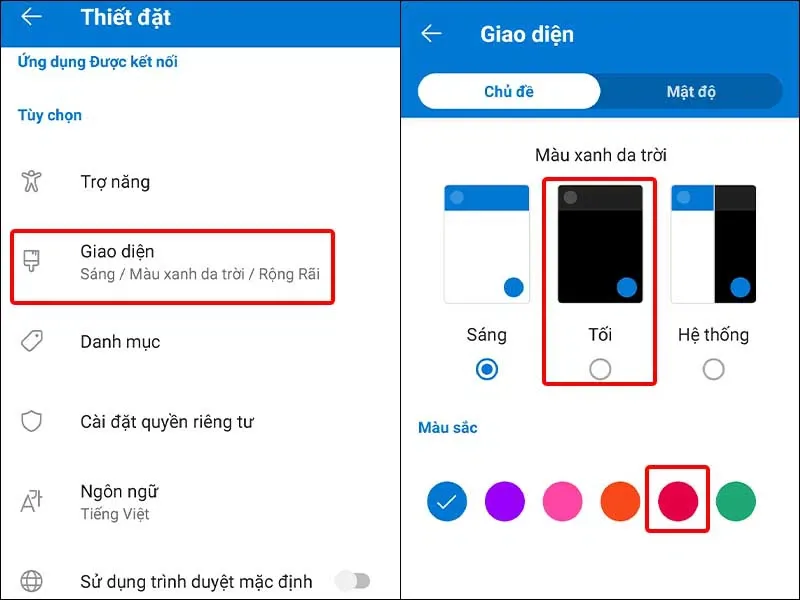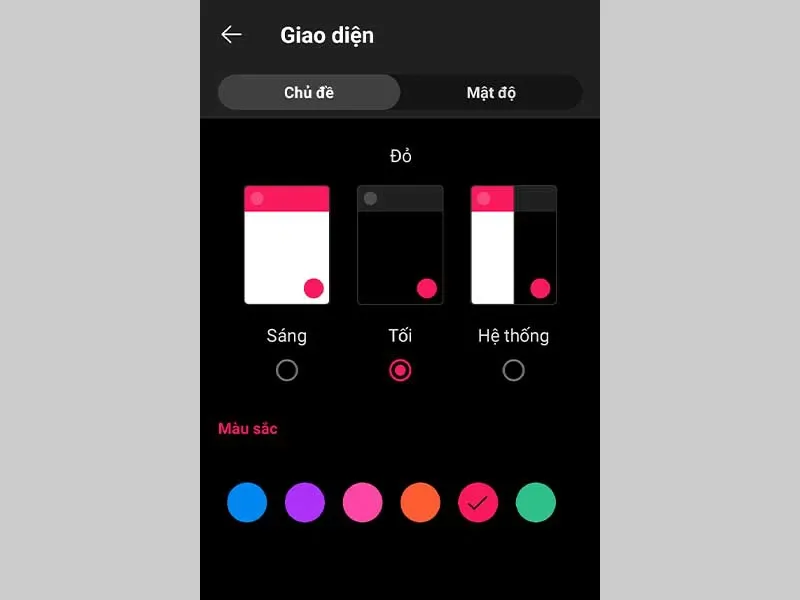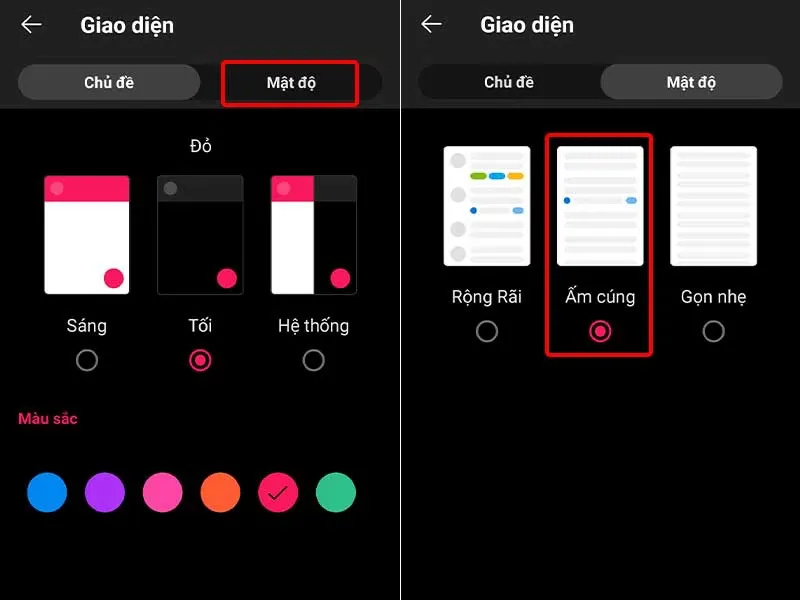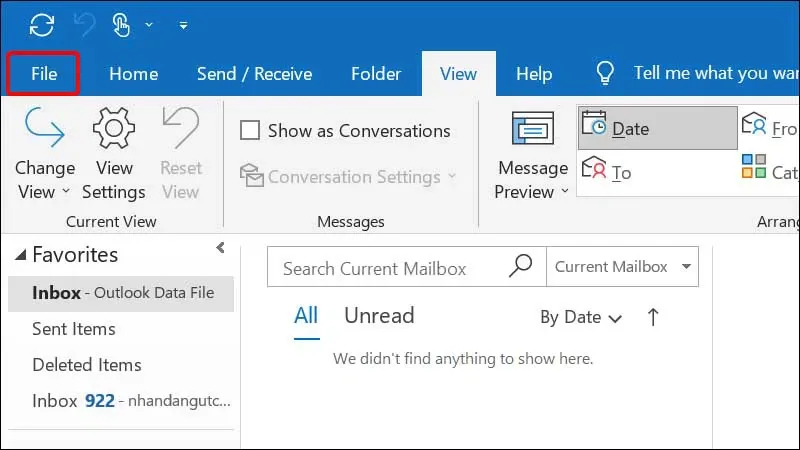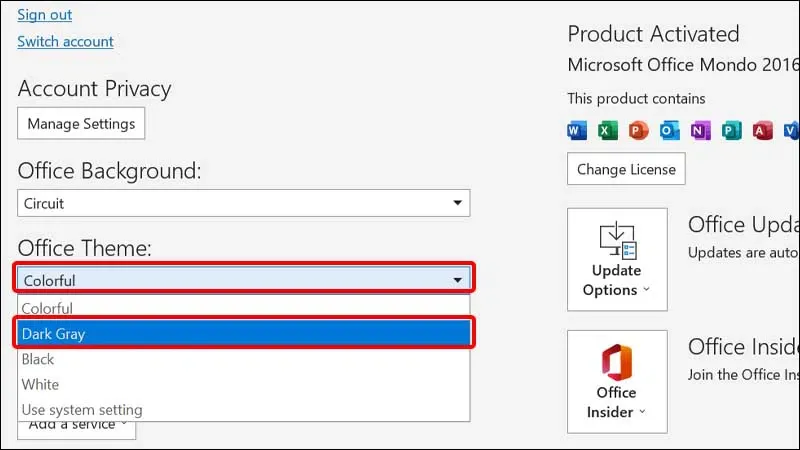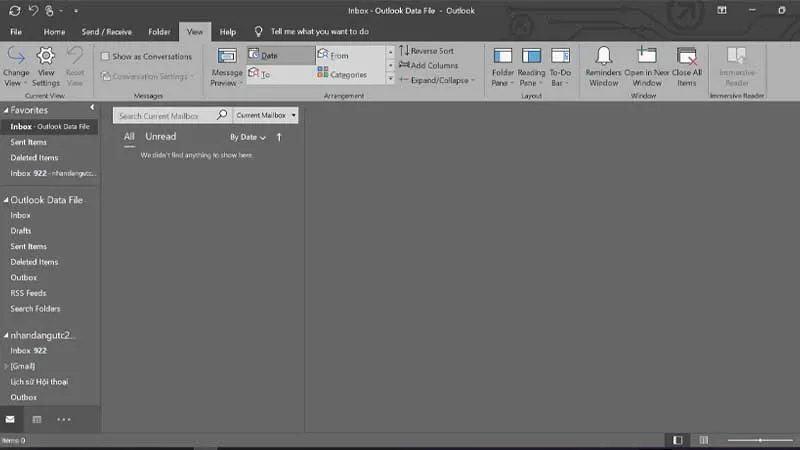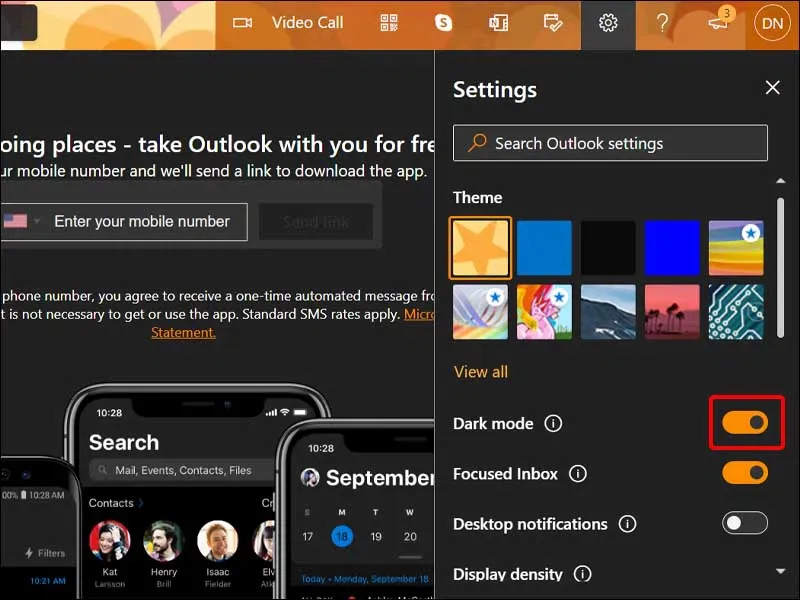Nếu bạn muốn được trải nghiệm việc gửi email trên một giao diện hoàn toàn mới so với giao diện mặc định trong ứng dụng Outlook. Vậy thì tham khảo ngay cách thay đổi giao diện Outlook trên điện thoại, máy tính thông qua bài viết sau đây nhé!
Bạn cảm thấy vô cùng nhàm chán khi sử dụng giao diện mặc định trên ứng dụng Outlook trong suốt một thời gian dài. Bạn muốn tìm kiếm một giao diện mới mẻ hơn, thú vị hơn nhưng không biết phải thao tác như thế nào? Đừng lo, cùng theo dõi bài viết sau đây để biết cách thay đổi giao diện Outlook trên điện thoại, máy tính cực đơn giản nhé!
Bạn đang đọc: Cách thay đổi giao diện Outlook trên điện thoại, máy tính cực đơn giản
Video hướng dẫn cách thay đổi giao diện Outlook:

1. Cách thay đổi giao diện Outlook trên điện thoại
Bước 1: Truy cập vào ứng dụng Outlook > Nhấn vào biểu tượng Tài khoản > Chọn Cài đặt.
Bước 2: Tại mục Tùy chọn, nhấn vào Giao diện > Trong tab Chủ đề, bạn có thể chọn Giao diện và Màu sắc mà mình muốn sử dụng.
Ngay sau đó, ứng dụng sẽ tự động thay đổi giao diện cho bạn.
Bước 3: Chuyển sang tab Mật độ và lựa chọn các Tùy chỉnh mà bạn muốn sử dụng để hoàn tất cài đặt.
2. Cách thay đổi giao diện Outlook trên máy tính
Thay đổi với ứng dụng Outlook
Bước 1: Click chuột vào File.
Bước 2: Chọn Office Account.
Tìm hiểu thêm: Hướng dẫn tải phần mềm VLC Media Player mới nhất cho máy tính và cài đặt
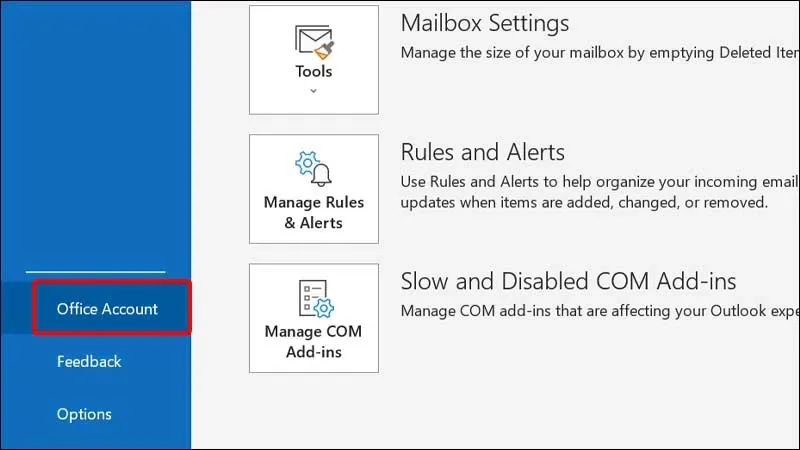
Bước 3: Nhấn vào biểu tượng Mũi tên đổ xuống tại mục Office Theme > Chọn Giao diện mà bạn muốn sử dụng để hoàn tất cài đặt.
Giao diện Outlook của bạn sẽ được thay đổi ngay sau đó.
Thay đổi với Outlook trên web
Bước 1: Nhấn vào biểu tượng Cài đặt > Chọn Theme mà bạn muốn sử dụng.
Bước 4: Bạn cũng có thể thay đổi giao diện bằng cách gạt công tắc ở phần Dark mode sang phải.
>>>>>Xem thêm: Mời tải về hình nền OnePlus Nord dành cho các thiết bị smartphone
Bài viết vừa rồi đã hướng dẫn bạn thay đổi giao diện Outlook một cách đơn giản và nhanh chóng. Chúc các bạn thực hiện thành công!