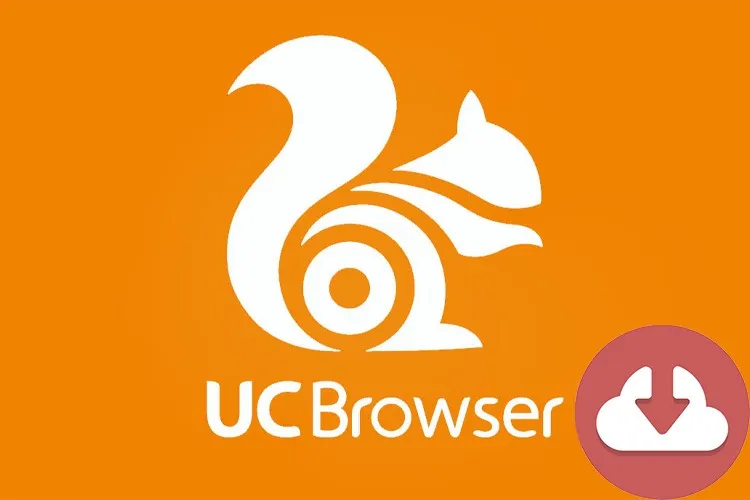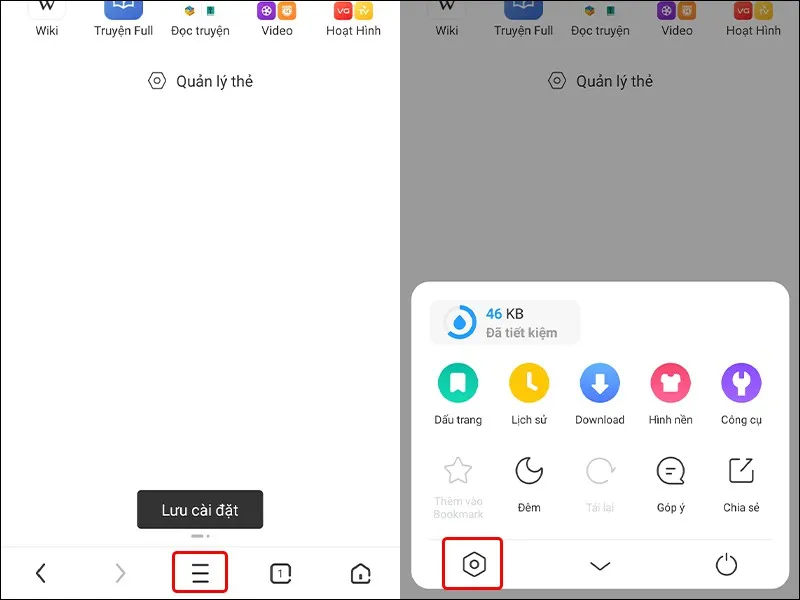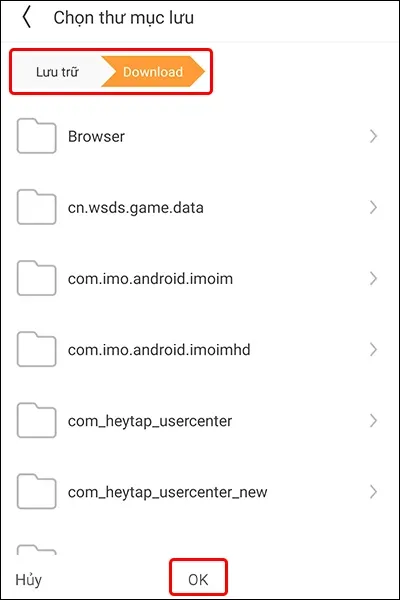Bài viết hướng dẫn bạn cách thay đổi đường dẫn Download trong trình duyệt UC Browser bằng điện thoại cực đơn giản và nhanh chóng. Giúp bạn có thể tìm kiếm được những tài liệu mà mình đã tải xuống vô cùng dễ dàng. Theo dõi bài viết để biết cách thực hiện nhé!
Bạn thường gặp khó khăn trong việc tìm kiếm những tệp tin đã tải xuống trên trình duyệt UC Browser khi không biết chúng được lưu ở vị trí nào. Để tiết kiệm thời gian tìm kiếm của bạn, bài viết sau đây sẽ hướng dẫn người dùng cách thay đổi đường dẫn Download như mong muốn trên trình duyệt UC Browser bằng điện thoại một cách đơn giản và nhanh chóng. Cùng theo dõi bài viết nhé!
Bạn đang đọc: Cách thay đổi đường dẫn Download trong trình duyệt UC Browser
Video hướng dẫn cách thay đổi đường dẫn Download trong trình duyệt UC Browser:

Cách thay đổi đường dẫn Download trong trình duyệt UC Browser
Bước 1: Truy cập vào trình duyệt UC Browser → Nhấn vào biểu tượng 3 gạch ngang → Chạm đến biểu tượng Cài đặt.
Bước 2: Nhấn vào Thiết lập Download → Chọn Đường dẫn mặc định.
Tìm hiểu thêm: MacOS Catalina: Cách dùng Find My để xác định vị trí bạn bè và thiết bị
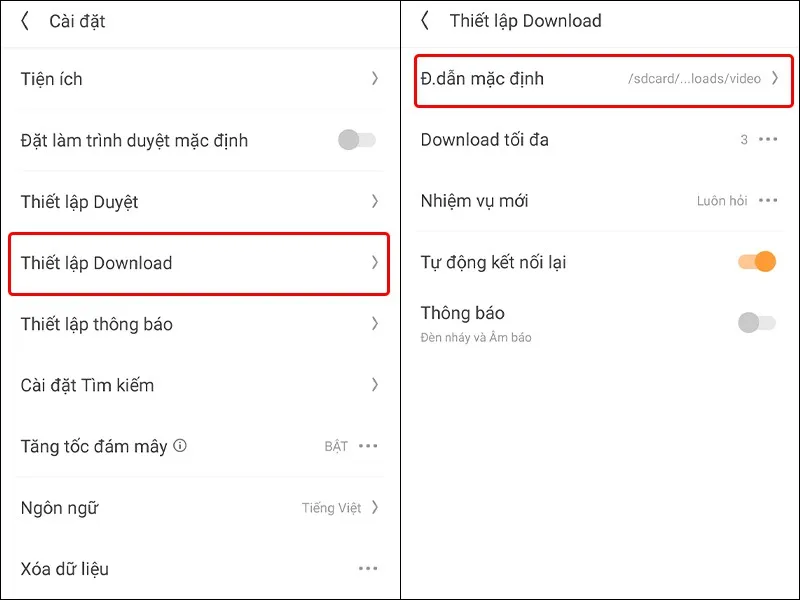
Bước 3: Thiết lập Đường dẫn Download mà bạn mong muốn → Chọn OK để lưu thay đổi.
>>>>>Xem thêm: Mách bạn cách khắc phục lỗi mất tin nhắn Messenger mới nhất
Bài viết vừa rồi đã hướng dẫn bạn cách thay đổi đường dẫn Download trong trình duyệt UC Browser một cách đơn giản và nhanh chóng. Chúc các bạn thực hiện thành công!
Xem thêm:
- Cách tắt thông báo trên trình duyệt UC Browser cực nhanh
- Đây là cách khắc phục lỗi trình duyệt UC Browser không hiển thị hình ảnh
- Cách thay đổi tab xem trên trình duyệt UC Browser cực dễ