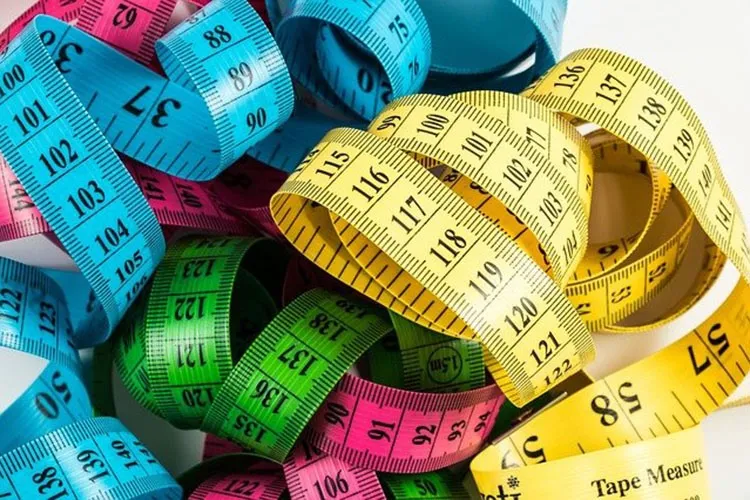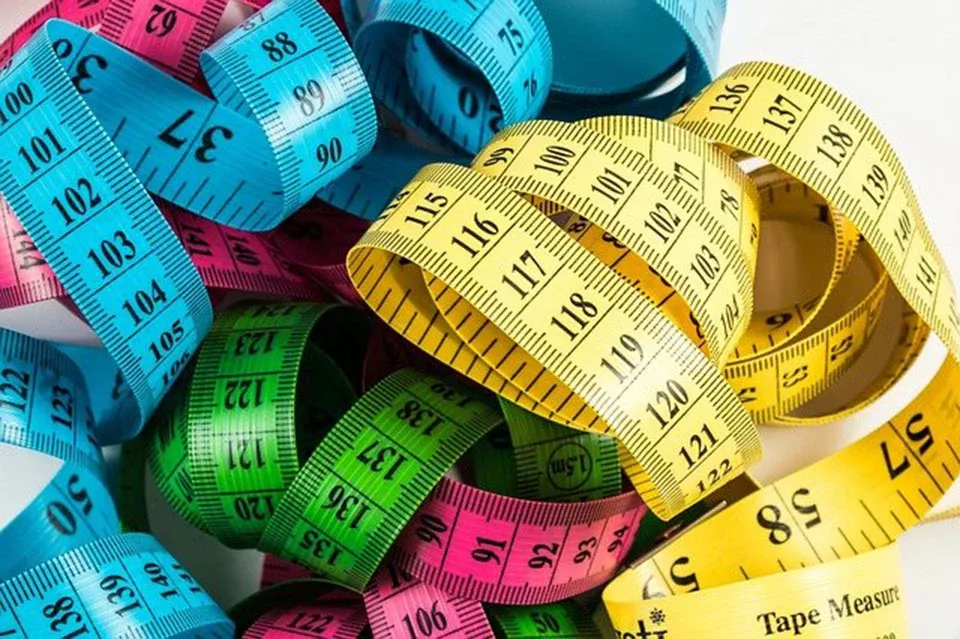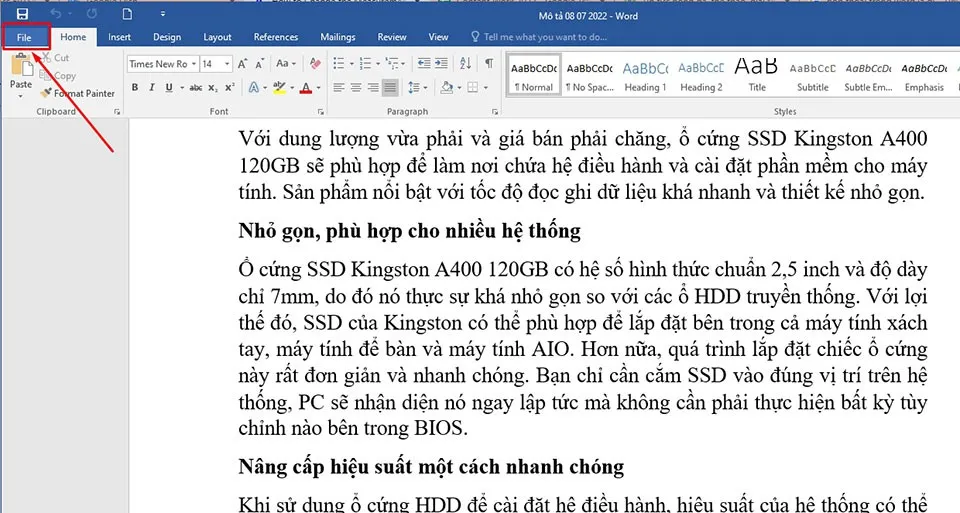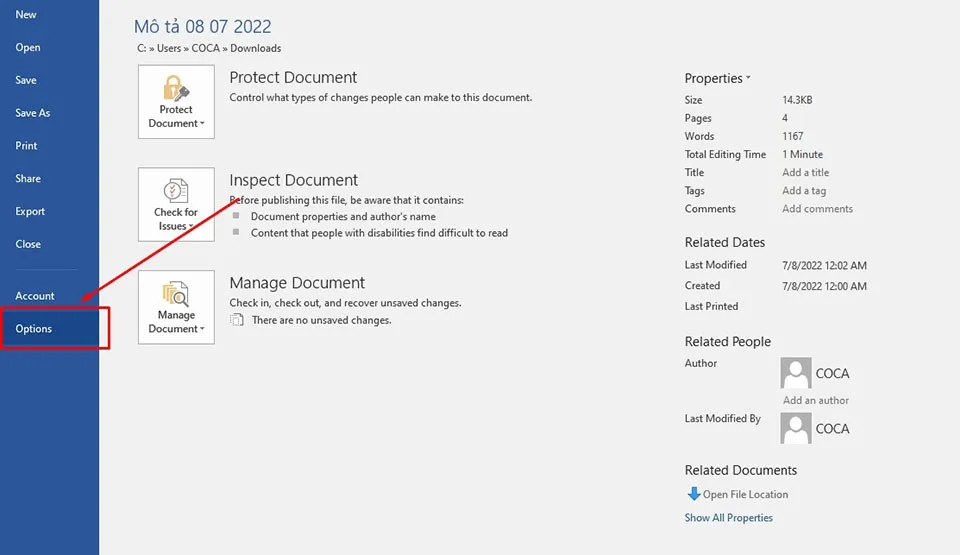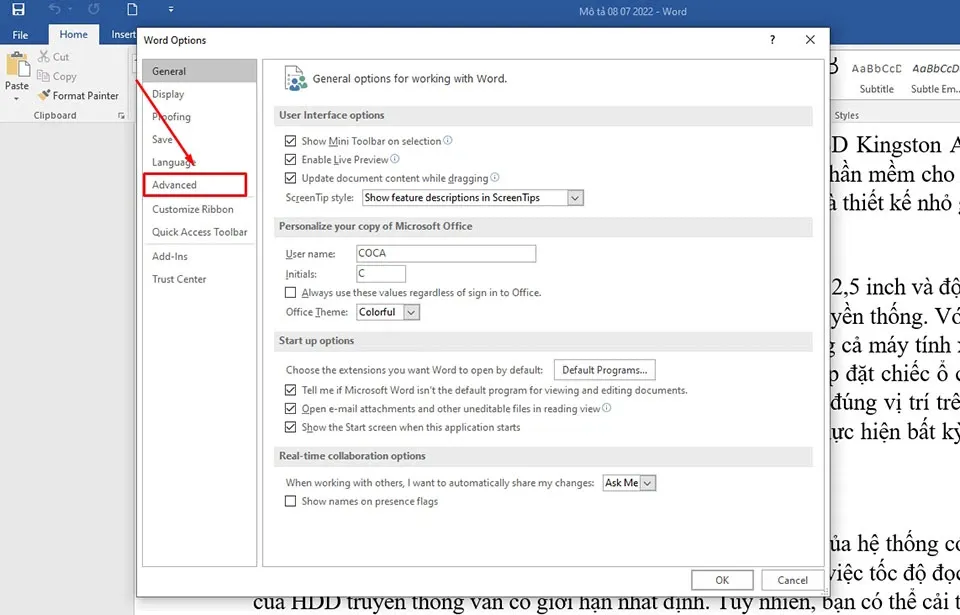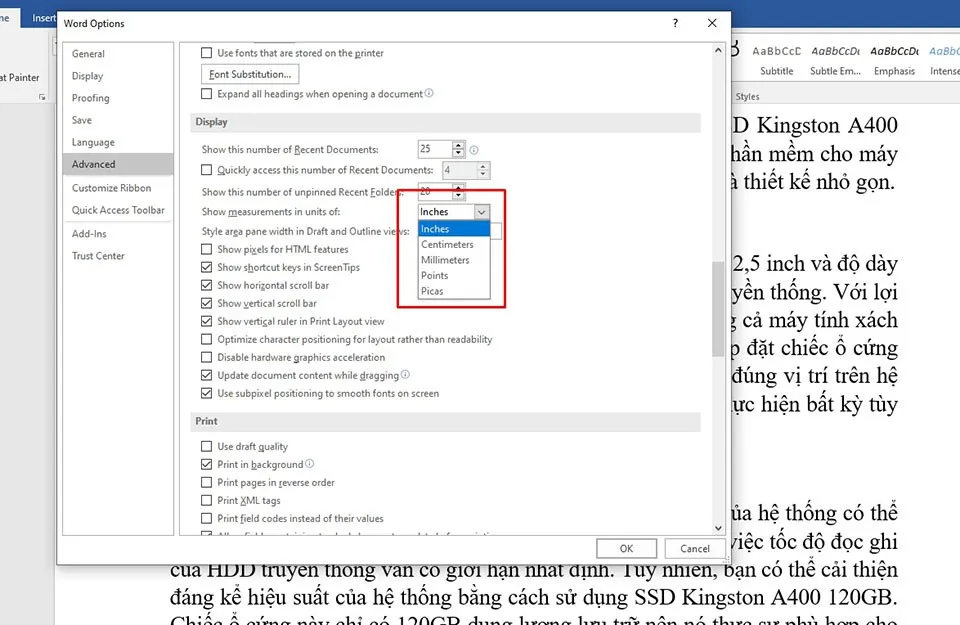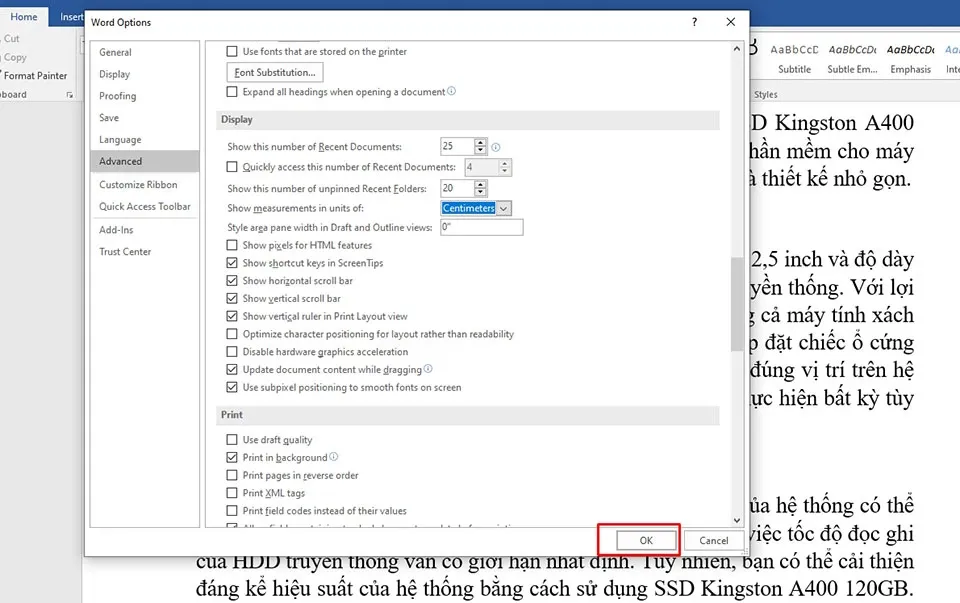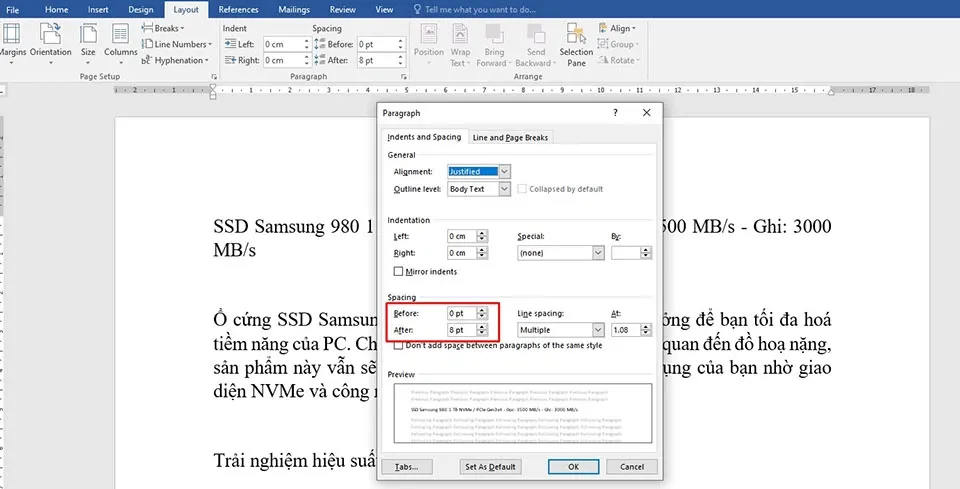Làm thế nào để bạn có thể dễ dàng thay đổi đơn vị trong Word? Blogkienthuc.edu.vn sẽ cho bạn biết câu trả lời trong bài viết dưới đây.
Nếu bạn muốn làm việc theo đơn vị inch hơn là cm hoặc ngược lại, bạn chỉ cần thay đổi hệ thống đo lường trong Word. Trình soạn thảo văn bản của Microsoft cung cấp cho bạn các tùy chọn như inch, cm, mm, points hoặc picas. Khi bạn thay đổi đơn vị trong Word, hệ thống đo lường mới sẽ ảnh hưởng đến thước kẻ của Word cũng như các hộp thoại khác nhau. Bạn có thể dễ dàng chuyển đổi bất cứ đơn vị nào trong Word để phù hợp với công việc của mình. Đây là cách để bạn thực hiện điều đó.
Bạn đang đọc: Cách thay đổi đơn vị trong Word cho mọi tài liệu của bạn
Cách thay đổi đơn vị trong Word
Để thay đổi hệ thống đo lường trong Microsoft Word từ cm sang inch hoặc sang một đơn vị đo lường khác, bạn hãy làm theo các hướng dẫn sau đây:
Bước 1: Mở tài liệu Word cần thay đổi đơn vị đo lượng, sau đó bạn hãy bấm vào tab File trong thanh công cụ.
Bước 2: Nhấn vào Options trong danh sách các tùy chọn của tab File.
Bước 3: Trong cửa sổ mới hiện ra, bạn hãy chọn Advanced nằm trong danh mục tùy chọn ở phía bên trái.
Tìm hiểu thêm: Nguyên nhân khiến sạc nhanh iPhone bị nóng máy là gì? Cách khắc phục hiệu quả
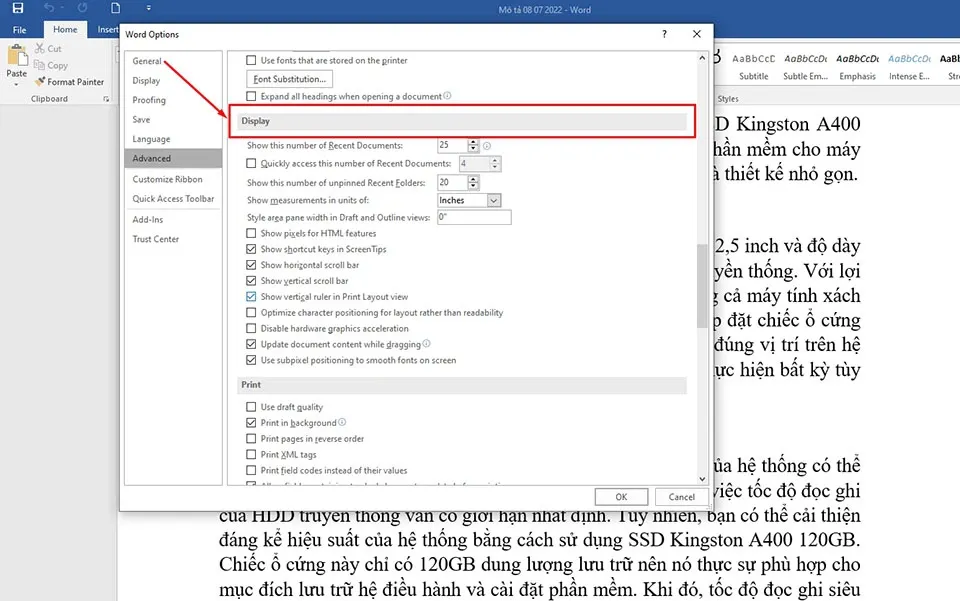
Bước 4: Tiếp theo, bạn hãy sử dụng chuột để cuộn xuống danh mục Display nằm ở bảng bên phải.
Bước 5: Trong phần Show measurements in units of, bạn sẽ thấy một danh sách các tùy chọn đo lường của Word khi bạn nhấn vào nút mũi tên.
Bước 6: Trong danh sách đó, bạn có thể chọn một đơn vị đo lường phù hợp cho nội dung bên trong tài liệu Word của mình. Nhấn OK để áp dụng thay đổi ngay lập tức. Ở bài viết này, chúng ta sẽ đổi sang đơn vị từ Inch sang Cm.
Khi đó, bạn có thể vào trong tab Layout > Paragraph và xem đơn vị đã được chuyển đổi sang “Cm” thay vì Inch như trước đây.
Đơn vị đo lường Points và Picas là gì?
Points và Picas là hai đơn vị đo lường được sử dụng phổ biến để sắp chữ và thiết kế.
Một Points được tính bằng 1/72 inch, tương đương với 72 Points bằng một inch. Tuy nhiên, 1 Points sẽ bằng 0,013836 inch nên 72 Points thực tế chỉ bằng 0,996264 inch. Vì vậy, con số 1/72 inch đã được làm tròn cho Points vì một số lý do nào đó. Points là đơn vị đo lường thường được sử dụng nhất trong các ấn phẩm in do các nhà thiết kế đồ họa tạo ra để chỉ ra kích thước của loại (cỡ chữ) cũng như khoảng cách giữa các dòng (đây sẽ là khoảng cách dòng trong Word). Points thường được viết tắt là “pt”.
Một Picas nhỏ hơn 1/6 inch một chút và tương đương với 12 Points. Picas thường được sử dụng cho các phép đo ngang cố định (thường là chiều rộng cột). Chúng thường được sử dụng bởi các nhà thiết kế đồ họa khi thiết kế báo, tạp chí, bản tin và quảng cáo. Picas thường được viết tắt là “p” (chẳng hạn như 16p).
>>>>>Xem thêm: Làm sao báo iPhone bị mất trong Find My?
Mặc dù hầu hết người dùng Microsoft Word có xu hướng sử dụng inch hoặc cm làm hệ thống đo lường ưa thích của họ, Points và Picas lại được sử dụng cho kích thước phông chữ và khoảng trống trước sau đoạn văn. Vì vậy, bạn có thể thấy trong cài đặt Paragraph, các tùy chọn chỉnh khoảng trống giữa các đoạn văn sẽ sử dụng đơn vị là “pt”.
Xem thêm:
Đây là cách tạo bảng trong Word dành cho dân văn phòng
Hướng dẫn cách chèn ảnh vào Word nhanh chóng, dễ thực hiện
Cách tạo mục lục trong Word với 5 bước đơn giản