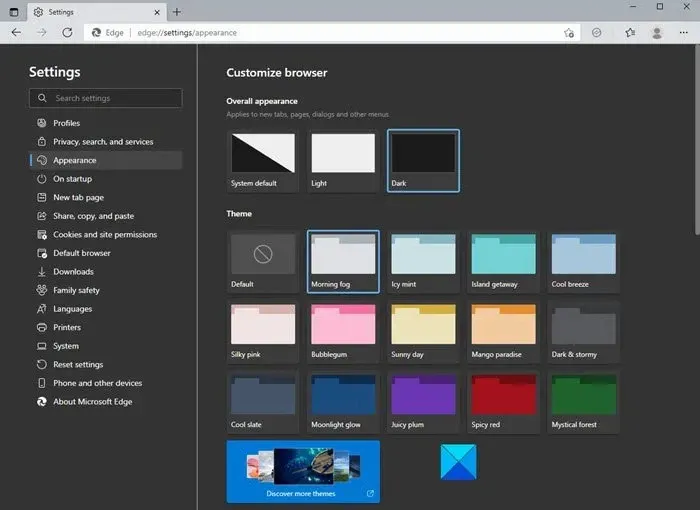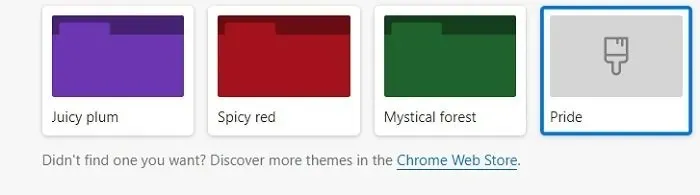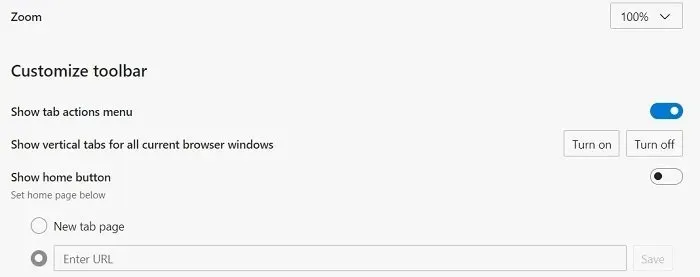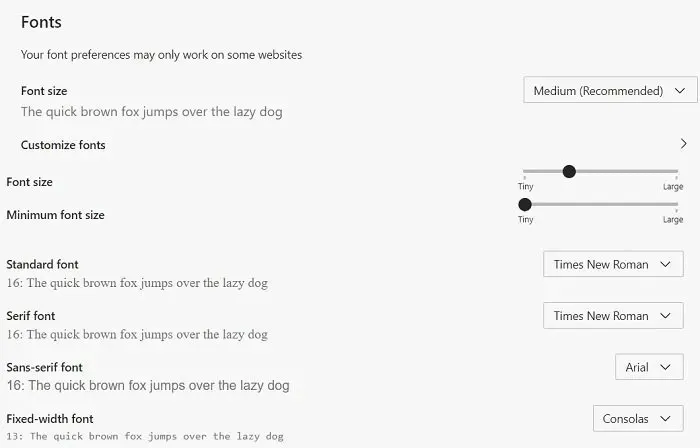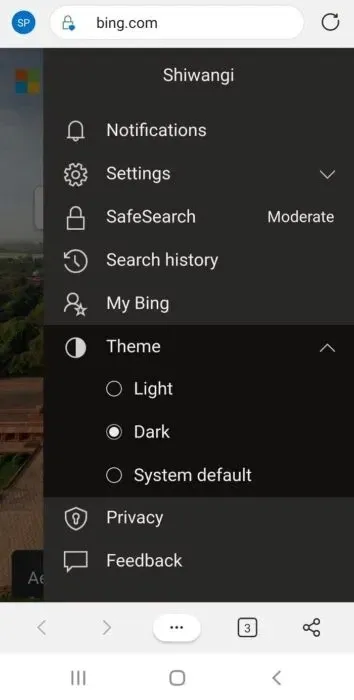Microsoft Edge ngày càng linh hoạt, cho phép người dùng tùy chỉnh với mỗi bản cập nhật. Chỉ với một vài cài đặt nhanh dưới đây, bạn có thể làm mới cho Edge theo cách mình muốn.
Một trong những cách phổ biến để tùy chỉnh trình duyệt Microsoft Edge mới là thay đổi chủ đề, nền và giao diện theo sở thích của mình. Hơn nữa, bạn có thể chọn mỗi chủ đề khác nhau cho từng hồ sơ của mình trên Microsoft Edge. Bằng cách này, bạn có thể sử dụng nhiều thiết lập khác nhau cho các profile khác nhau như ở nhà, ở cơ quan hoặc trường học.
Bạn đang đọc: Cách thay đổi chủ đề, nền và giao diện của Microsoft Edge
Thay đổi chủ đề và hình nền Microsoft Edge
Để thay đổi hình nền, từ giao diện chính của trình duyệt web kích vào dấu ba dấu chấm ở góc trên cùng bên phải và chọn tùy chọn Settings trong menu xổ xuống.
Từ khung bên trái, kích tùy chọn Appearance, quan sát khung bên phải bạn sẽ thấy có ba tùy chọn có liên quan để lựa chọn gồm: Overall appearance, Theme và Discover More Themes. Trong đó nhóm Overall appearance chỉ có ba tùy chọn chủ đề có sẵn gồm: System default, Light và Dark.
Các tùy chọn này sẽ thay đổi giao diện tổng thể của trình duyệt Microsoft Edge bao gồm hình nền, tab mới, trang, hộp thoại và các menu khác. Nếu bạn không muốn sử dụng chủ đề Light và Dark thì có thể chọn các chủ đề khác từ các tùy chọn màu mới được tích hợp như: Morning Fog, Icy Mint, Spicy red, Moonlight glow, Sunny day…
Trong trường hợp bạn muốn khám phá nhiều chủ đề khác có sẵn trong Microsoft Edge store thì chọn thẻ Discover More Themes. Từ đây bạn sẽ thấy một danh sách dài các chủ đề dành riêng cho Microsoft Edge từ Edge Extensions và Add-ons Store.
Chọn chủ đề từ Chrome Web Store
Nếu vẫn không thích bất kỳ chủ đề nào từ Microsoft Edge store thì có thể duyệt và cài đặt chủ đề của trình duyệt Chrome trên Edge.
Bằng cách bấm nút Chrome Web Store trên trang Appearance trong trình duyệt Edge. Từ đây bạn có thể truy cập đến ngay trang chủ đề của trình duyệt Chrome, sau đó chọn bất kỳ chủ đề nào mà mình thích để cài đặt cho trình duyệt Microsoft Edge.
Thay đổi giao diện Microsoft Edge
Giao diện trình duyệt của Microsoft Edge không chỉ cho phép người dùng thay đổi chủ đề mà còn có thể tùy chỉnh nhiều tính năng khác để cá nhân hóa cho trình duyệt theo cách bạn muốn.
Trên trang Appearance, cuộn xuống để điều chỉnh các cài đặt khác của trình duyệt. Bạn có thể chọn phần trăm Zoom của trình duyệt, điều chỉnh cài đặt thanh công cụ và thay đổi trang chủ (home page) theo sở thích của mình.
Tiếp tục cuộn xuống phía dưới để tìm hiểu các cài đặt tùy chỉnh khác cho Edge như chọn các nút và tab muốn xem trên trang chủ. Bạn có thể hiển thị hoặc ẩn các nút và các tab này theo lựa chọn, ngoài ra có thể điều chỉnh cả menu ngữ cảnh (Context) để lựa chọn những tính năng nào được hiển thị trong menu chuột phải tại đây.
Tìm hiểu thêm: Cách sửa lỗi Invalid Meeting ID trong Zoom thành công 100%
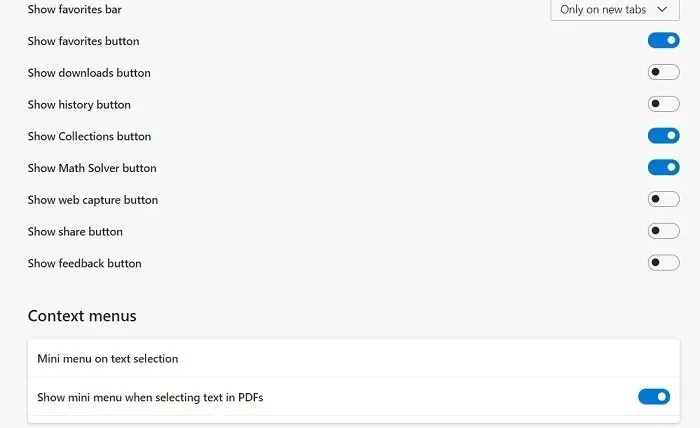
Hơn nữa, Microsoft Edge cũng cho phép thay đổi cài đặt kiểu phông chữ, kích thước phông chữ … nếu muốn. Đặc biệt bạn có thể tùy chỉnh phông chữ của mình hơn nữa bằng cách chọn thẻ Customize Fonts để thay đổi.
Thay đổi chủ đề Microsoft Edge trên Android
Mặc dù có nhiều tùy chọn chủ đề trong Edge cho máy tính, nhưng chỉ có ba tùy chọn cơ bản cho trình duyệt Edge trên Android gồm chủ đề mặc định, chủ đề sáng hoặc tối.
Để thay đổi chủ đề và nền trong Edge trên Android, bạn thực hiện như sau:
Bước 1: Kích vào dấu ba dòng gạch ngang ở góc trên cùng bên phải của trình duyệt Edge trên điện thoại.
>>>>>Xem thêm: Bí quyết chẩn đoán lỗi RAM trên Windows 11 không phải ai cũng biết
Bước 2: Di chuyển tới mục Theme và chọn tùy chọn của bạn.
Bước 3: Nếu chọn tùy chọn chủ đề là Dark thì tất cả các tab mới, tùy chọn menu của trình duyệt sẽ chuyển sang tông màu tối.
Nếu bạn là người sử dụng trình duyệt web Edge thường xuyên trên máy tính và cả điện thoại, chắc chắn việc thay đổi chủ đề, hình nền và toàn bộ giao diện người dùng là điều nên thử nếu muốn cá nhân hóa trình duyệt theo cách mình muốn.
Xem thêm: 11 mẹo dùng Microsoft Edge Chromium hiệu quả nhất