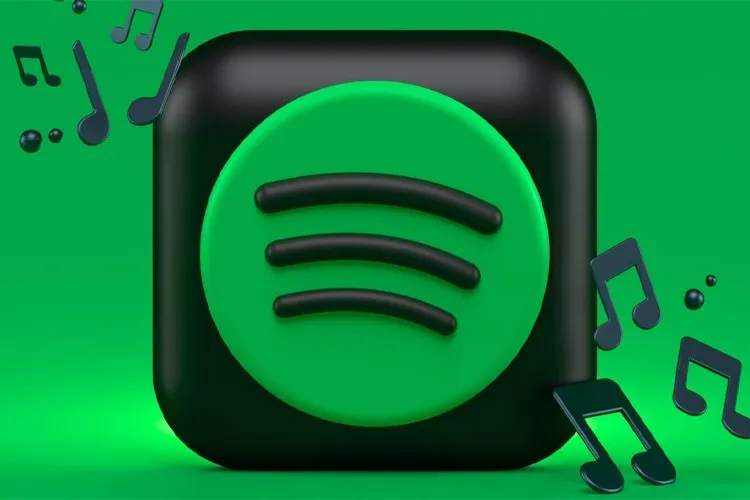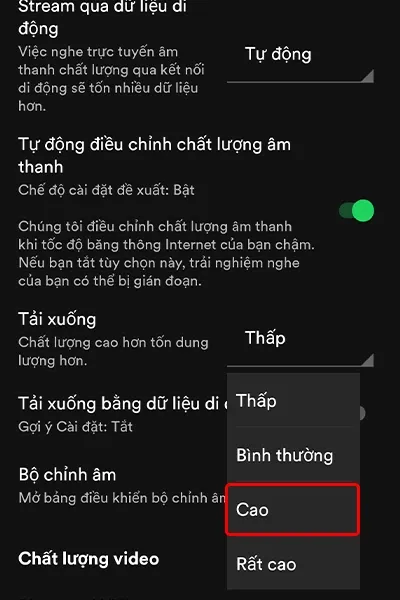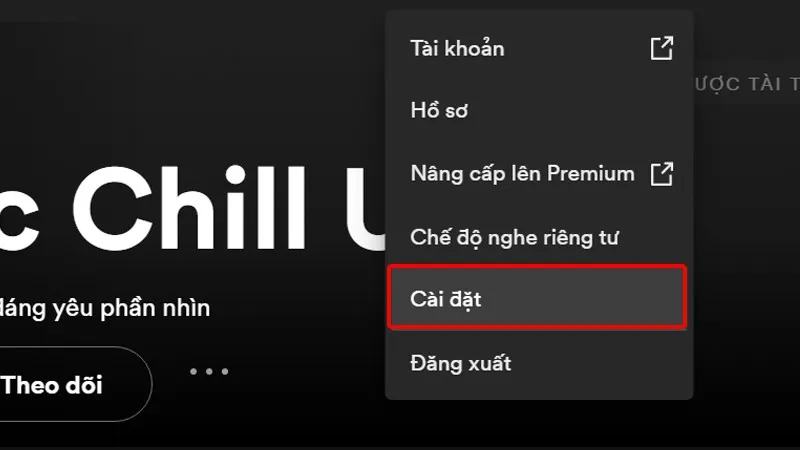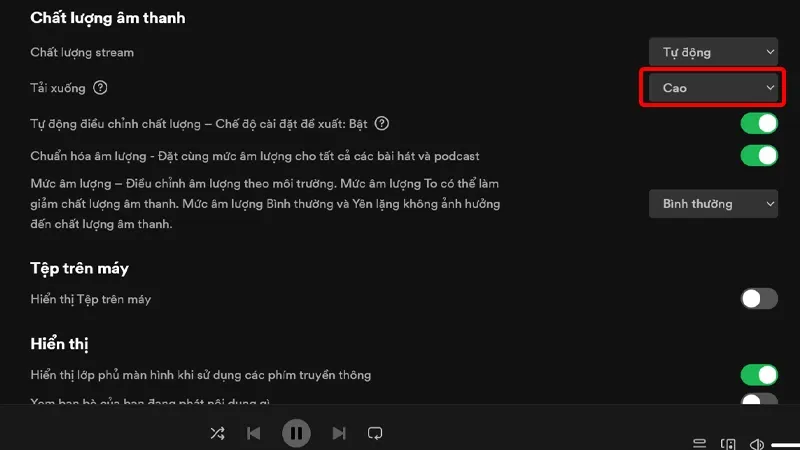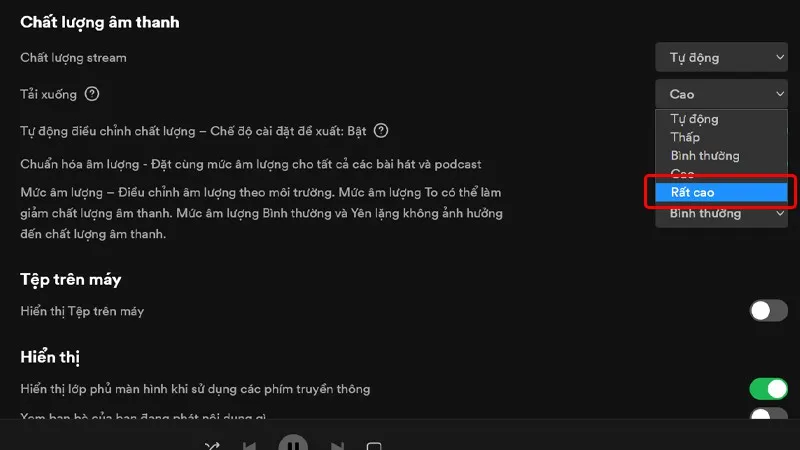Bài viết hướng dẫn bạn cách thay đổi chất lượng âm thanh tải xuống Spotify trên điện thoại và máy tính một cách đơn giản và nhanh chóng. Giúp bạn có thể thưởng thức được những bài hát mà mình yêu thích với chất lượng âm thanh tốt nhất. Tham khảo bài viết ngay nhé!
Khi nghe được một bài nhạc nào đó yêu thích trên Spotify, bạn liền tải nó xuống thiết bị của mình nhưng khi nghe lại thì chất lượng âm thanh không được tốt như lúc ban đầu. Điều này khiến bạn cảm thấy khó chịu nhưng không lại biết khắc phục như thế nào? Cùng tham khảo bài viết ngay sau đây để biết cách thay đổi chất lượng âm thanh tải xuống trên Spotify bằng điện thoại và máy tính một cách đơn giản và nhanh chóng nhé!
Bạn đang đọc: Cách thay đổi chất lượng âm thanh tải xuống Spotify trên điện thoại và máy tính cực dễ
Video hướng dẫn thay đổi chất lượng âm thanh tải xuống Spotify:
1. Cách thay đổi chất lượng âm thanh tải xuống Spotify trên điện thoại
Bước 1: Truy cập vào ứng dụng Spotify → Trong mục Trang chủ → Nhấn vào biểu tượng Cài đặt.
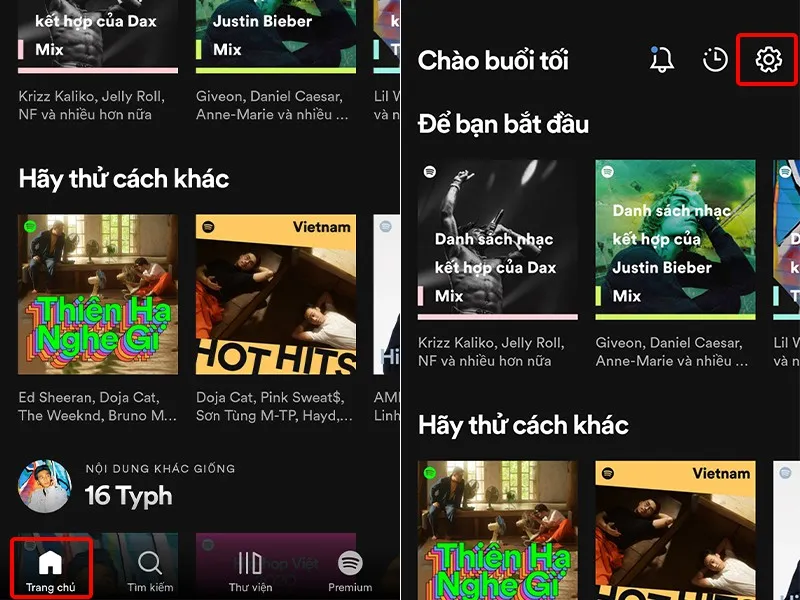
Bước 2: Cuộn xuống đến mục Tải xuống → Nhấn vào Chất lượng tải xuống.
Bước 3: Lựa chọn Chất lượng âm thanh tải xuống mà bạn muốn tải xuống và hoàn tất cài đặt.
2. Cách thay đổi chất lượng âm thanh tải xuống Spotify trên máy tính
Bước 1: Truy cập vào Spotify trên máy tính → Click chuột vào Tài khoản của bạn.
Tìm hiểu thêm: Thủ thuật tự chế icon thương thương theo ý thích cực nhanh đang gây sốt
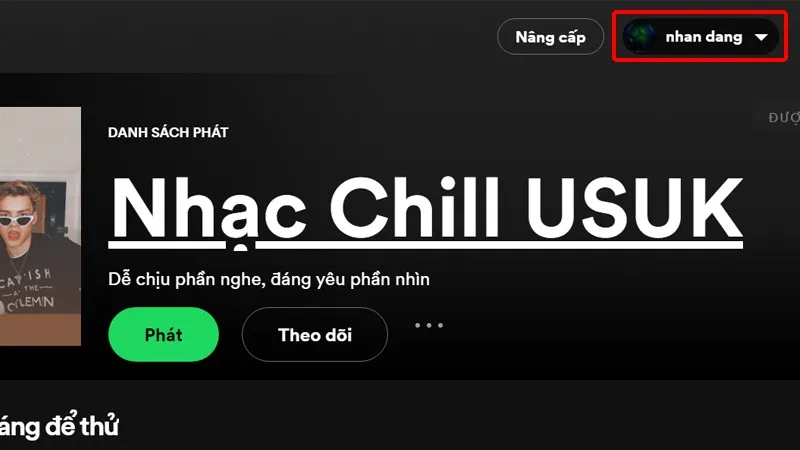
Bước 2: Chọn Cài đặt.
Bước 3: Ở mục Tải xuống → Nhấn vào Chất lượng tải xuống.
Bước 4: Lựa chọn Chất lượng âm thanh tải xuống mà bạn muốn và hoàn tất cài đặt.
>>>>>Xem thêm: Hướng dẫn nhanh 8 cách vệ sinh loa iPhone đơn giản, dễ làm và hiệu quả nhất
Bài viết vừa rồi đã hướng dẫn bạn cách thay đổi chất lượng âm thanh tải xuống Spotify trên điện thoại và máy tính cực nhanh. Chúc các bạn thực hiện thành công!
Xem thêm: Cách tải nhạc từ Spotify để phát lại ngoại tuyến