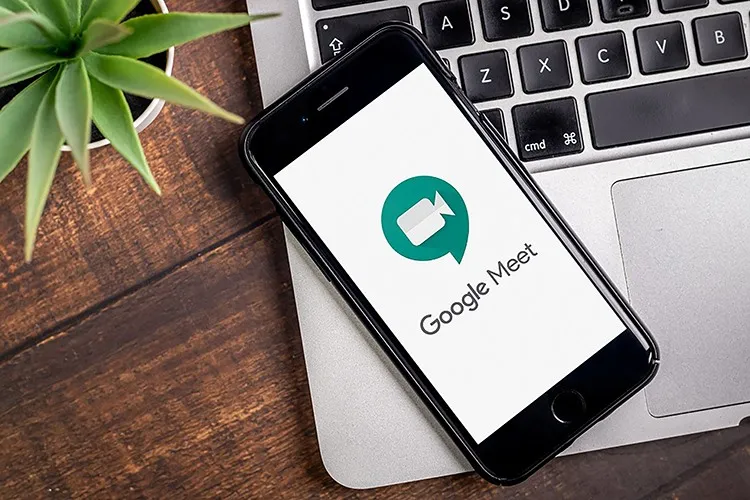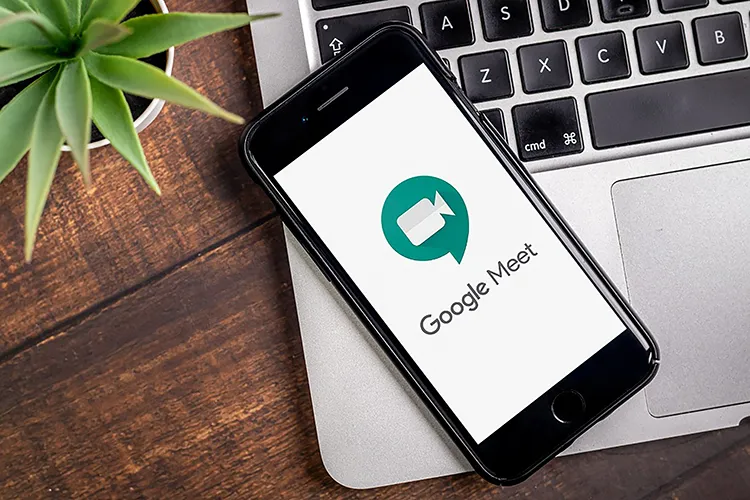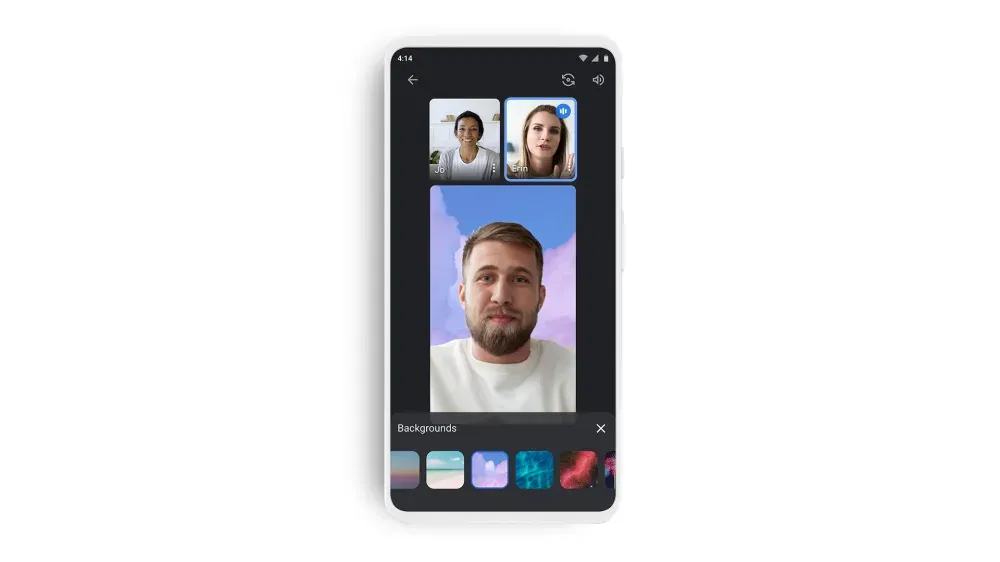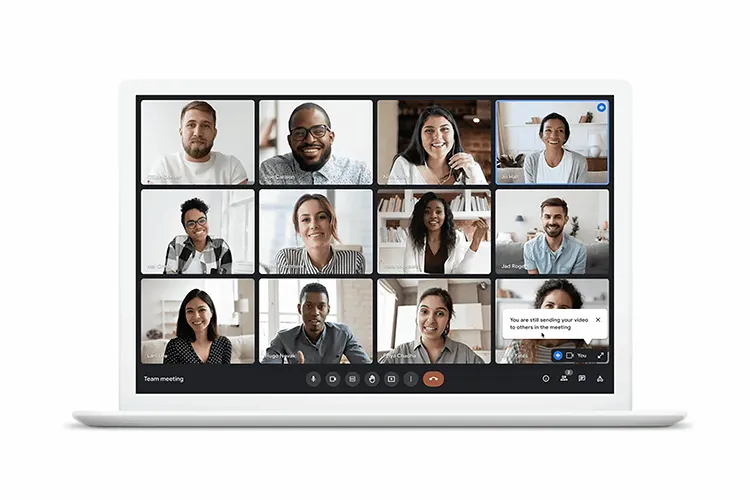Có cách thay đổi bố cục Google Meet trên điện thoại không? Câu trả lời nằm ở ngay dưới đây, hãy cùng tìm hiểu nhé.
Google Meet là một nền tảng hội họp và học tập online được phát triển bởi Google. Tất nhiên để đáp ứng tính linh hoạt của việc hội họp online thì bạn hoàn toàn có thể tham gia cuộc gọi video bằng chính chiếc smartphone của mình.
Bạn đang đọc: Cách thay đổi bố cục Google Meet trên điện thoại
Vậy với việc tham gia Google Meet bằng điện thoại thì có những gì khác với máy tính ở mặt hiển thị, có thay đổi được bố cục được không? Câu trả lời là bạn có thể thay phóng to hoặc thu nhỏ màn hình, xem tất cả thành viên tham gia hoặc thay đổi vị trí hiển thị hình ảnh cá nhân, chứ bạn không thể thay đổi bố cục Google Meet trên điện thoại để thấy được nhiều thành viên như trên máy tính.
Vì không gian hiển thị có giới hạn, nên bạn chỉ có thể nhìn thấy tối đa 4 thành viên cùng một lúc trên điện thoại Android hoặc iOS. Nếu muốn xem những người khác, bạn sẽ phải chạm và cuộn qua màn hình cuộc họp, điều này sẽ cho phép bạn nhìn thấy những người không hiển thị trên màn hình của bạn trước đó.
Cách thay đổi bố cục Google Meet trên điện thoại
Như đã nói ở trên, tuy bạn không thể thay đổi bố cục hiển thị để hiển thị hết các thành viên như trên máy tính. Nhưng bạn hoàn toàn có thể xem thông tin tất cả các thành viên đang tham gia cuộc họp trên điện thoại bằng cách thực hiện những bước sau:
Bước 1: Truy cập vào Google Meet. Nếu chưa có Google Meet, bạn có thể tham khảo bài viết cách tải Google Meet cho điện thoại
Bước 2: Chọn vào mã cuộc họp ở phía trên màn hình để xem thông tin cuộc họp.
Tìm hiểu thêm: 4 bước đơn giản để cập nhật iOS mới cho iPhone
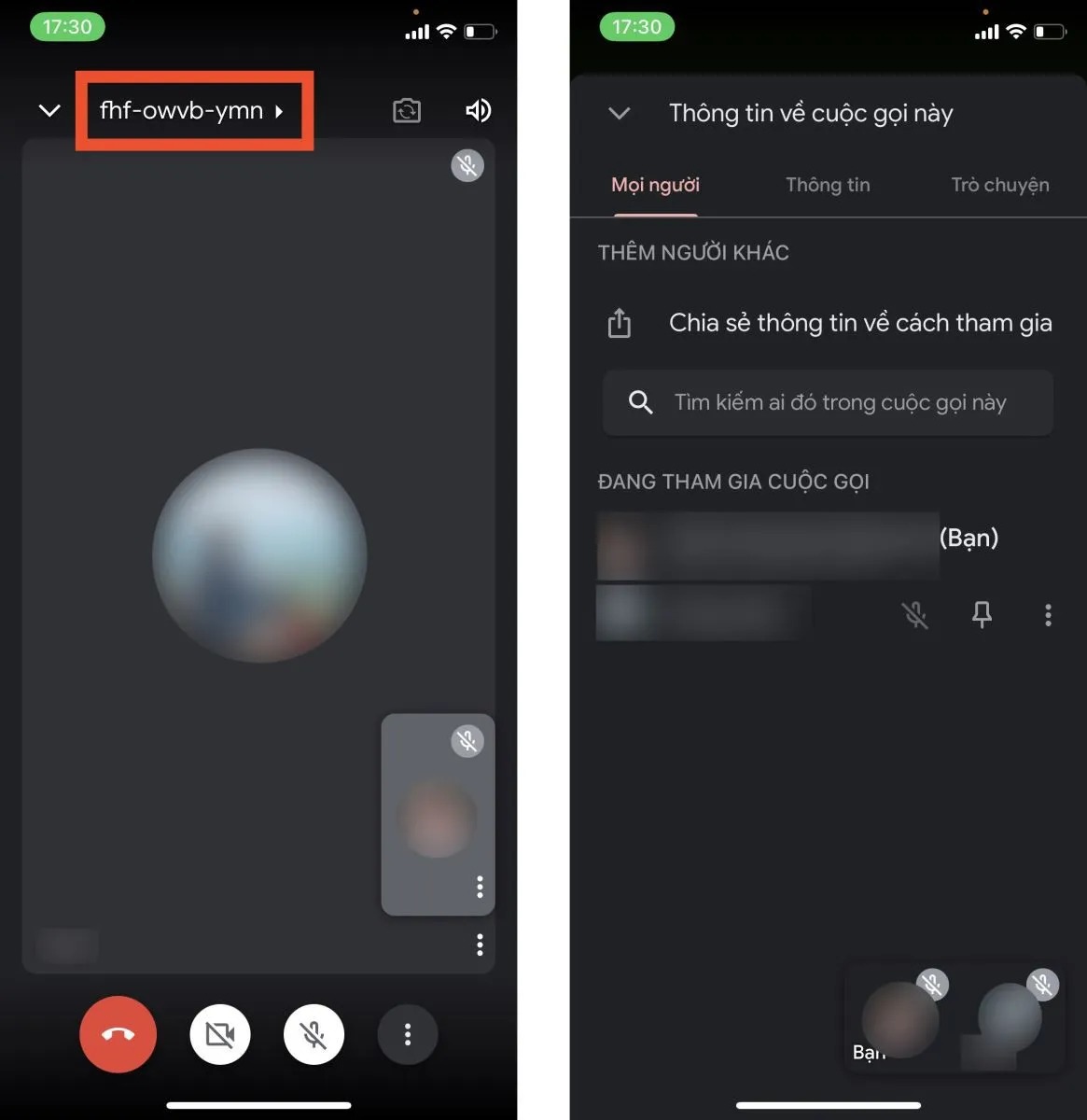
Cách thay đổi bố cục Google Meet trên máy tính
Đối với cuộc họp trên máy tính, bạn có thể thay đổi bố cục hiển thị để thấy được mặt tất cả thành viên. Với nhiều tùy chọn khác nhau như
- Chế độ xếp kề: cho phép xem tối đa 49 người và tùy chỉnh số người hiển thị bằng cách điều chỉnh thanh ngang.
- Tự động: Chế độ xem này, Meet sẽ tự chọn cho bạn. Theo mặc định, bạn sẽ thấy 9 ô trên màn hình.
- Tiêu điểm: Người đang nói hoặc chia sẻ màn hình sẽ được hiển thị lấp đầy toàn bộ cửa sổ.
- Thanh bên: Người đang nói hoặc màn hình được chia sẻ xuất hiện trong hình ảnh chính. Bạn sẽ thấy hình thu nhỏ của những người tham gia khác ở thanh bên cạnh.
>>>>>Xem thêm: Cách bật đèn Flash trên các thiết bị Android
Để biết chi tiết cách thay đổi bố cục cho máy tính, bạn có thể tham khảo bài viết sau đây.
Cách phóng to hoặc thu nhỏ màn hình cuộc họp trên điện thoại
Không gian điện thoại không quá lớn để hiển thị đầy đủ những nội dung bạn muốn xem. Đôi khi bạn phải biết cách phóng to hoặc thu nhỏ màn hình cuộc họp để tối ưu không gian hiển thị. Chi tiết cách thực hiện, bạn có thể tham khảo ở bài viết: Cách thu nhỏ màn hình Google Meet trên điện thoại nhanh chóng