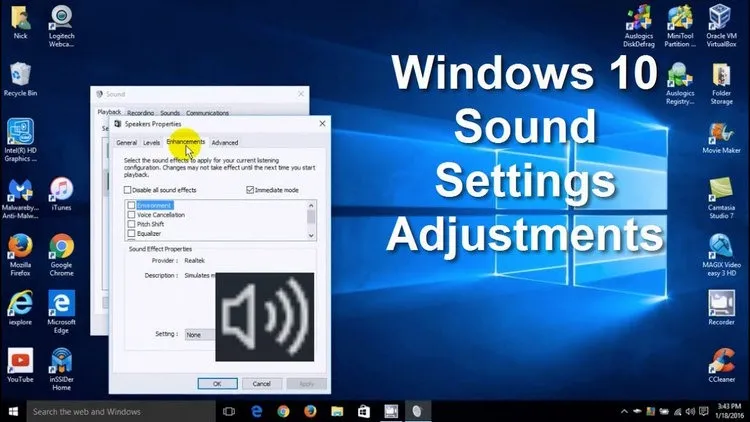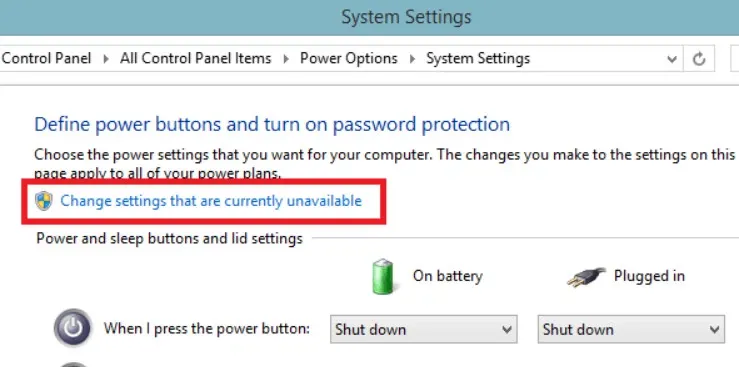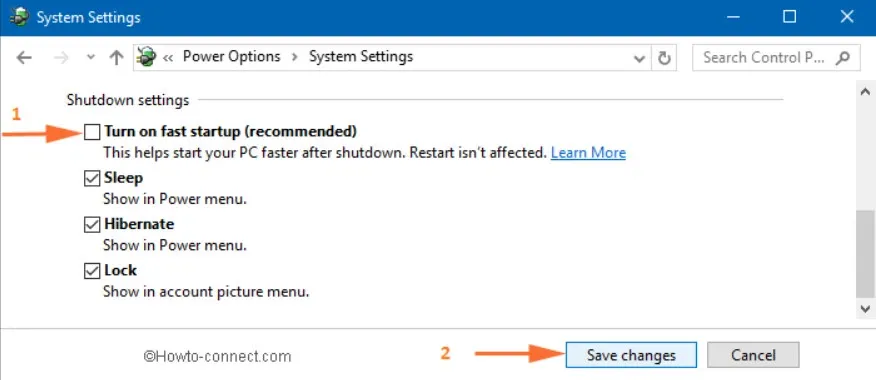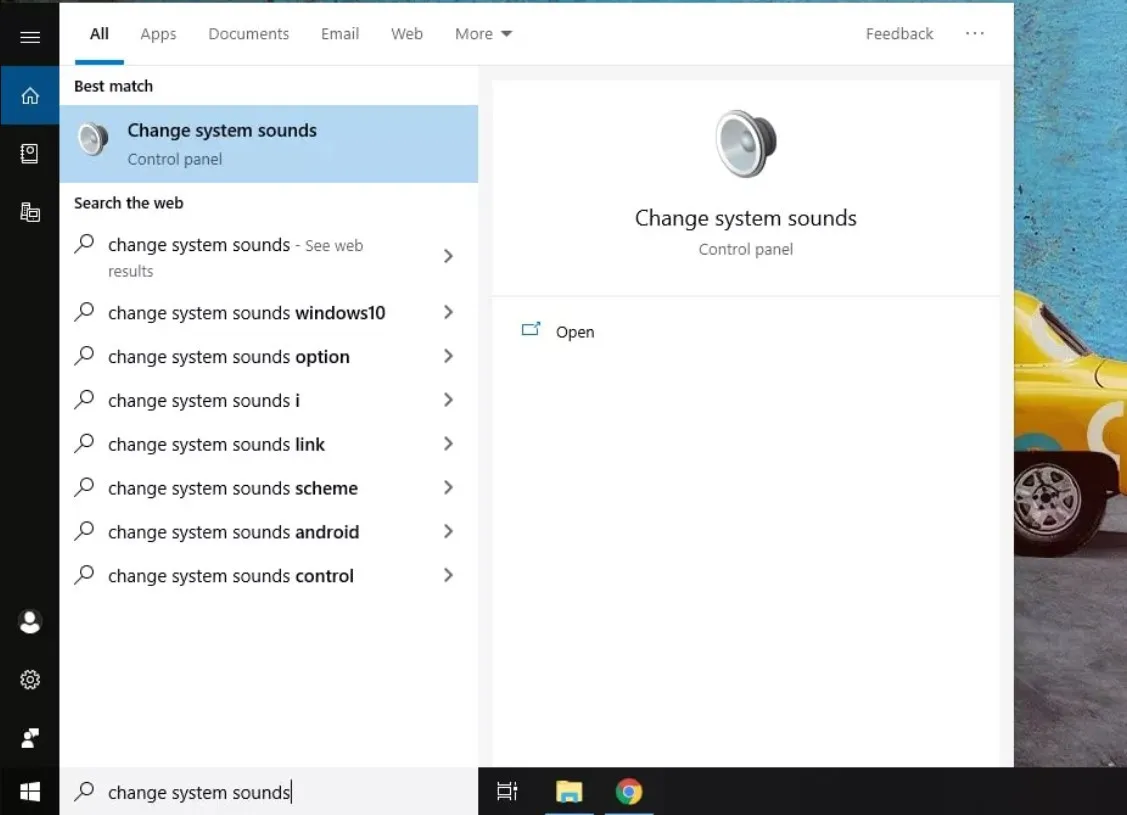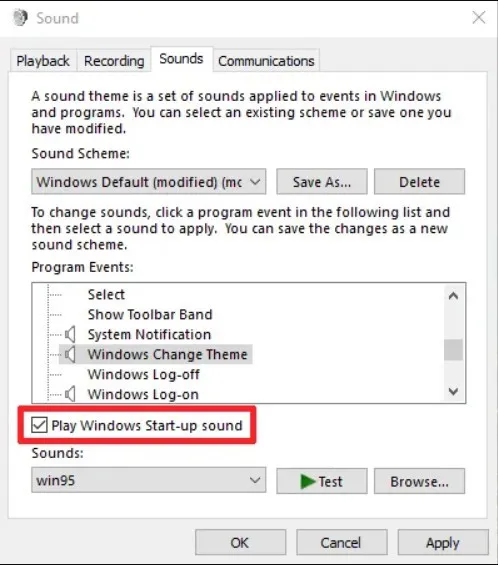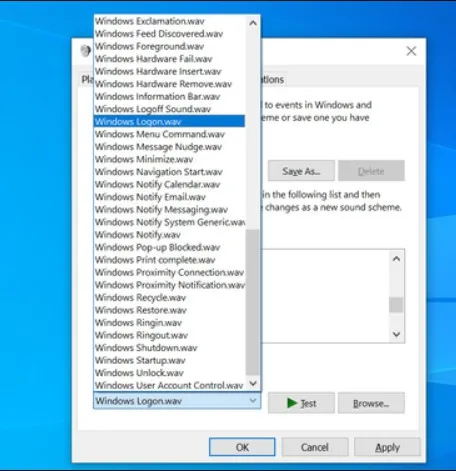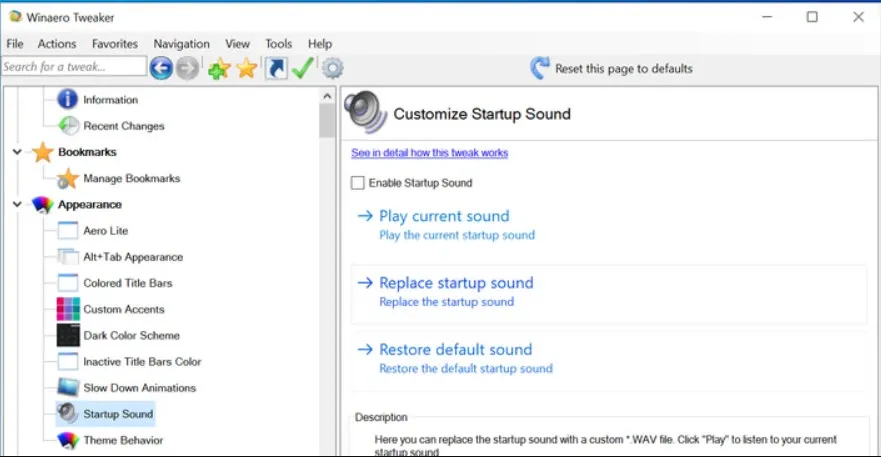Bạn thấy nhàm chán với âm thanh khởi động mặc định của Windows 10 mà không biết làm thế nào? Vậy hãy cùng FPTShop tìm hiểu cách thay thế bằng âm thanh mình yêu thích nhé.
Mặc định Windows 10 cho phép người dùng thay đổi rất nhiều thiết lập, một trong số đó là khả năng thay đổi âm thanh khởi động mặc định. Nếu bạn không thích âm thanh mặc định được phát ra khi khởi động Windows thì có thể thay thế bằng bất kỳ đoạn nhạc nào mà mình yêu thích.
Bạn đang đọc: Cách thay đổi âm thanh khởi động mặc định trên Windows 10
Trong bài viết này, FPTShop sẽ cùng các bạn tìm hiểu thủ thuật sử dụng tệp âm tùy chỉnh làm âm thanh khởi động mặc định trong Windows 10.
Tắt tính năng Fast Startup
Fast Startup là tính năng giúp khởi động hệ điều hành Windows nhanh chóng. Nhưng nhược điểm khi sử dụng tính năng này là bạn sẽ không nghe thấy âm thanh khởi động.
Để bật và sử dụng âm báo tùy chỉnh khi khởi động, trước tiên phải tắt tính năng Fast Startup trên máy tính. Ngoại trừ việc làm chậm thời gian khởi động vài giây, điều này sẽ không có bất kỳ ảnh hưởng nào khác đến máy tính.
Cách thực hiện như sau:
Bước 1: Truy cập vào menu Start và tìm kiếm từ khóa Control Panel, sau đó kích chọn kết quả tìm kiếm đầu tiên.
Bước 2: Nếu Control Panel hiển thị ở chế độ Category, bạn kích tùy chọn Hardware and Sound. Nếu không ở chế độ Category thì kích tùy chọn Power Options.
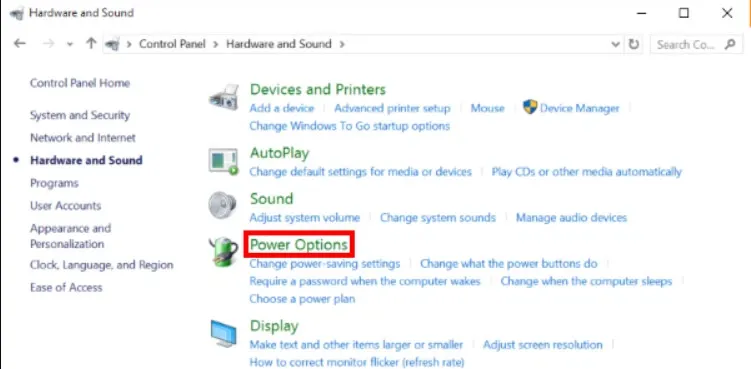
Bước 3: Chọn tùy chọn Power Options trên màn hình tiếp theo nếu bạn kích chọn Hardware and Sound ở bước trên.
Bước 4: Tiếp theo kích chọn mục Choose what the power button does ở cột bên trái.
Bước 5: Kích vào liên kết Change settings that are currently unavailable trong cửa sổ tiếp theo.
Bước 6: Tích bỏ tùy chọn Turn on fast startup (recommended)
Bước 7: Bấm nút Save Changes ở dưới cùng để lưu các thay đổi.
Kích hoạt tính năng Startup Sound
Như vậy tính năng Fast Startup khởi động nhanh đã bị tắt, bạn cần bật tùy chọn cho phép tùy chỉnh âm thanh khởi động mặc định. Cách thực hiện như sau:
Bước 1: Bấm tổ hợp phím Windows + R , nhập regedit vào khung trống và nhấn Enter.
Bước 2: Bấm nút Yes trong hộp thoại nhắc nhở về việc thực hiện các thay đổi đối với Registry.
Bước 3: Trong cửa sổ Registry hiển thị, điều hướng đến đường dẫn sau: HKEY_CURRENT_USERAppEventsEventLabelsWindowsLogon
Tìm hiểu thêm: Tổng hợp 5 cách tắt nguồn Laptop khi bị đơ nhanh chóng và an toàn nhất
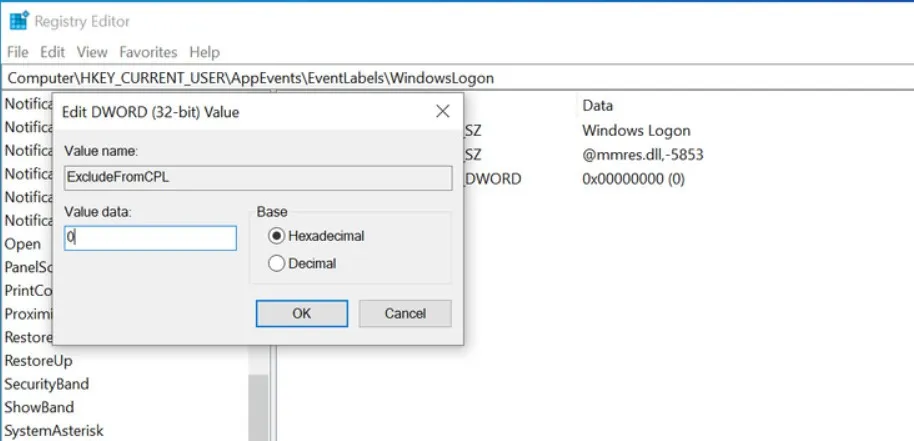
Bước 4: Ở khung bên phải, kích đúp vào mục ExcludeFromCPL
Bước 5: Nhập 0 vào trường Value, chọn tùy chọn Hexadecimal và bấm nút OK.
Bước 6: Truy cập vào menu File > Exit để đóng Registry.
Bước 7: Tùy chọn để tùy chỉnh khởi động mặc định sẽ được bật.
Tìm và tải âm thanh khởi động yêu thích
Bây giờ bạn hãy tìm, tải hoặc chọn một tệp tin âm thanh có sẵn muốn sử dụng làm âm thanh khởi động mặc định của máy tính.
Đó có thể là bất kỳ tệp tin âm thanh nào có trên Internet được cung cấp từ các trang web chia sẻ nhạc miễn phí. Vì âm thanh khởi động của Windows khá ngắn nên đảm bảo chỉ chọn một đoạn âm thanh yêu thích, do đó nếu tải về cả một tệp tin âm thanh dài, bạn phải sử dụng các công cụ để cắt, trích đoạn âm thanh mình muốn.
Chuyển đổi âm thanh khởi động sang định dạng tương thích
Tệp âm thanh muốn sử dụng làm âm thanh khởi động của Windows 10 phải ở định dạng WAV. Do đó nếu tệp âm thanh bạn tải về có định dạng MP3 hoặc bất kỳ định dạng âm thanh nào khác thì buộc phải chuyển đổi sang định dạng WAV.
Hiện tại có rất nhiều phần mềm miễn phí, thậm chí cả các dịch vụ trực tuyến cho phép chuyển đổi qua lại giữa các định dạng âm thanh miễn phí như: www.media.io; www.zamzar.com; https://online-audio-converter.com/vi/ …
Tất cả những gì bạn cần làm khi sử dụng các dịch vụ chuyển đổi trên là tải lên tập tin nguồn (từ máy tính hoặc các dịch vụ lưu trữ đám mây), chọn WAV làm định dạng đầu ra và bấm nút Convert để thực hiện. Sau khi chuyển đổi xong, bạn có thể tải về máy tính và sẵn sàng sử dụng.
Thay đổi âm thanh khởi động mặc định trên Windows 10
Cuối cùng để cài đặt tệp tin âm thanh vừa tải về làm âm thanh khởi động mặc định của Windows 10. Bạn thực hiện như sau:
Bước 1: Truy cập vào menu Start, tìm kiếm từ khóa Change system sounds và kích vào kết quả tìm kiếm đầu tiên.
Bước 2: Trong hộp thoại Sound hiển thị, chọn thẻ Sounds và kích tùy chọn Play Windows Startup sound ở phía dưới.
Bước 3: Tiếp theo tìm và kích chọn mục Windows Logon dưới khung Program Events.
Bước 4: Bạn có thể nghe thấy âm thanh mặc định khởi động của Windows 10 hiện tại bằng cách bấm nút Test.
Bước 5: Để thay đổi thành tệp âm thanh mà bạn muốn, bấm nút Browse.
Bước 6: Điều hướng đến thư mục chứa tệp âm thanh định dạng WAV vừa tạo và kích đúp vào thư mục đó.
Bước 7: Tên tệp âm thanh được chọn sẽ xuất hiện trong menu thả xuống của mục Sounds, bấm nút Test để kiểm tra.
Bước 8: Cuối cùng bấm nút Apply > OK ở dưới cùng để áp dụng.
Lần tiếp theo khi máy tính của bạn được bật sẽ nghe thấy âm thanh khởi động mới được chọn thay vì âm thanh mặc định của Windows 10.
Reset lại âm thanh khởi động mặc định trên Windows 10
Trong trường hợp bạn muốn quay lại âm thanh khởi động mặc định thì có thể thay đổi một tùy chọn cài đặt trên máy tính. Cách thực hiện như sau:
Bước 1: Truy cập vào menu Start, tìm kiếm từ khóa Change system sounds và kích vào kết quả tìm kiếm đầu tiên.
Bước 2: Trong hộp thoại Sound hiển thị, chọn thẻ Sounds và kích tùy chọn Play Windows Startup sound ở phía dưới.
Bước 3: Tiếp theo tìm và kích chọn mục Windows Logon dưới khung Program Events.
Bước 4: Kích vào menu xổ xuống của mục Sounds ở dưới cùng và chọn tùy chọn Windows Logon.wav
Bước 5: Bấm nút Apply > OK ở dưới cùng để áp dụng.
Như vậy từ giờ âm thanh khởi động của Windows 10 sẽ được trả về mặc định ban đầu.
Cách thay đổi nhanh âm thanh khởi động mặc định trên Windows 10
Nếu bạn cảm thấy việc thay đổi âm thanh khởi động mặc định của Windows 10 theo cách trên quá phức tạp thì một ứng dụng miễn phí có tên WinAero Tweaker sẽ là giải pháp thay thế đơn giản nhất. Ứng dụng được cung cấp miễn phí.
Tải WinAero Tweaker về máy tính tại đây. Sau khi tải về bạn giải nén và kích hoạt tệp WinaeroTweaker-0.19.1.0-setup.
Bước 1: Trong hộp thoại hiển thị, kích tùy chọn Portable mode.
Bước 2: Thực hiện theo các hướng dẫn trên màn hình để kết thúc quá trình cài đặt.
Bước 3: Khởi chạy WinAero Tweaker.
Bước 4: Mở rộng giao diện ở bên trái và kích chọn mục Startup Sound.
>>>>>Xem thêm: Cách gỡ cài đặt Windows 10 21H1 khi máy tính không khởi động
Bước 5: Kích chọn tùy chọn Enable Startup Sound ở khung bên phải, sau đó kích vào liên kết Replace startup sound ở phía dưới.
Bước 6: Kích chọn tệp âm thanh định dạng WAV mà bạn đã chuẩn bị sẵn để cài đặt làm âm thanh khởi động mặc định của Windows 10.
Nếu không phải là người yêu thích âm thanh khởi động mặc định của Windows 10, vậy thì các giải pháp ở trên mà FPTShop vừa hướng dẫn sẽ giúp bạn thay đổi âm thanh đó thành âm thanh yêu thích.