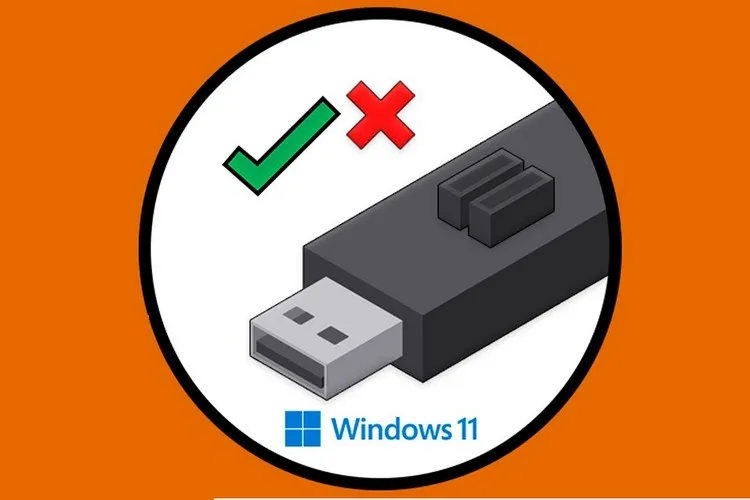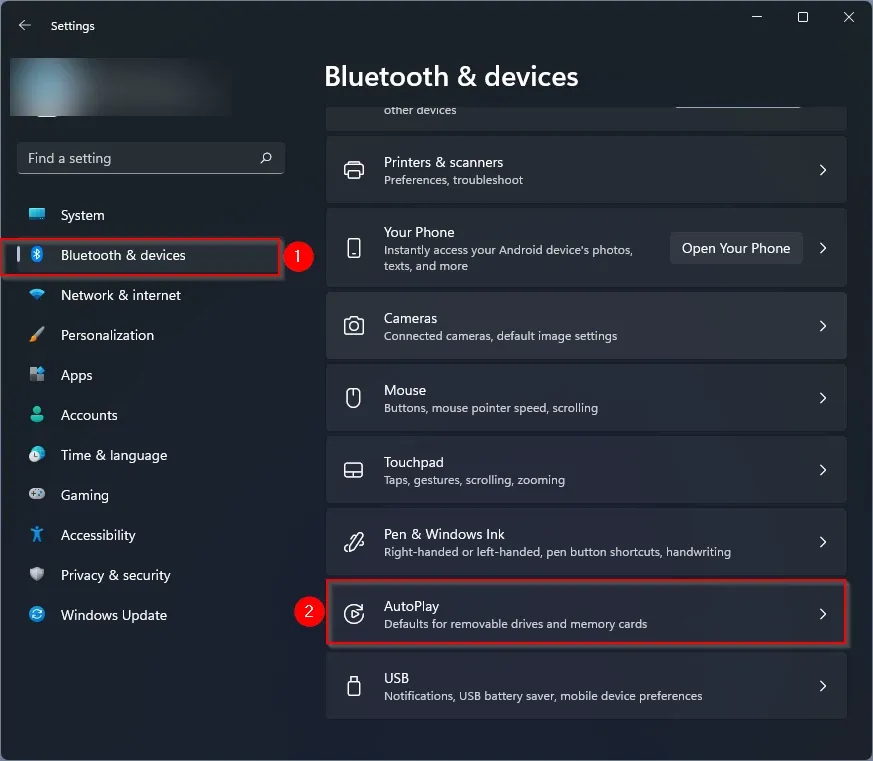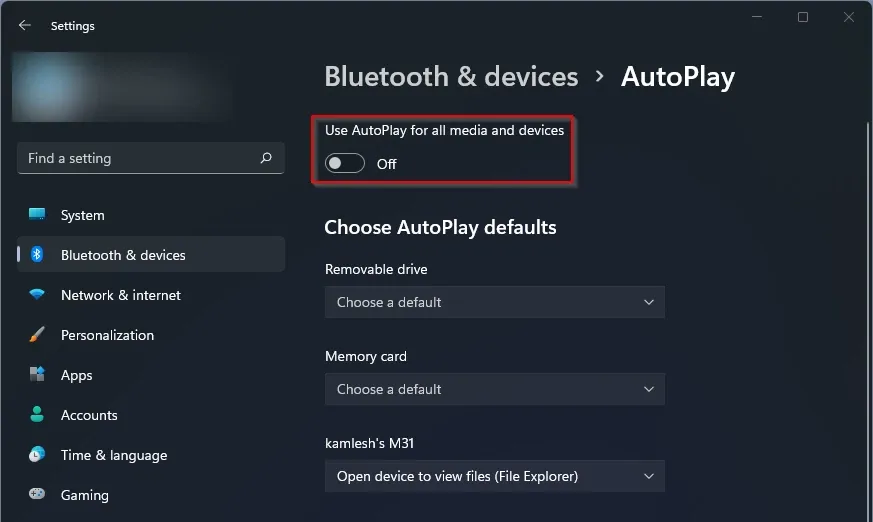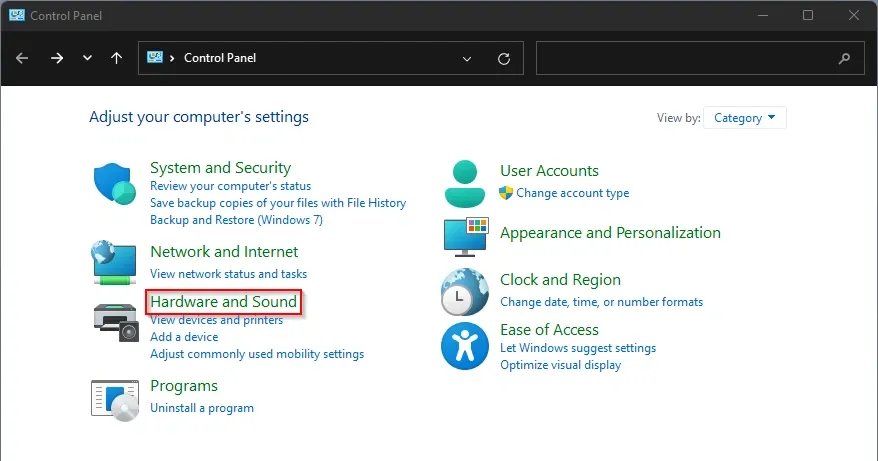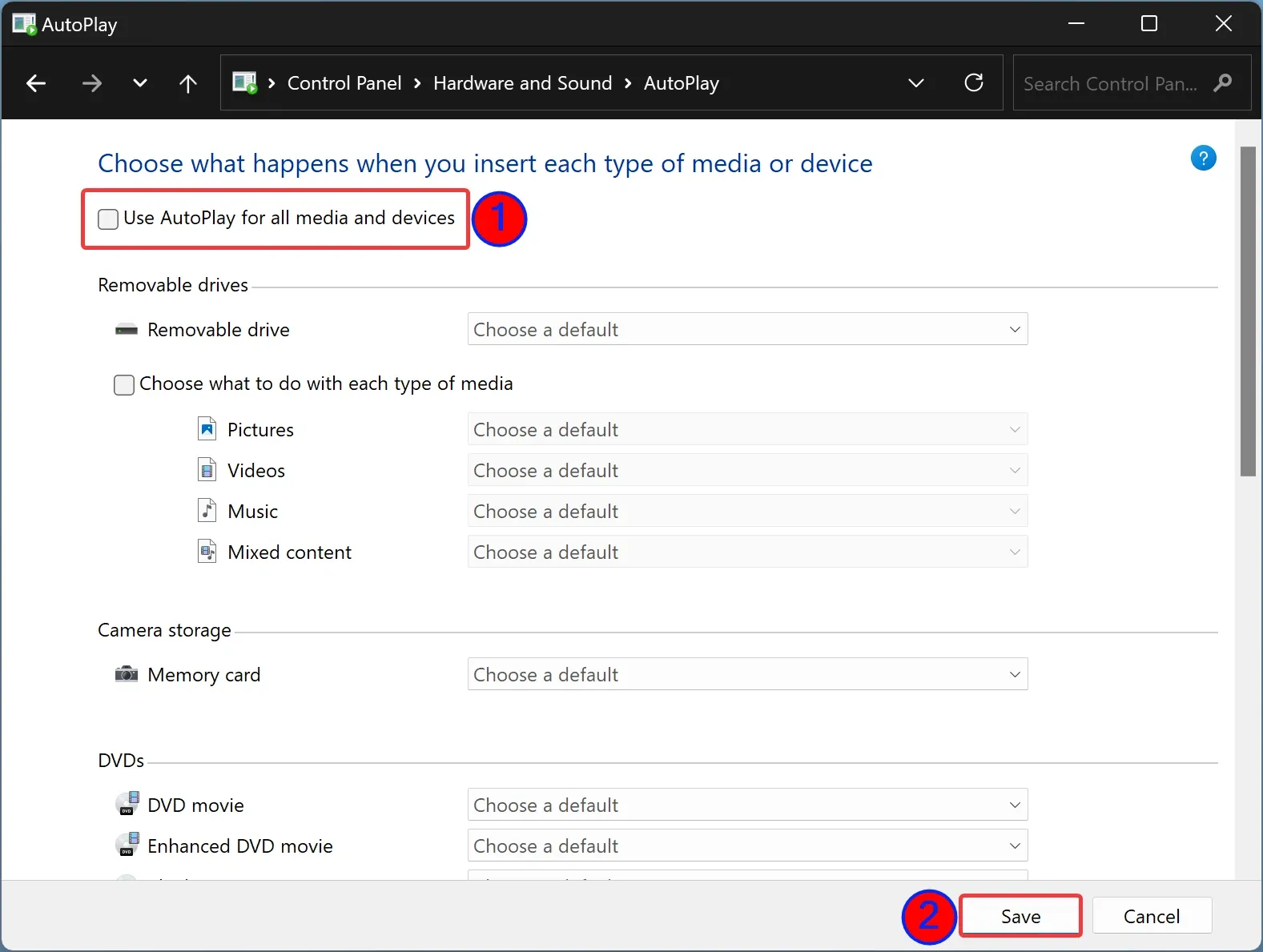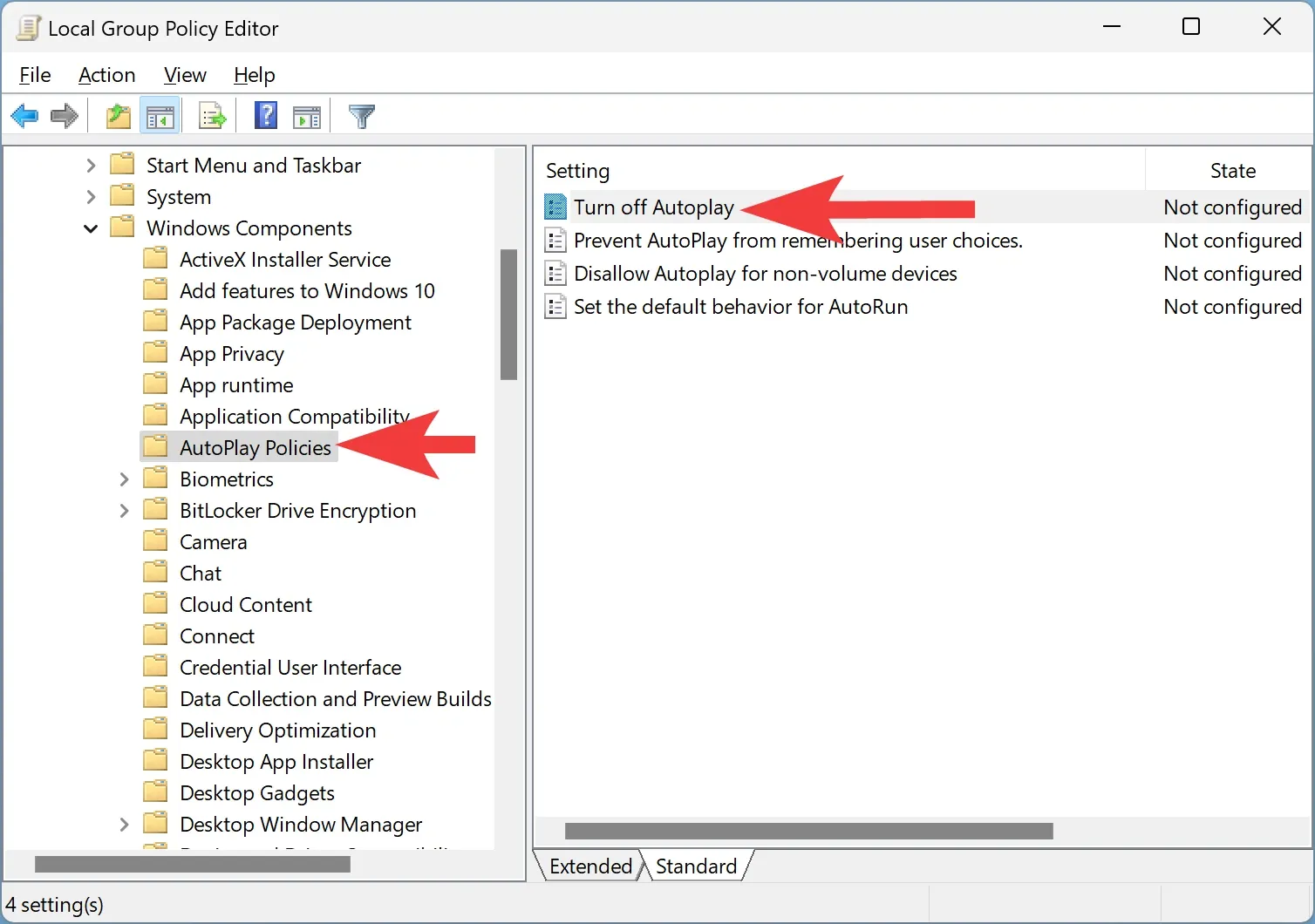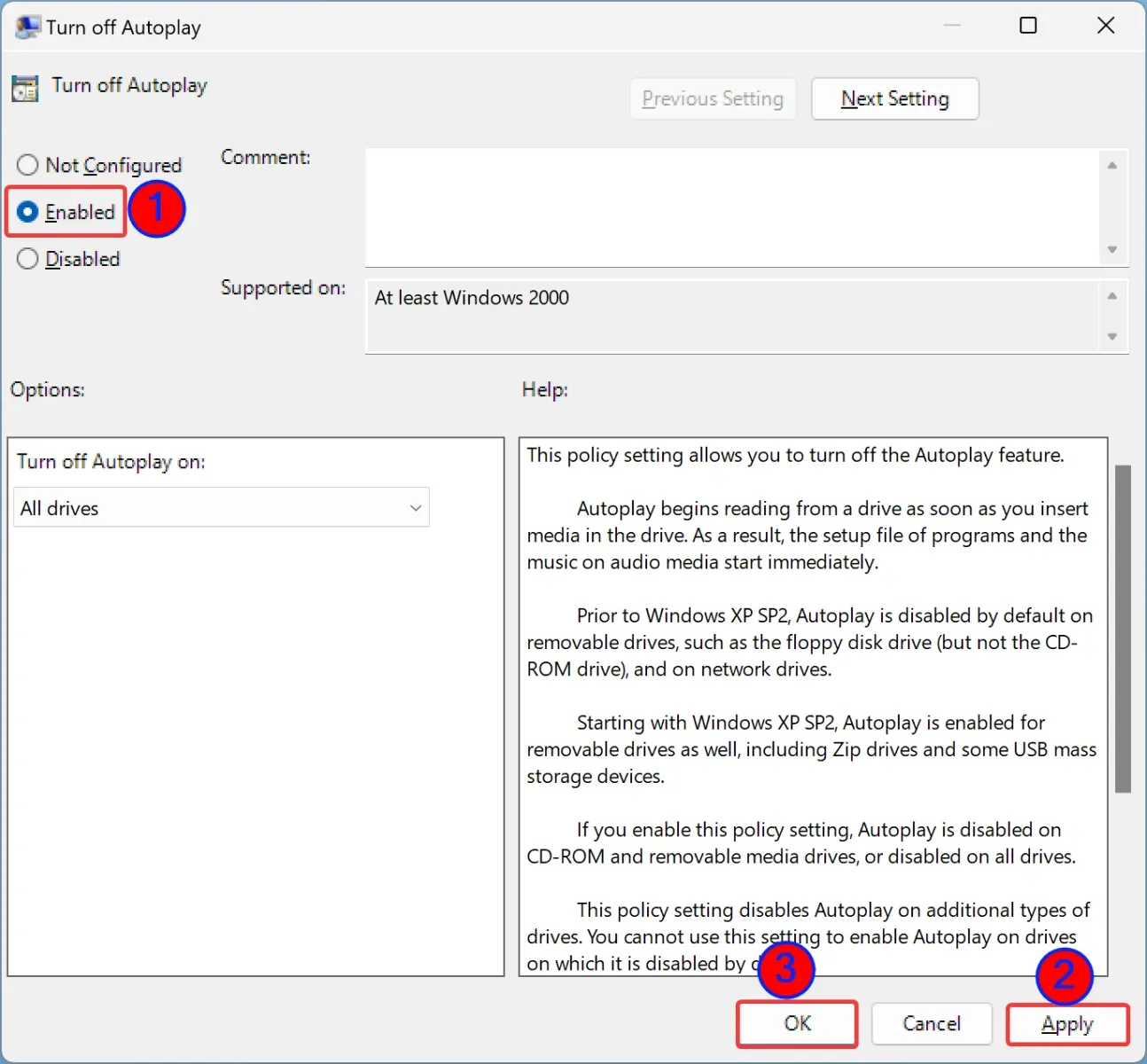Mặc dù AutoRun hoặc AutoPlay trên Windows là rất hữu ích, nhưng nó có thể khiến hệ thống dễ bị tấn công bởi virus hoặc phần mềm độc hại. Dưới đây là cách để tắt tính năng AutoRun hoặc AutoPlay khi cần.
AutoPlay trên Windows 11 đóng một vai trò quan trọng. Nó phát hiện khi người dùng kết nối thiết bị lưu trữ di động với máy tính và thực hiện các hành động đặt trước như mở thư mục để xem tệp trong File Explorer hoặc phát tệp media.
Bạn đang đọc: Cách tắt tính năng AutoRun hoặc AutoPlay trên Windows 11
Khi tính năng AutoPlay được bật, hệ thống sẽ tự động chạy các tệp mà không cần sự can thiệp của người dùng khi thiết bị ngoại vi USB được kết nối với máy tính. Nếu ổ USB bị nhiễm phần mềm độc hại, nó có thể nhanh chóng khai thác tính năng AutoPlay để phát tán virus.
Vì tính bảo mật, nếu bạn muốn máy tính không thực hiện hành động nào khi kết nối ổ USB, bạn có thể tắt tính năng AutoPlay để đảm bảo an toàn cho hệ thống theo một trong cách dưới đây khi cần.
Tắt tính năng AutoPlay thông qua Settings
Để tắt tính năng AutoPlay thông qua ứng dụng Settings trên Windows 11, bạn thực hiện như sau:
Bước 1: Kích hoạt ứng dụng Settings bằng cách nhấn tổ hợp phím Windows + I, hoặc truy cập vào menu Start > Settings.
Bước 2: Trong cửa sổ ứng dụng Settings hiển thị, kích tùy chọn Bluetooth & devices ở khung bên trái.
Bước 3: Ở khung bên phải, bạn di chuyển xuống phía dưới và chọn tùy chọn AutoPlay.
Bước 4: Sang cửa sổ tiếp theo, chuyển thiết lập dưới mục Use AutoPlay for all media and devices từ trạng thái On sang Off.
Khi đang ở trang cài đặt AutoPlay, bạn cũng có thể chọn các hành động mặc định của AutoPlay cho các thiết bị di động khác nhau. Điều này rất hữu ích nếu không muốn tắt AutoPlay nhưng muốn hạn chế sử dụng cho ổ đĩa di động hoặc thẻ nhớ.
Dưới mục Choose AutoPlay default, kích vào menu xổ xuống tại mục Removable drive, chọn ổ đĩa flash USB và chọn Take no action. Như vậy sau này nếu bạn kết nối ổ USB, AutoPlay sẽ không thực hiện bất kỳ hành động nào.
Tắt tính năng AutoPlay thông qua Control Panel
Ứng dụng Settings ở trên chỉ cho phép bạn điều khiển AutoPlay cho các thiết bị di động và thẻ nhớ. Tuy nhiên, nếu muốn điều khiển hành động AutoPlay cho đĩa DVD, CD và Blu-ray thì bạn có thể sử dụng tính năng Control Panel truyền thống. Để tắt tính năng AutoPlay từ Control Panel, hãy thực hiện như sau:
Bước 1: Kích hoạt Control Panel bằng cách kích vào biểu tượng tìm kiếm dưới thanh tác vụ. Nhập Control Panel vào khung tìm kiếm và kích hoạt kết quả hiển thị tương ứng.
Bước 2: Trong cửa sổ Control Panel hiển thị, kích tùy chọn Hardware and Sound.
Bước 3: Tiếp theo kích chọn AutoPlay.
Tìm hiểu thêm: Cách hủy tài khoản ViettelPay và những lưu ý bạn cần biết
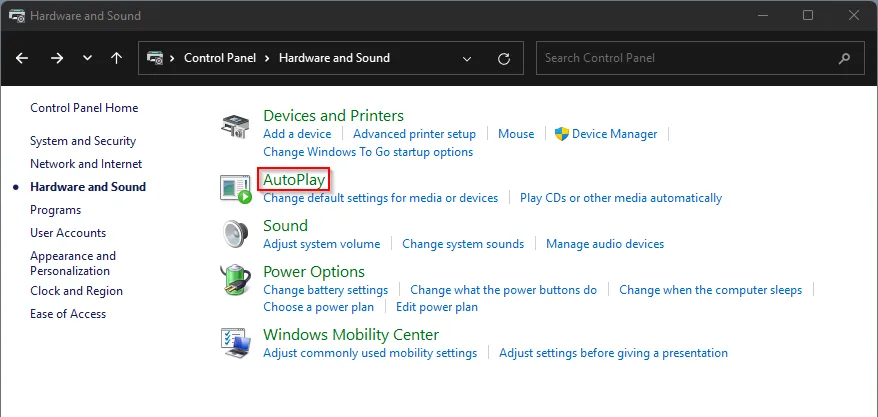
Bước 4: Bỏ tùy chọn Use AutoPlay for all media and devices ở phía trên để tắt hoặc vô hiệu hóa tính năng AutoPlay.
Nếu bạn chỉ muốn tắt AutoPlay cho ổ flash USB, kích vào menu thả xuống tại mục Removable drive và chọn Take no action. Tương tự, bạn có thể cấu hình các thiết bị lưu trữ và phương tiện khác.
Bước 5: Sau khi hoàn tất thiết lập, bấm nút Save để lưu lại thay đổi.
Tắt tính năng AutoPlay thông qua Group Policy Editor
Để tắt hoặc vô hiệu hóa AutoPlay trên Windows 11 bằng Group Policy Editor, hãy thực hiện theo các bước sau:
Bước 1: Kích hoạt Local Group Policy Editor bằng cách, bấm tổ hợp phím Windows + R để kích hoạt hộp thoại Run. Nhập gpedit.msc vào khung trống rồi bấm nút OK.
Bước 2: Trong cửa sổ Local Group Policy Editor hiển thị, điều hướng đến đường dẫn dưới đây trên thanh bên trái:
Computer Configuration > Administrative Templates > Windows Components > AutoPlay Policies
Bước 3: Ở khung bên phải của thư mục AutoPlay Policies, kích đúp vào mục Turn off AutoPlay.
>>>>>Xem thêm: Vài lưu ý về cách sạc tai nghe Bluetooth để sử dụng bền bỉ hơn
Bước 4: Kích tùy chọn Enabled, sau đó bấm nút Apply > OK để áp dụng thay đổi.
Chúc các bạn thực hiện thành công!