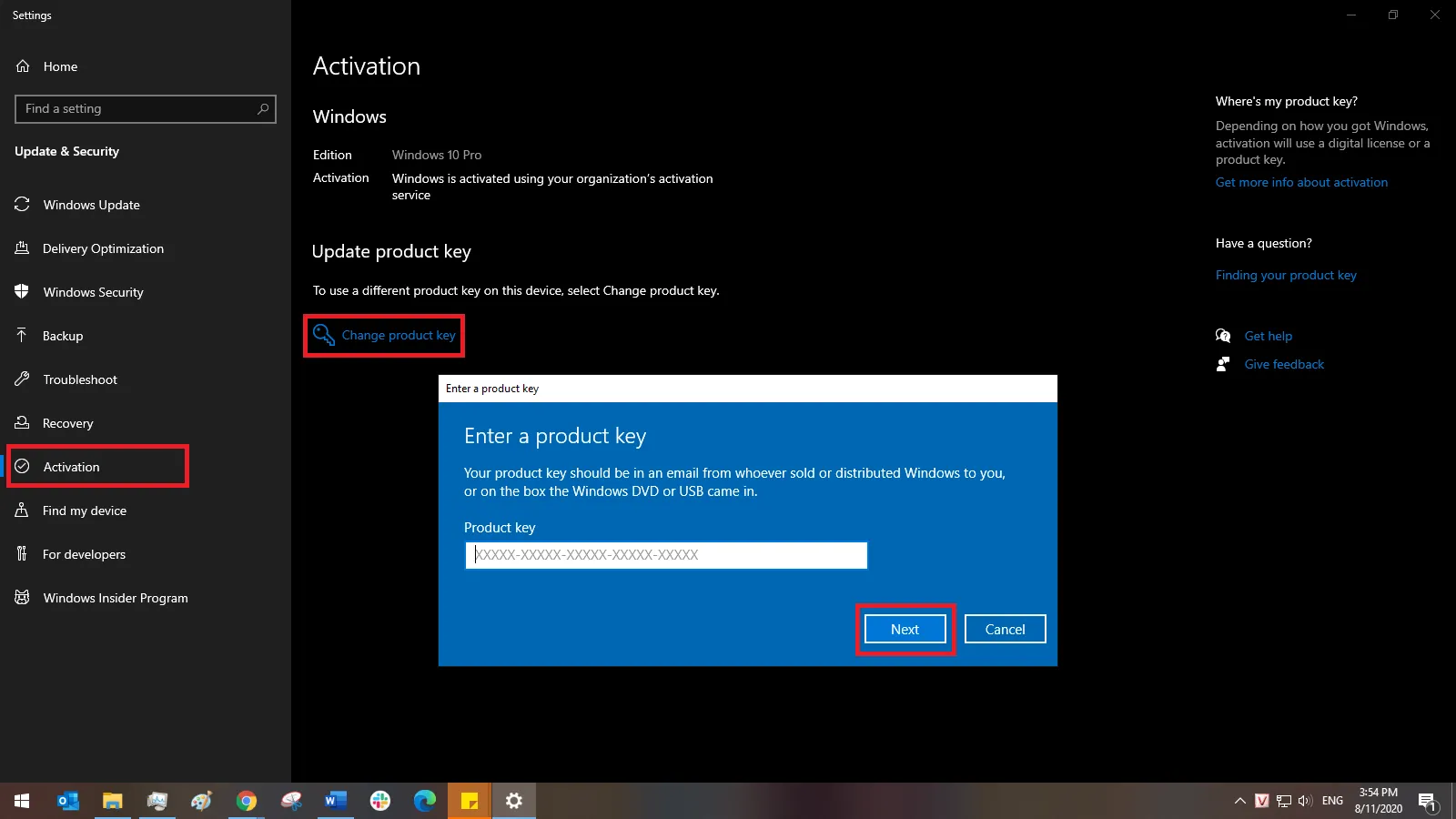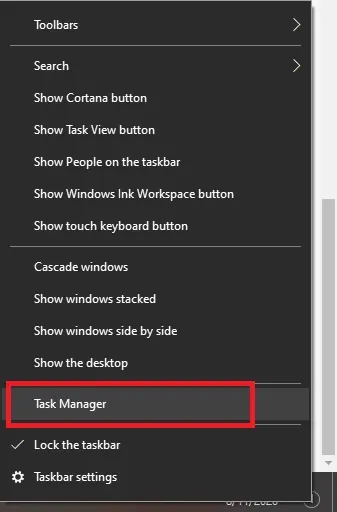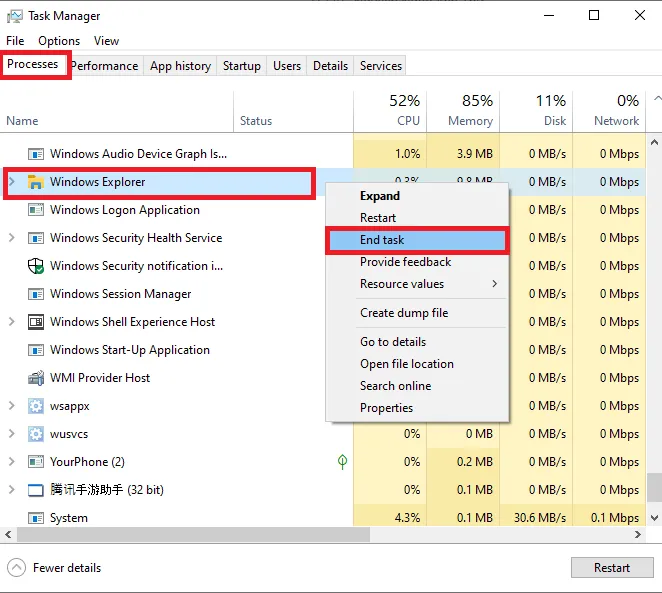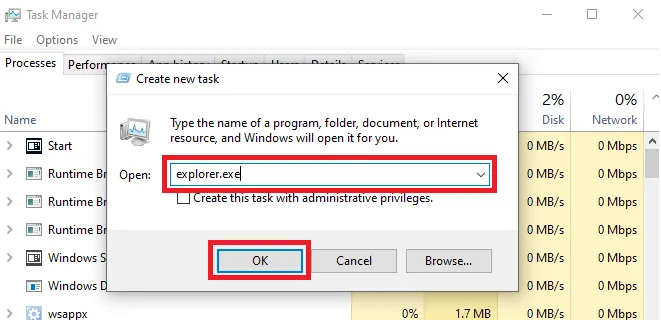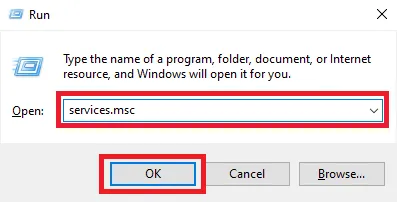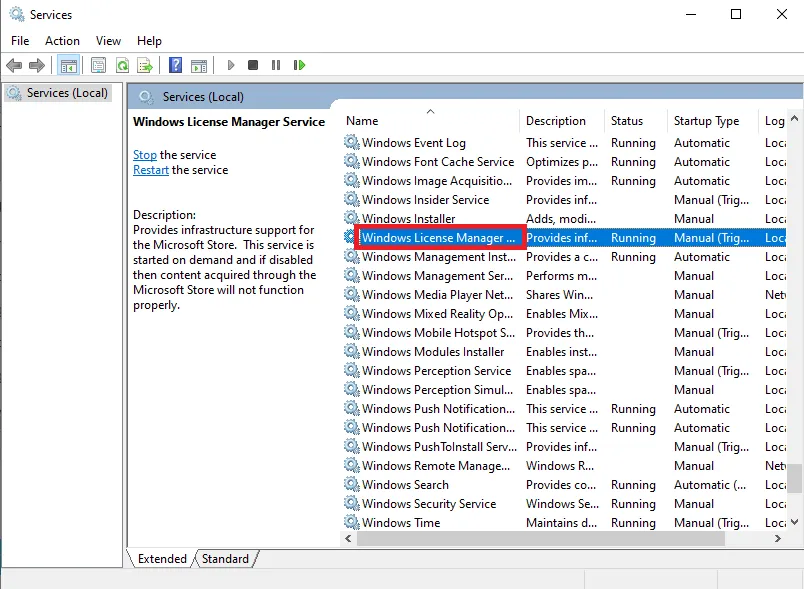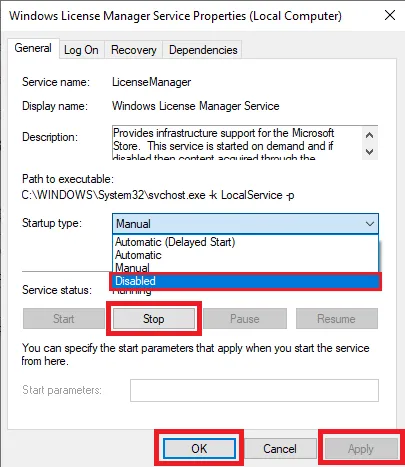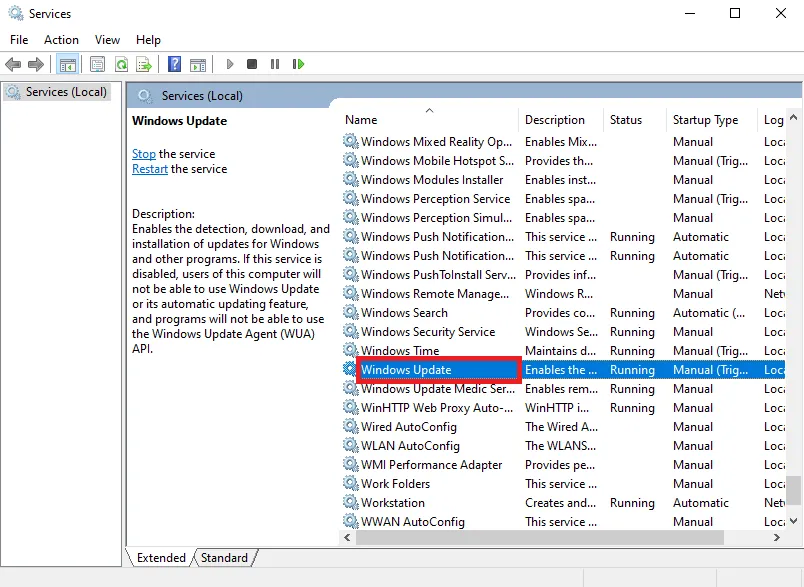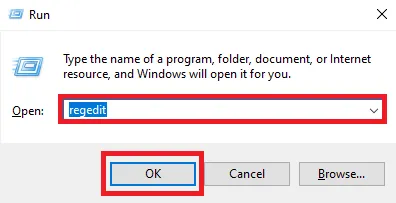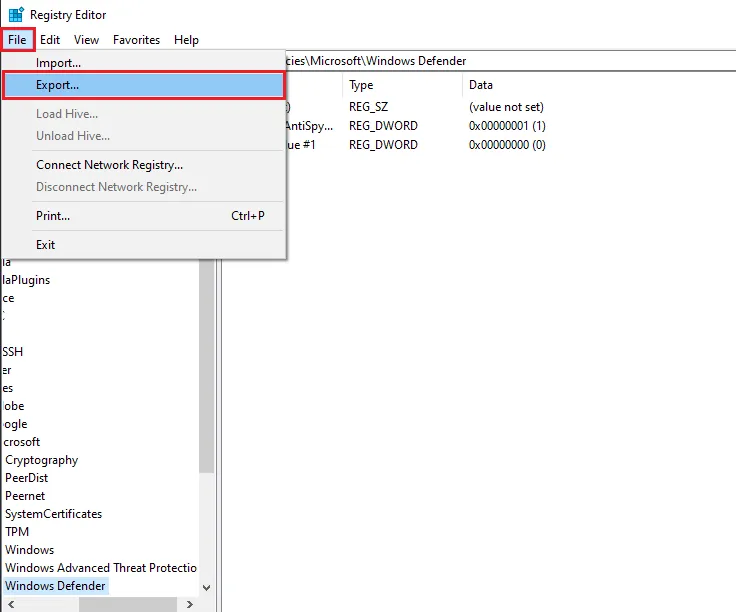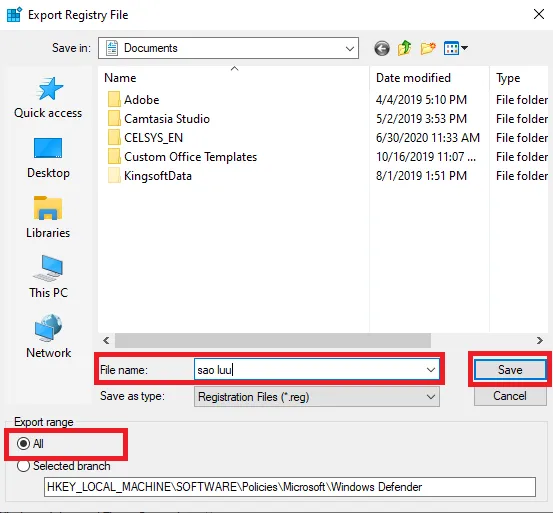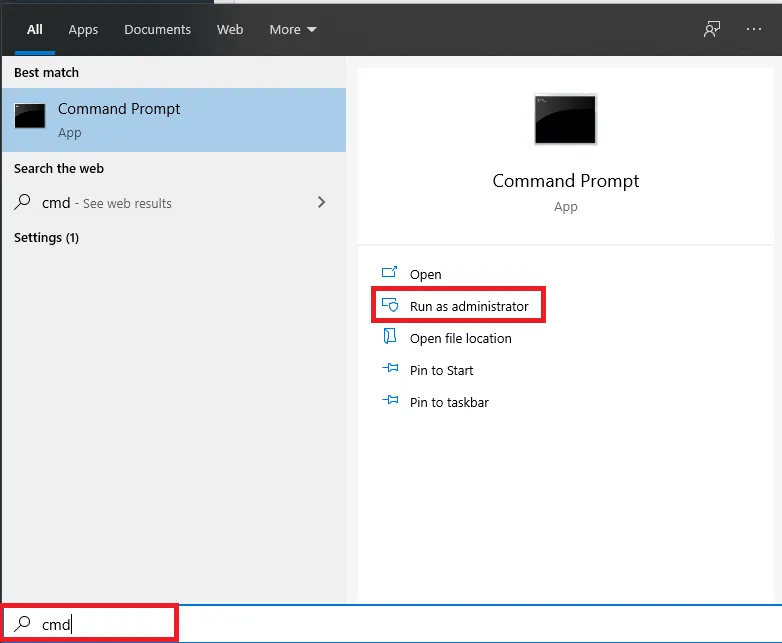Thông báo Your windows license will expire soon trên Win 10 sẽ hiện ra khi máy tính của bạn gần hết hạn sử dụng bản quyền. Lúc này, bạn cần chuẩn bị tiếp tục gia hạn để không bị gián đoạn trải nghiệm.
Khi chi tiền túi để mua key bản quyền Windows 10, bạn sẽ nhận được rất nhiều lợi ích như liên tục được cập nhật mới – nhận được hỗ trợ 24/7 trên cộng đồng người dùng của Microsoft v.v… Tuy vậy, sau một thời gian sử dụng thì bạn sẽ thấy thông báo “Your windows license will expire soon” hiện lên nhắc nhở rằng sắp đến lúc gia hạn bản quyền. Dưới đây là một số cách để tắt thông báo nói trên.
Bạn đang đọc: Cách tắt thông báo, sửa lỗi Your Windows license will expire soon trên Windows 10
Cách tắt thông báo Your Windows license will expire soon
1. Kích hoạt bản quyền Windows 10
Đây là cách an toàn nhất, đồng thời cũng là mục đích mà thông báo trên xuất hiện: để bạn phải mua và gia hạn bản quyền Windows 10. Bạn có thể mua bản quyền dễ dàng ở Blogkienthuc.edu.vn tại đây:
Danh sách sản phẩm
Sau khi đã mua key bản quyền thành công và muốn tắt thông báo Your Windows license will expire soon, đây là những việc bạn cần làm.
Bước 1: Khi đã mua bản quyền, mở menu Start và gõ Check for update, sau đó click vào mục Check for updates vừa hiện lên.
Bước 2: Trong cửa sổ Settings vừa hiện lên, trong phần màn hình bên trái, click vào mục Activation, rồi click chọn Change product key.
Bước 3: Tại đây, hãy nhập mã bản quyền Windows 10 mà bạn vừa mua vào. Sau đó bấm Next là xong.
Còn nếu bạn không muốn mua tiếp bản quyền Windows 10, hãy sử dụng những cách dưới đây để hệ thống ngưng hiển thị thông báo này.
2. Khởi động lại Windows Explorer
Việc khởi động lại Windows Explorer cũng sẽ giúp bạn tắt được thông báo Your Windows license will expire soon.
Bước 1: Click chuột phải vào thanh Taskbar dưới màn hình rồi click chọn Task Manager.
Bước 2: Trong tab Processess, kéo danh sách trong phần màn hình bên phải để tìm mục Windows Explorer. Sau đó click chuột phải vào nó và chọn End Task.
Bước 3: Click vào menu File ở trên cùng rồi chọn Run new task.
Bước 4: Trong cửa sổ Create new task vừa hiện ra, nhập vào dòng explorer.exe rồi click vào OK.
3. Thay đổi Group Policy
Bước 1: Nhấn tổ hợp phím Windows + R để mở hộp thoại Run
Bước 2: Nhập vào dòng gpedit.msc rồi nhấn Enter.
Bước 3: Cửa sổ như hình sẽ hiện lên. Tại đây, lần lượt nhấn chọn các mục Computer Configuration → Administrative Templates → Windows Components → Windows Update
Bước 4: Trong phần màn hình bên phải, tìm và click đúp chuột vào mục No auto-restart with logged on users for scheduled automatic updates installations
Bước 5: Một cửa sổ sẽ hiện lên như hình. Click chọn Enabled, chọn Apply rồi OK
Bước 6: Khởi động lại máy tính xách tay/ PC để áp dụng những thay đổi mới này lên máy bạn.
4. Vô hiệu hóa một số dịch vụ nền không cần thiết
Bước 1: Nhấn tổ hợp phím Windows + R để mở hộp thoại Run
Bước 2: Nhập vào dòng services.msc rồi nhấn Enter.
Bước 3: Trong cửa sổ vừa hiện lên, tìm và click đúp chuột vào mục Windows License Manager Services
Tìm hiểu thêm: Cách kích hoạt, active Office 365 tại nhà siêu đơn giản
Bước 4: Một cửa sổ khác sẽ hiện ra. Click vào nút Stop trước, sau đó tại mục Startup type, click chọn Disabled. Click vào Apply rồi OK để lưu lại thay đổi.
Bước 5: Một lần nữa trong cửa sổ Services, tìm mục Windows Update, click đúp chuột vào đó rồi chỉnh nó thành Disabled bằng cách làm tương tự như ở bước 4 bên trên.
5. Sử dụng Registry Editor để thay đổi hệ thống
Bước 1: Nhấn tổ hợp phím Windows + R để mở hộp thoại Run
Bước 2: Nhập vào dòng regedit rồi nhấn Enter.
Bước 3: Cửa sổ Registry Editor sẽ hiện lên như hình. Trước khi thực hiện thay đổi, chúng ta nên sao lưu lại trước để đề phòng. Click vào File rồi chọn Export.
Bước 4: Trong cửa sổ vừa hiện ra, click chọn All trong mục Export range, tồi tại phần File name, đặt một cái tên tùy ý. Chọn vị trí lưu rồi click vào Save để sao lưu lại dữ liệu của Registry.
Bước 5: Mở menu Start, gõ cmd vào thanh công cụ, Command Prompt sẽ hiện lên trong kết quả tìm kiếm như trên hình. Click vào dòng Run as administrator.
Bước 6: Cửa sổ Command Prompt sẽ hiện ra như hình. Nhập câu lệnh sau vào:
reg add "HKLMSoftwarePoliciesMicrosoftWindows NTCurrentVersionSoftware Protection Platform" /v NoGenTicket /t REG_DWORD /d 1 /f
>>>>>Xem thêm: Chơi trò chơi với bạn bè trên Game Center của Appstore
Vậy là xong, Registry của bạn đã được sửa lỗi và thông báo kia sẽ không hiện lên nữa.
Nếu sau này có gặp bất cứ vấn đề gì khi sửa đổi Registry, bạn chỉ cần chạy tệp sao lưu đã được tạo trong bước 4 để đưa Registry về trạng thái ban đầu.
Lưu ý
Trừ cách đầu tiên, tất cả những cách còn lại chỉ tắt và không cho thông báo Your Windows license will expire soon hiển thị lên chứ Windows 10 của bạn không được gia hạn bản quyền. Trong quá trình thực hiện còn thắc mắc gì thì bạn cứ thoải mái để lại bình luận bên dưới nhé, chúc bạn thực hiện thành công.