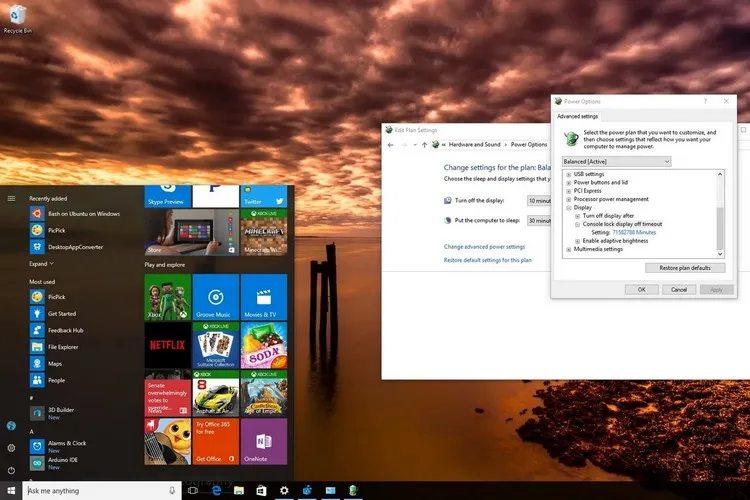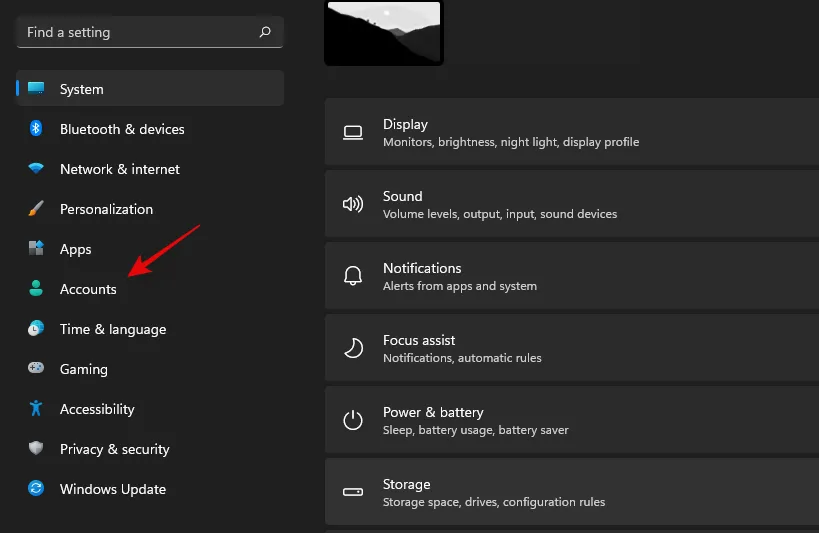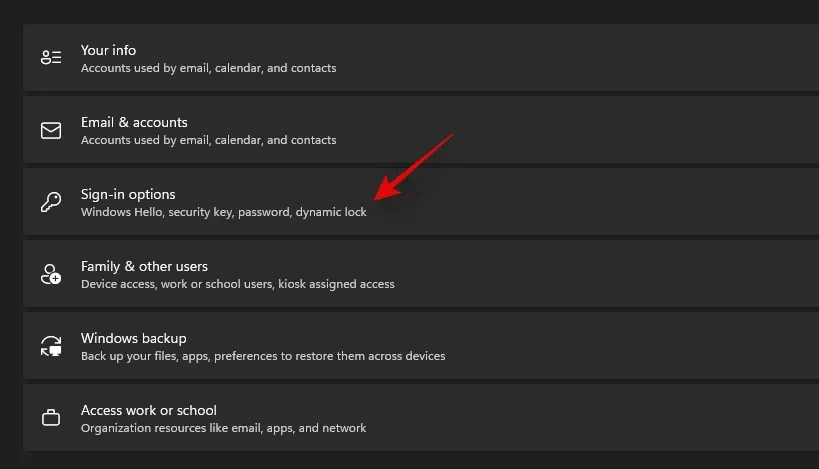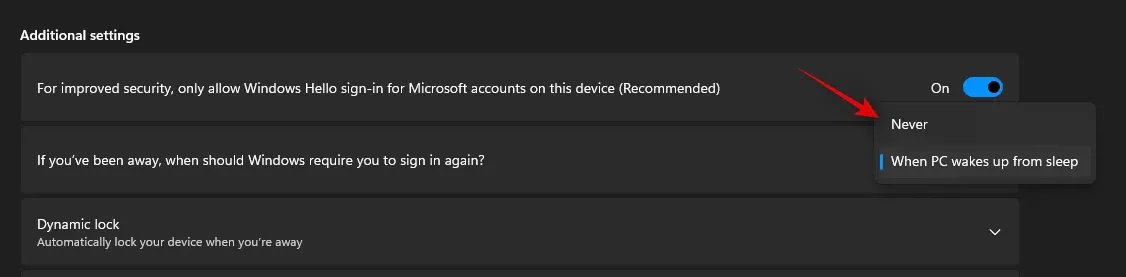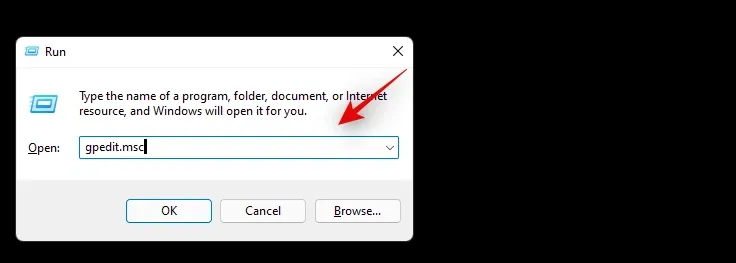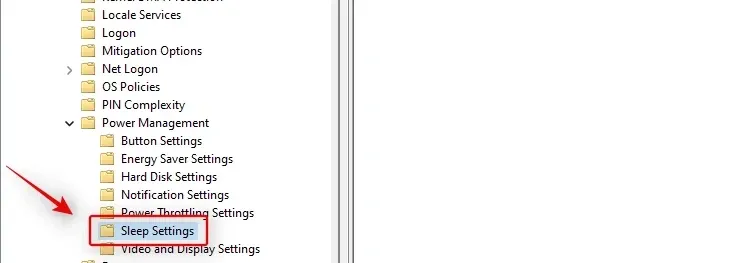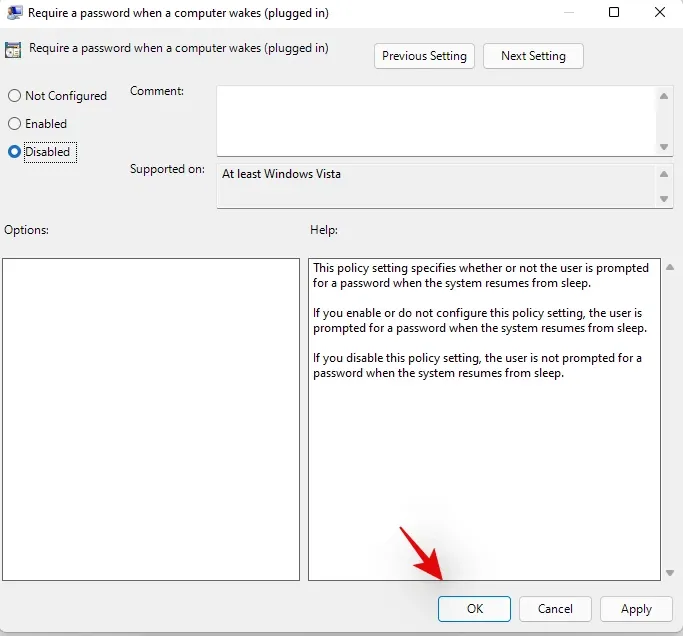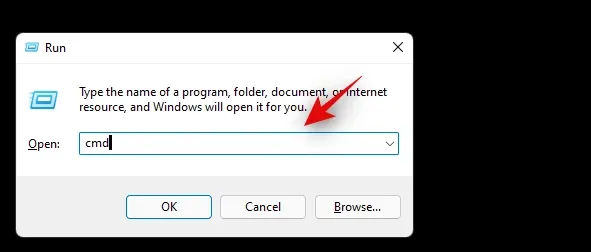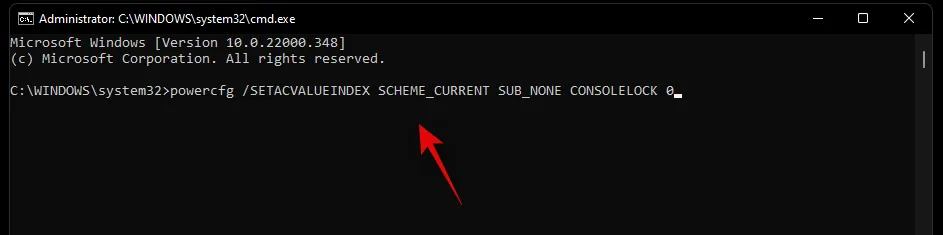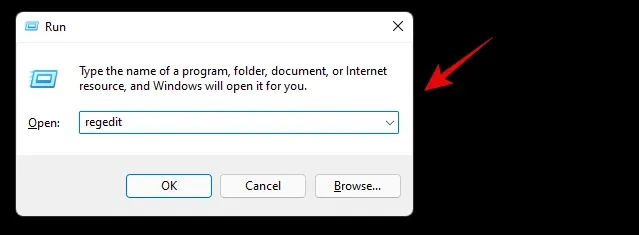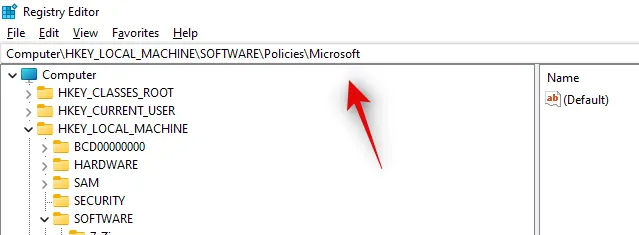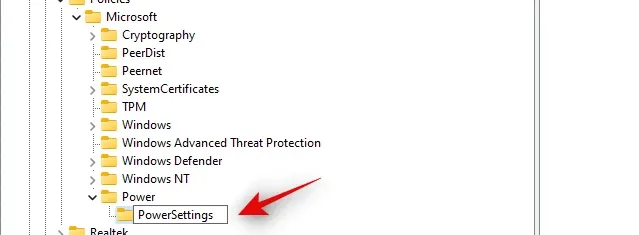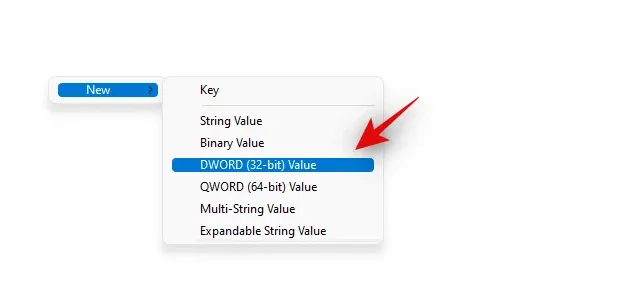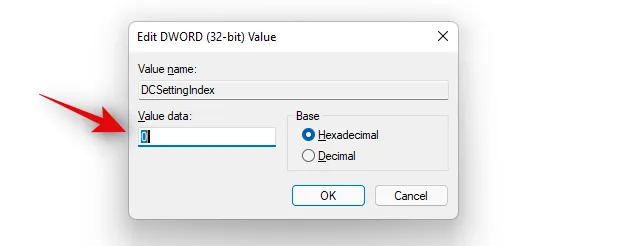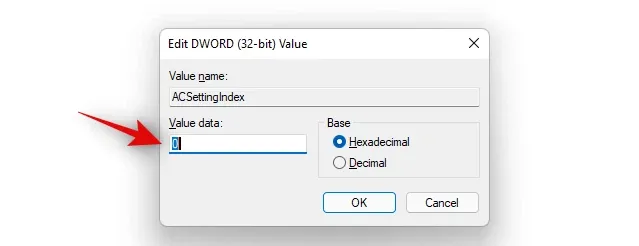Mặc định khi máy tính đang ở chế độ Sleep và khi bật trở lại sẽ phải nhập mật khẩu đăng nhập Windows. Nếu điều này làm bạn mất thời gian thì dưới đây là cách để bỏ qua bước yêu cầu nhập mật khẩu đăng nhập.
Tại sao cần mật khẩu sau khi đánh thức máy tính từ chế độ Sleep?
Như bạn có thể đoán, đây là một tính năng bảo mật cho những người dùng không quen thuộc mới sử dụng chế độ Sleep hoặc các trường hợp và tình huống ngẫu nhiên có thể khiến bạn không tiếp xúc với máy tính trong thời gian dài.
Bạn đang đọc: Cách tắt mật khẩu Windows 11 sau khi thức dậy từ chế độ Sleep
Việc mở khóa máy tính khi đang ở chế độ Sleep tiềm ẩn nhiều rủi ro bảo mật, đặc biệt nếu thiết bị của bạn rơi vào tay kẻ xấu. Nếu không có tính năng khóa mật khẩu, các công cụ độc hại và virus lây nhiễm vào máy tính cũng có thể chạy tự do trong nền, đó là lý do tại sao nhập mật khẩu sau khi máy tính khởi động từ chế độ sleep được bật theo mặc định trong Windows 11.
Có an toàn để vô hiệu hóa mật khẩu không?
Như vậy nếu vô hiệu hóa việc nhập mật khẩu sau khi máy tính khởi động từ chế độ Sleep sẽ gặp rủi ro đáng kể, do đó sẽ không an toàn nếu vô hiệu hóa tính năng này, nhưng có những cách khác để bảo mật. Nếu bạn luôn làm việc trong một môi trường khá an toàn, chẳng hạn như ở nhà thì có thể vô hiệu hóa yêu cầu nhập mật khẩu này.
Cách tắt yêu cầu mật khẩu khi máy tính thức dậy từ chế độ Sleep
Bạn có thể thực hiện việc này theo một số cách tùy thuộc vào tình huống mà mình gặp phải nhưng nếu máy tính đang hoạt động mà không gặp bất kỳ lỗi nào, thì nên sử dụng cách cũ thông qua ứng dụng Settings. Sử dụng một trong cách dưới đây để tắt yêu cầu mật khẩu khi máy tính thức dậy từ chế độ Sleep theo nhu cầu.
Sử dụng ứng dụng Settings
Bước 1: Nhấn Windows + I để kích hoạt ứng dụng Settings và chọn tùy chọn Accounts ở khung bên trái.
Bước 2. Chọn tùy chọn Sign-in options ở khung bên phải.
Bước 3: Kích vào trình đơn xổ xuống ở bên phải tại mục If you’ve been away, when should Windows require you to sign in again? và chọn tùy chọn Never.
Bước 4: Đóng ứng dụng Settings và khởi động lại máy tính. Như vậy từ sau máy tính sẽ không còn yêu cầu mật khẩu sau khi thức dậy từ chế độ Sleep.
Sử dụng Group Policy Editor
Bước 1: Nhấn Windows + R và nhập gpedit.msc vào khung trống trong hộp thoại Run. Sau đó bấm nút OK.
Bước 2: Trong cửa sổ Group Policy Editor hiển thị, duyệt đến đường dẫn sau từ thanh bên trái: Computer Configuration > Administrative Templates > System > Power Management > Sleep Settings
Bước 3: Ở khung bên phải, di chuyển xuống phía dưới tìm và kích đúp vào mục Require a password when a computer wakes (plugged in). Sau đó chọn tùy chọn Disabled > OK trong hộp thoại mới.
Bước 4: Tiếp theo, tương tự hãy nhấp đúp vào mục Require a password when a computer wakes (on battery) và chọn Disabled > OK.
Như vậy, mật khẩu bây giờ sẽ bị vô hiệu hóa bất cứ khi nào máy tính thức dậy từ chế độ Sleep.
Sử dụng Command Prompt
Bạn cũng có thể tắt mật khẩu bằng Command Prompt theo cách dưới đây.
Bước 1: Nhấn Windows + R và nhập cmd vào khung trống. Sau đó nhấn tổ hợp phím Ctrl + Shift + Enter.
Bước 2: Trong cửa sổ lệnh, nhập lệnh dưới đây và nhấn Enter để thực hiện.
powercfg /SETDCVALUEINDEX SCHEME_CURRENT SUB_NONE CONSOLELOCK 0
Tìm hiểu thêm: Hướng dẫn 3 cách chuyển eSIM sang máy khác chi tiết, dễ thực hiện mà bạn không nên bỏ qua
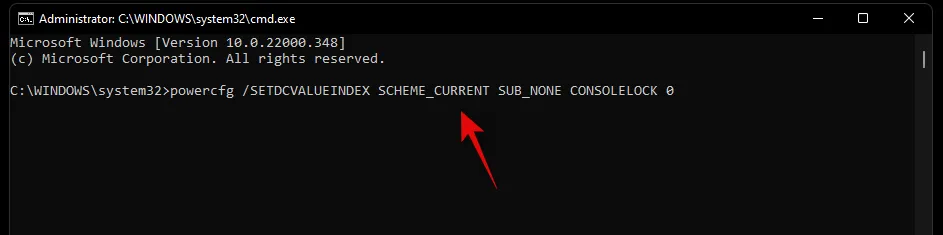
Bước 3: Tiếp theo nhập lệnh dưới đây và nhấn Enter.
powercfg /SETACVALUEINDEX SCHEME_CURRENT SUB_NONE CONSOLELOCK 0
Bước 4: Sau cùng khởi động lại máy tính để hoàn tất nhiệm vụ.
Sử dụng Registry Editor
Bước 1: Nhấn Windows + R và nhập regedit vào khung trống rồi nhấn Enter trên bàn phím.
Bước 2: Điều hướng đến khóa dưới đây ở cột bên trái trong cửa sổ Registry Editor. Bạn cũng có thể sao chép và dán đường dẫn dưới đây vào thanh địa chỉ ở đầu màn hình.
ComputerHKEY_LOCAL_MACHINESOFTWAREPoliciesMicrosoft
Bước 3: Kích chuột phải vào vùng trống ở bên phải và chọn New. Sau đó đặt tên khóa vừa tạo là Power.
Bước 4: Sau đó, kích chuột phải một lần nữa vào khóa Power vừa tạo và tạo khóa mới, rồi đặt tên là PowerSettings.
Bước 5: Với khóa PowerSettings được chọn ở bên trái, kích chuột phải vào vùng trống ở bên phải và chọn New > DWORD (32-bit) Value.
Bước 6: Đặt tên cho khoái mới tạo là DCSettingIndex. Sau đó kích đúp vào khóa này và thay đổi giá trị dữ liệu tại khung Value data thành 0 rồi bấm nút OK.
Bước 7: Kích chuột phải một lần nữa vào khung trống bên phải > DWORD (32-bit) value. Sau đó đặt tên khóa vừa tạo là ACSettingIndex. Rồi kích đúp vào khóa này và cũng thay đổi giá trị tại khung Value data thành 0 rồi bấm nút OK.
>>>>>Xem thêm: Tổng hợp những lỗi phổ biến nhất khi lên iOS 11, bạn có gặp 1 trong số các lỗi này?
Sau khi hoàn tất, hãy đóng tất cả các cửa sổ và khởi động lại máy tính để áp dụng các thay đổi. Từ sau này bạn sẽ không còn được nhắc nhập mật khẩu khi đánh thức máy tính của mình từ chế độ Sleep.
Duy trì bảo mật sau khi vô hiệu hóa mật khẩu
Điều này luôn là mối quan tâm ngày càng tăng và Windows 11 hiện cung cấp cho bạn những cách thức nguyên bản để tăng cường bảo mật sau khi đã tắt yêu cầu mật khẩu khi máy tính thức dậy từ chế độ Sleep. Dưới đây là một số mẹo để duy trì tính bảo mật sau khi đã tắt tính năng này trên máy tính của mình.
Luôn tắt máy khi vắng mặt trong thời gian dài
Nếu bạn đã tắt tính năng này thì chúng tôi khuyên bạn nên tạo thói quen chỉ cần tắt máy tính khi định đi xa trong thời gian dài. Bạn có thể sử dụng phím tắt Alt + F4 thay vì sử dụng tùy chọn Sleep để tắt máy tính trong tương lai.
Tắt máy tính theo cách thủ công là cách tốt nhất để duy trì bảo mật. Bạn sẽ không phải phụ thuộc vào các công cụ tự động và quan trọng hơn, sẽ không phải đặt quyền riêng tư và thiết bị của mình vào rủi ro trong trường hợp tính năng tự động không hoạt động. Cùng với đó, bạn có thể sử dụng Dynamic Lock trong Windows 11 để giữ cho thiết bị của mình hoàn toàn an toàn và luôn bị khóa.