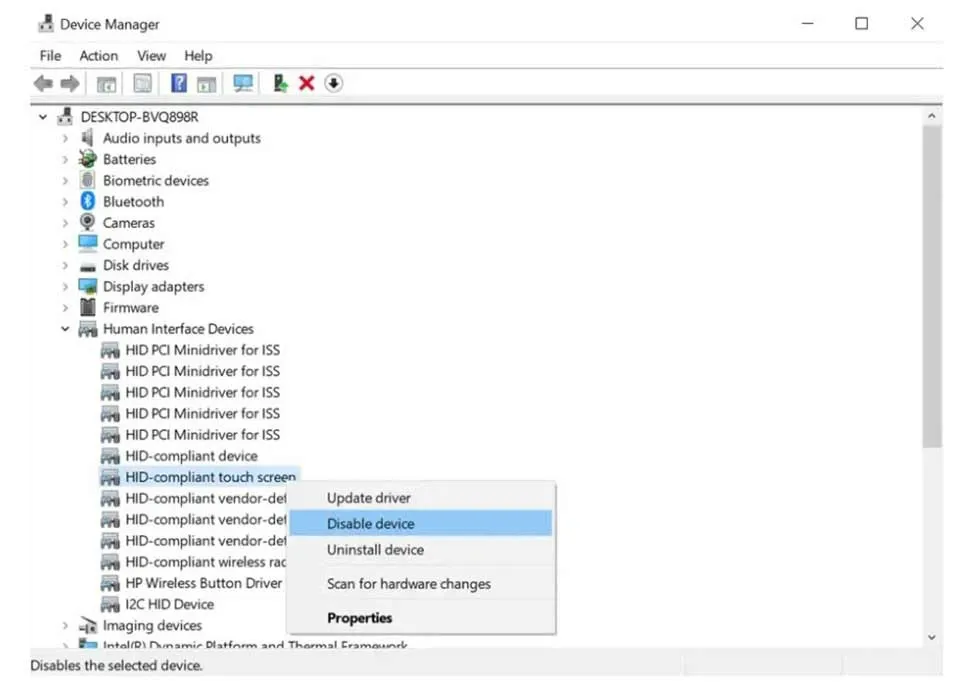Bạn có thể tắt màn hình cảm ứng trên các thiết bị Windows 10 chỉ sau vài bước, nếu bạn thấy tính năng này không hữu ích hoặc đơn giản là bạn không sử dụng nó.
Bạn đang đọc: Cách tắt màn hình cảm ứng trên các máy tính Windows 10
Khi công nghệ tiến bộ, các tính năng được đưa lên cho máy tính cũng trở nên nhiều hơn. Chẳng hạn như máy tính xách tay cũng đã có thêm màn hình cảm ứng giống như điện thoại thông minh, nhưng không phải ai cũng thấy chúng hữu ích hoặc cần thiết. Do đó, một số người đã chọn tắt màn hình cảm ứng của máy tính xách tay.
Nếu bạn có PC chạy Windows 10, việc vô hiệu hóa màn hình cảm ứng sẽ dễ dàng bằng những hướng dẫn của Blogkienthuc.edu.vn dưới dây.
Cách tắt màn hình cảm ứng trên các thiết bị Windows 10
Bước 1. Nhấp vào menu bắt đầu và nhập “Device Manager” trong thanh tìm kiếm.
Tìm hiểu thêm: Hướng dẫn chặn tin nhắn người lạ trên Zalo
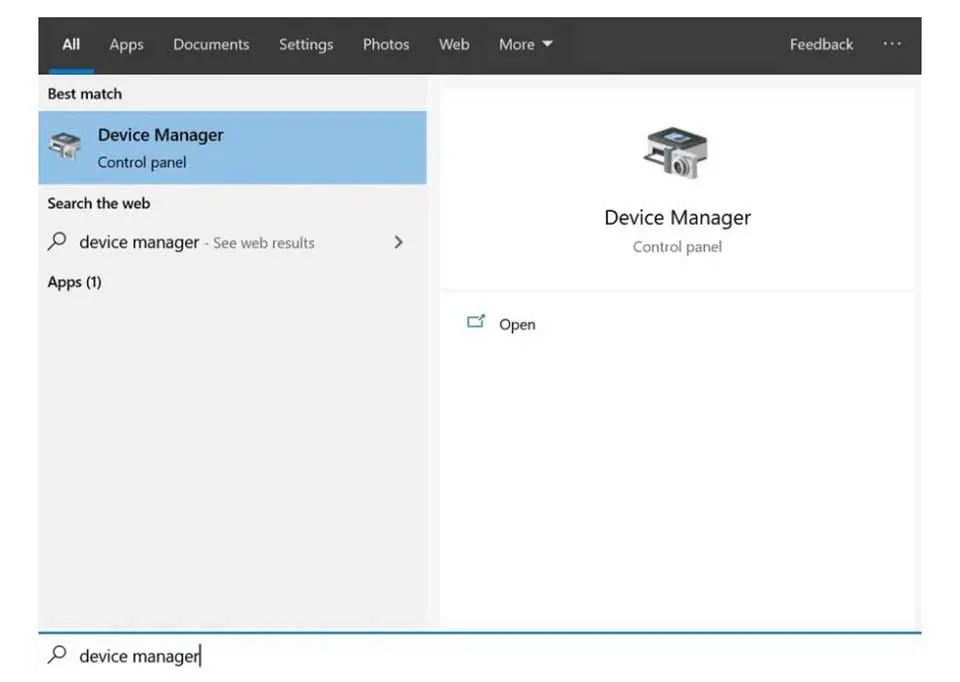
Bước 2. Kết quả đầu tiên xuất hiện sẽ là ứng dụng “Device Manager”. Nhấn vào để mở nó.
Bước 3. Nhấp vào “Human Interface Devices” để mở rộng phần đó.
>>>>>Xem thêm: Cách cài đặt tiếng Việt cho Win 10
Bước 4. Xác định vị trí tùy chọn “Human Interface Devices” và nhấp chuột phải vào đó.
Bước 5. Nhấp vào “Disable device” từ danh sách hiện ra.
Bước 6. Khi cửa sổ bật lên xuất hiện cảnh báo bạn rằng việc tắt màn hình cảm ứng sẽ ngưng tính năng này hoạt động và yêu cầu bạn xác nhận lựa chọn của mình, nhấp vào “Yes”. Màn hình cảm ứng của máy tính sau đó sẽ bị vô hiệu hóa.
Lưu ý rằng bạn có thể bật lại chức năng màn hình cảm ứng trên máy tính Windows 10 của mình bất cứ lúc nào bằng cách thực hiện theo các bước một đến bốn ở trên và sau đó, thay vì nhấp vào “Disable device”, nhấp vào “Enable device” và xác nhận lựa chọn của bạn.