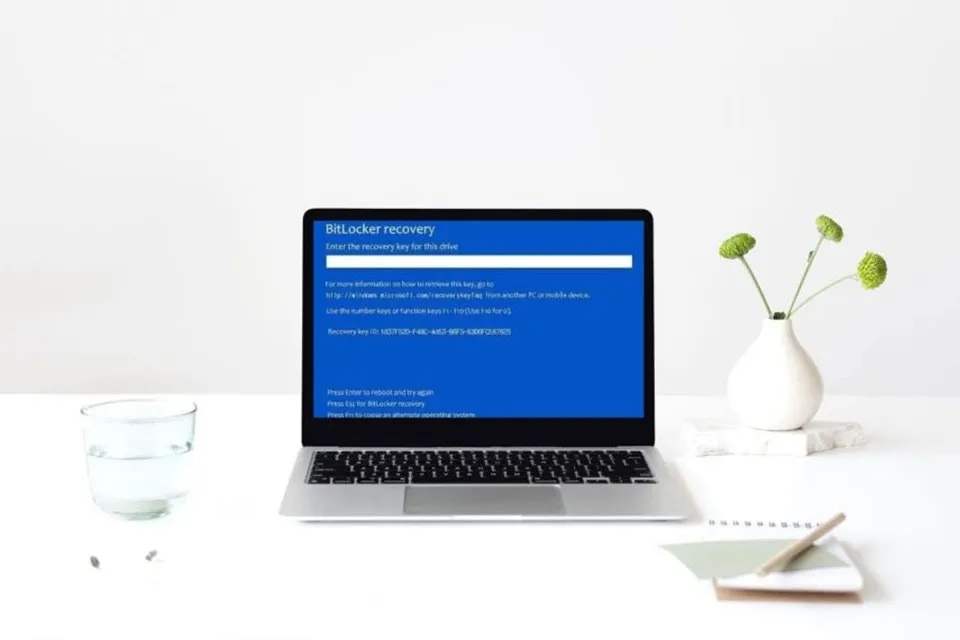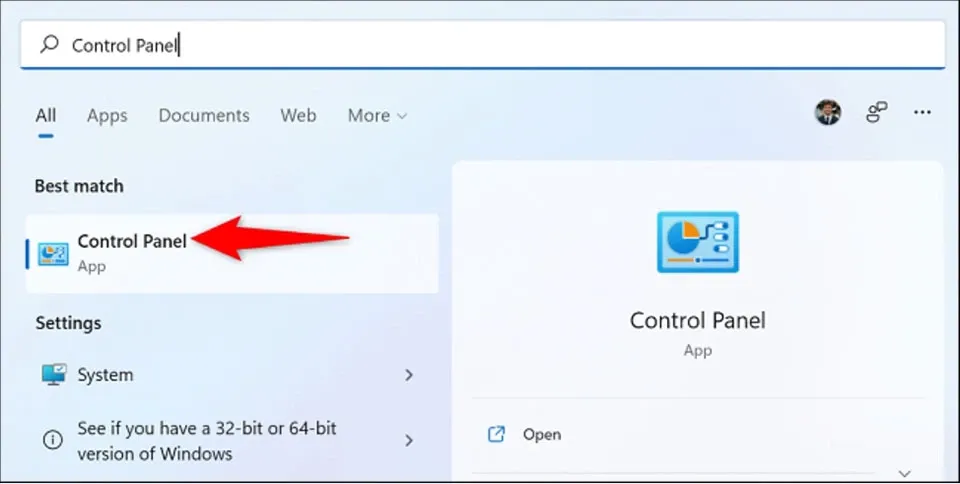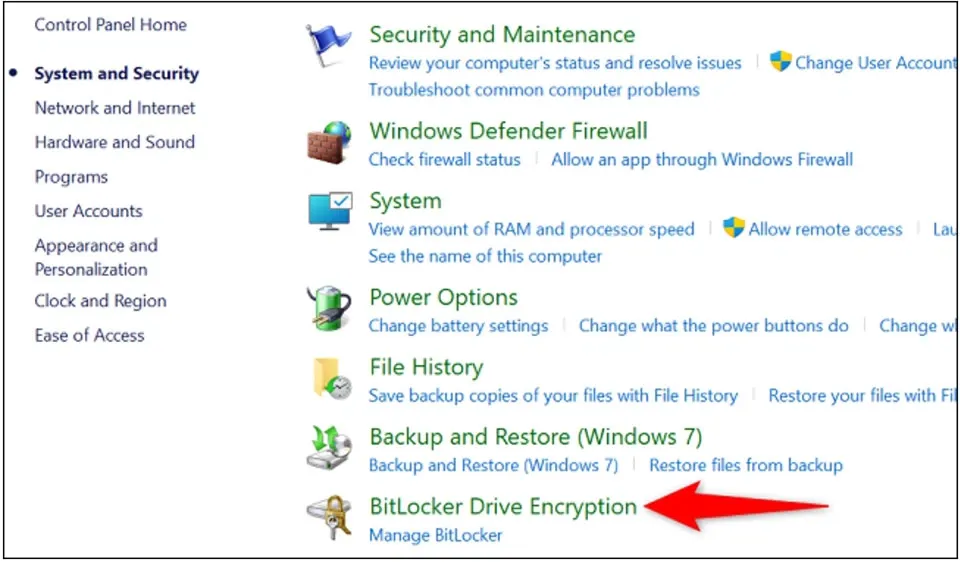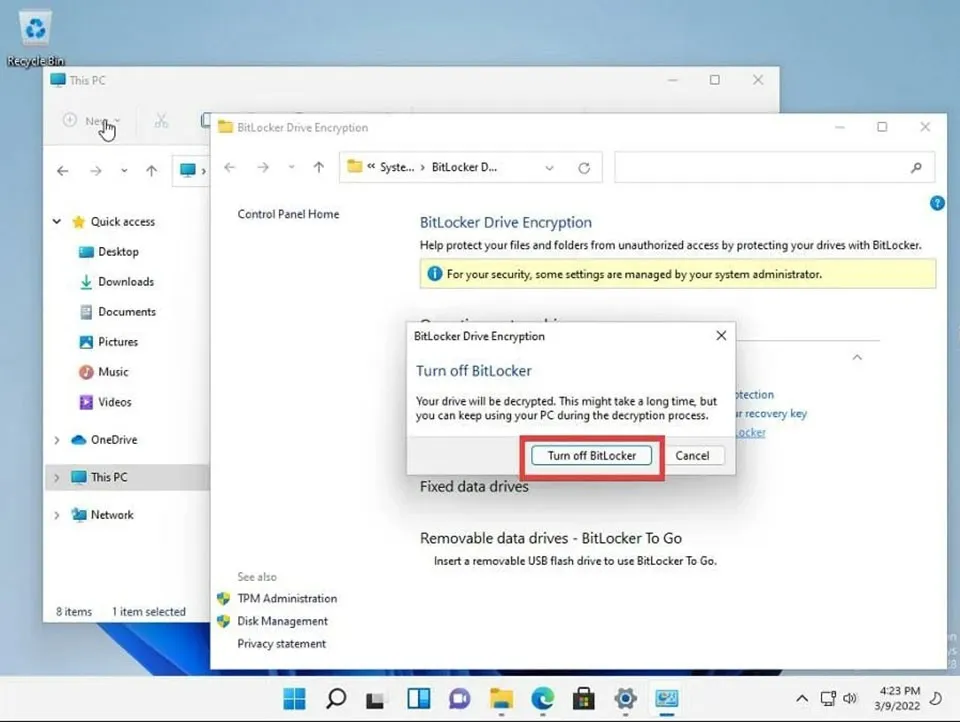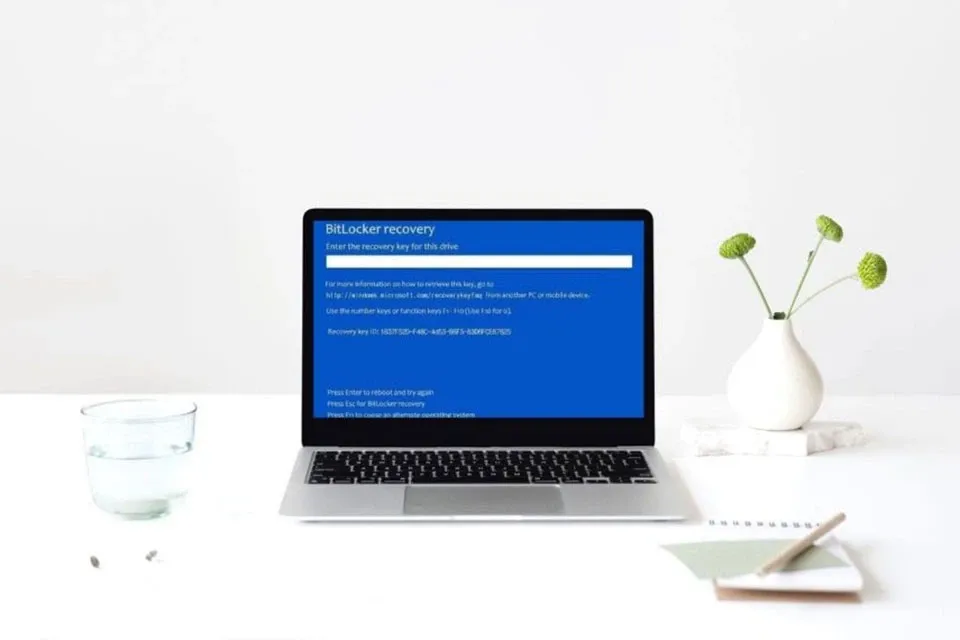Trong trường hợp bạn không thể cài đặt Windows mới, ổ cứng của bạn có thể đang bị mã hoá. Để xử lý tình huống này, bạn cần biết cách tắt BitLocker Windows 11.
Bitlocker Drive Encryption là một công cụ mã hóa có sẵn trên nhiều máy tính Windows. Công cụ này sẽ giúp bảo vệ dữ liệu ổ cứng của bạn trước những sự tấn công từ bên ngoài. Tuy nhiên, bạn có thể gặp khó khăn khi cài đặt Windows lên ổ cứng được bật Bitlocker. Vậy làm sao để tắt BitLocker Windows 11? Bài viết sẽ cung cấp cho bạn hướng dẫn về cách tắt mã hóa BitLocker trong Windows 11.
Bạn đang đọc: Cách tắt mã hóa BitLocker trong Windows 11
Cách tắt BitLocker Windows 11
Việc vô hiệu hóa BitLocker khá dễ dàng, đặc biệt là trên hệ điều hành Windows 11. Bạn chỉ cần làm đúng theo các bước trong hướng dẫn dưới đây để hoàn thành việc đó.
Lưu ý: Bạn cũng có thể làm theo các bước tương tự để tắt BitLocker trên hệ điều hành Windows 10.
Bước 1. Đầu tiên, bạn hãy nhấn vào nút tìm kiếm trên thanh Taskbar của Win 11 và nhập từ khoá Control Panel vào trường tìm kiếm. Sau đó, bạn hãy mở ứng dụng Control Panel từ các kết quả mà hệ điều hành trả về.
Bước 2. Trên Control Panel, bạn hãy chuyển sang dạng xem Category View. Sau đó, bạn hãy nhấn vào tuỳ chọn System and Security trong danh sách.
Bước 3. Trên trang System and Security, bạn hãy vuốt xuống và chọn mục BitLocker Drive Encryption.
Bước 4. Trong cửa sổ mới, bạn hãy tìm ổ cứng được bật mã hoá BitLocker.
Tìm hiểu thêm: Hướng dẫn khắc phục tình trạng TikTok tự giảm âm lượng cực dễ
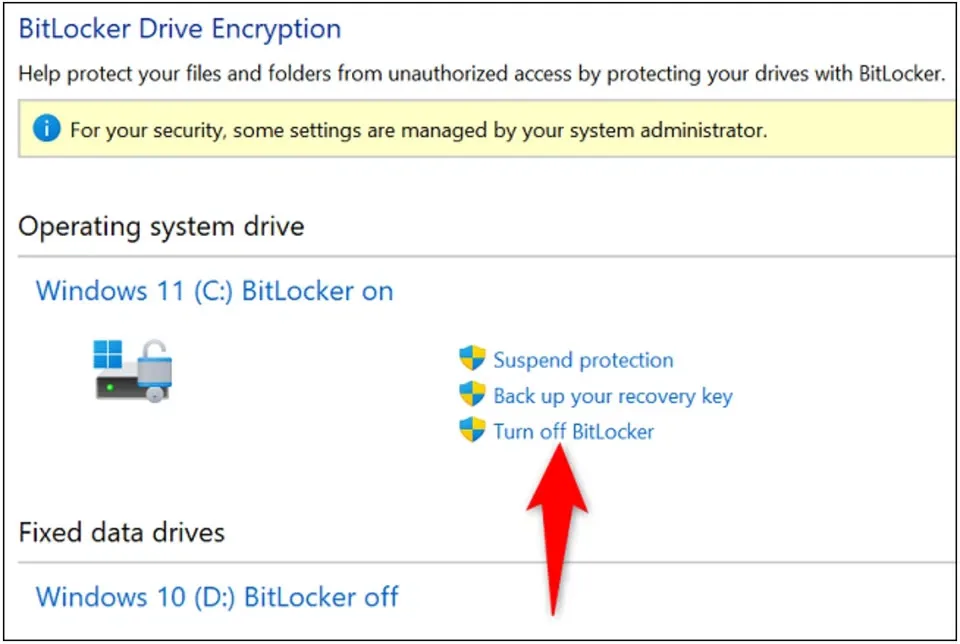
Bước 5. Bạn cần nhấn vào tuỳ chọn Turn Off BitLocker bên cạnh ổ cứng được mã hóa. Ổ cứng được mã hóa có thể là nơi chứa hệ điều hành, dữ liệu cá nhân hoặc ổ cứng di động của bạn.
Bước 6. Trên cửa sổ xác nhận, bạn hãy nhấn Turn Off Bitlocker.
Đó là toàn bộ quá trình để tắt mã hoá BitLocker trên ổ cứng của máy tính Windows 11. Ngoài BitLocker, bạn cũng có thể sử dụng phần mềm mã hóa khác dành cho Windows để mã hóa ổ cứng và giữ an toàn cho dữ liệu của bạn.
Xem thêm: Chia sẻ đến bạn một số cách tắt Touchpad trên laptop chạy Windows 11
Tại sao phải tắt BitLocker Windows 11?
>>>>>Xem thêm: Cách bật màn hình cảm ứng trên laptop Windows 11
Mã hóa BitLocker giúp bạn giữ an toàn cho thiết bị và dữ liệu trên ổ cứng. Bằng cách mã hóa dữ liệu và lưu trữ tự động khóa giải mã trong tài khoản Microsoft, dữ liệu trên ổ cứng của bạn sẽ được bảo vệ trước sự xâm nhập từ bên ngoài. Trong trường hợp máy tính gặp sự cố, bạn sẽ cần sử dụng khoá giải mã để truy cập dữ liệu của mình.
Ví dụ: nếu bạn muốn cài đặt lại Windows, xoá mọi dữ liệu trên ổ cứng hoặc truy cập dữ liệu ổ cứng khi bạn kết nối với một máy tính khác, bạn không thể thực hiện việc này nếu không có khóa giải mã. Nếu như trên Windows 10, BitLocker là một tuỳ chọn mà bạn có thể kích hoạt hoặc không. Trên Windows 11, công cụ này được bật theo mặc định và hầu hết người dùng không biết cách tắt nó.
Vì vậy, Blogkienthuc.edu.vn hy vọng bài viết sẽ giúp bạn biết cách tắt BitLocker Windows 11 để loại bỏ mã hoá ổ cứng, đảm bảo bạn có thể truy cập dữ liệu của mình ngay cả khi hệ thống gặp sự cố.
Xem thêm: Làm sao để khắc phục sự cố Windows 11 không vào được màn hình chính?